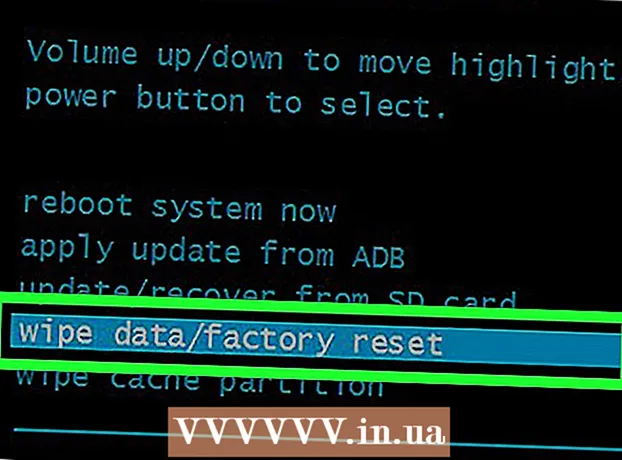Yazar:
Charles Brown
Yaratılış Tarihi:
1 Şubat 2021
Güncelleme Tarihi:
26 Haziran 2024
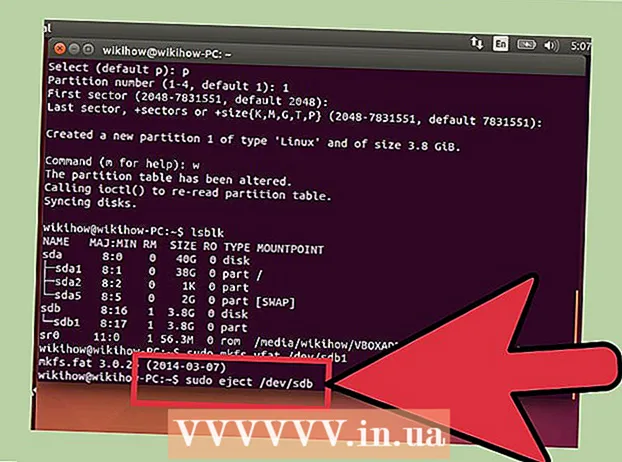
İçerik
Ubuntu Linux, USB sürücünüzü biçimlendirmek için çeşitli yardımcı programlar içerir. Her ikisi de standart Ubuntu programı olan Disk Utility'yi veya Terminal'i kullanabilirsiniz. Bir USB sürücüsünü sadece birkaç dakika içinde biçimlendirmenize olanak tanır.
Adım atmak
Yöntem 1/2: Disk Yardımcı Programını Kullanma
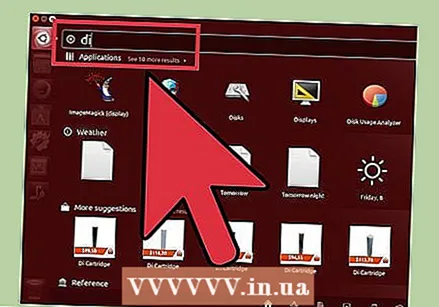 Kısa Çizgi düğmesini tıklayın ve şunu arayın: "diskler". Uygulama sonuçları penceresinde Disklerin göründüğünü göreceksiniz.
Kısa Çizgi düğmesini tıklayın ve şunu arayın: "diskler". Uygulama sonuçları penceresinde Disklerin göründüğünü göreceksiniz. 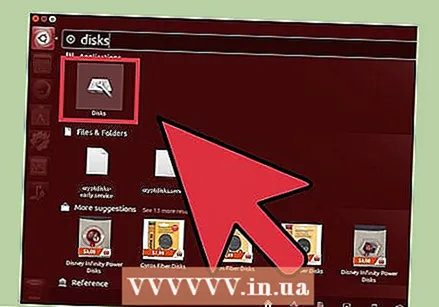 Arama sonuçlarından Diskleri başlatın. Sol çerçevede bağlı cihazların bir listesi görünecektir.
Arama sonuçlarından Diskleri başlatın. Sol çerçevede bağlı cihazların bir listesi görünecektir. 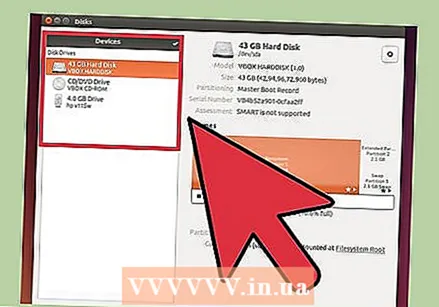 Cihaz listesinden USB sürücünüzü seçin. Ayrıntıları sağ çerçevede görünür.
Cihaz listesinden USB sürücünüzü seçin. Ayrıntıları sağ çerçevede görünür. 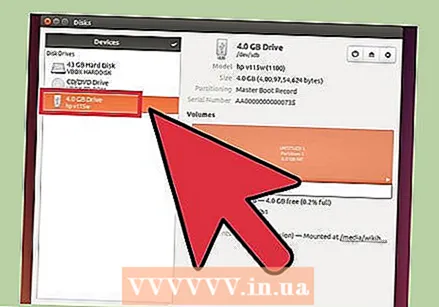 USB sürücüsünde en az bir birim seçin. Çoğu USB sürücüsünün yalnızca bir birimi vardır, ancak sizinkinin birden çok birimi vardır, bu durumda bir veya daha fazlasını seçebilirsiniz.
USB sürücüsünde en az bir birim seçin. Çoğu USB sürücüsünün yalnızca bir birimi vardır, ancak sizinkinin birden çok birimi vardır, bu durumda bir veya daha fazlasını seçebilirsiniz. 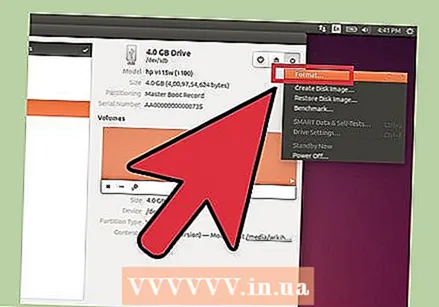 Birimler altındaki dişli çarkı tıklayın ve "Biçim". Bu, biçimlendirme seçeneklerini açacaktır.
Birimler altındaki dişli çarkı tıklayın ve "Biçim". Bu, biçimlendirme seçeneklerini açacaktır.  Silmek istediğiniz şeyi seçin. Hızlı Biçimlendirme, sürücüdeki hiçbir veriyi silmez. Yavaş Biçim, tüm verileri siler ve sürücüde hata olup olmadığını kontrol eder.
Silmek istediğiniz şeyi seçin. Hızlı Biçimlendirme, sürücüdeki hiçbir veriyi silmez. Yavaş Biçim, tüm verileri siler ve sürücüde hata olup olmadığını kontrol eder. 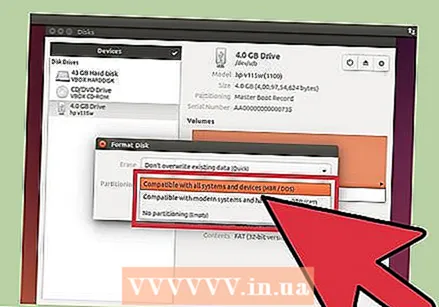 Dosya sistemini seçin. Aralarından seçim yapabileceğiniz birkaç dosya sistemi vardır.
Dosya sistemini seçin. Aralarından seçim yapabileceğiniz birkaç dosya sistemi vardır. - Diğer cihazlarla maksimum uyumluluk için, "FAT" (FAT32) seçeneğini seçin. Bu, hemen hemen tüm bilgisayarlarda ve USB sürücüler için uygun diğer tüm cihazlarda çalışır.
- Sürücüyü Linux dışında bir şey için kullanmayı düşünmüyorsanız, "ext3" seçin. Bu, Linux'taki gelişmiş dosya izinlerinden yararlanmanıza olanak tanır.
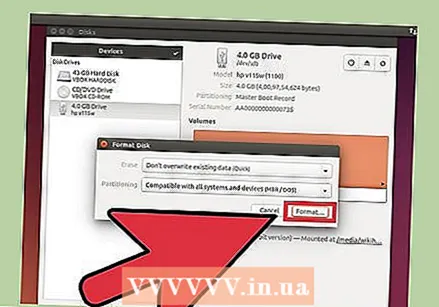 Sürücüyü biçimlendirin. Biçimlendir düğmesine tıklayın ve USB sürücüsünün biçimlendirilmesini bekleyin. Bu, daha büyük sabit sürücülerde biraz daha uzun sürebilir ve tüm verilerin silinmesi biraz zaman katacaktır.
Sürücüyü biçimlendirin. Biçimlendir düğmesine tıklayın ve USB sürücüsünün biçimlendirilmesini bekleyin. Bu, daha büyük sabit sürücülerde biraz daha uzun sürebilir ve tüm verilerin silinmesi biraz zaman katacaktır.
Yöntem 2/2: Terminali Kullanma
 Terminali açın. Bunu Dash düğmesiyle veya düğmesine basarak açabilirsiniz. Ctrl+Alt+T. itmek.
Terminali açın. Bunu Dash düğmesiyle veya düğmesine basarak açabilirsiniz. Ctrl+Alt+T. itmek. 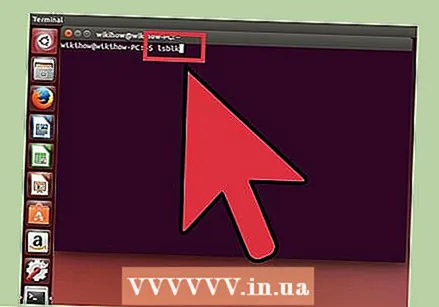 Tür.lsblkve bas "↵ Girin’. Bu, bilgisayarınıza bağlı depolama cihazlarının bir listesini gösterecektir.
Tür.lsblkve bas "↵ Girin’. Bu, bilgisayarınıza bağlı depolama cihazlarının bir listesini gösterecektir.  USB sürücünüzü tanımlayın. USB sürücünüzü bulmak için listedeki BOYUT sütununu kullanın.
USB sürücünüzü tanımlayın. USB sürücünüzü bulmak için listedeki BOYUT sütununu kullanın.  Bölümü USB sürücünüzden ayırın (Unmount). Biçimlendirmeye başlamadan önce sürücünün bağlantısını kesmelisiniz. Aşağıdaki komutu yazın ve değiştirin sdb1 USB sürücünüzün bölüm etiketi ile.
Bölümü USB sürücünüzden ayırın (Unmount). Biçimlendirmeye başlamadan önce sürücünün bağlantısını kesmelisiniz. Aşağıdaki komutu yazın ve değiştirin sdb1 USB sürücünüzün bölüm etiketi ile. - sudo umount / dev /sdb1
 Sürücüdeki tüm verileri silin (isteğe bağlı). Aşağıdaki komutu girerek sürücüdeki her şeyi silebilirsiniz. Değiştir sdb USB sürücünüzün adına göre.
Sürücüdeki tüm verileri silin (isteğe bağlı). Aşağıdaki komutu girerek sürücüdeki her şeyi silebilirsiniz. Değiştir sdb USB sürücünüzün adına göre. - sudo dd if = / dev / zero veya = / dev /sdb bs = 4k && senkronizasyon
- Bunun işlenmesi zaman alır ve sisteminiz takılı kalmış gibi görünebilir.
 Yeni bir bölüm tablosu oluşturun. Bu bölüm tablosu, sürücüdeki birimi tanımlar. Aşağıdaki komutu yazın, değiştirin sdb USB sürücünüzün etiketine göre.
Yeni bir bölüm tablosu oluşturun. Bu bölüm tablosu, sürücüdeki birimi tanımlar. Aşağıdaki komutu yazın, değiştirin sdb USB sürücünüzün etiketine göre. - Tür sudo fdisk / dev /sdb ve bas ↵ Girin. Basın Ö boş bir bölüm tablosu oluşturmak için.
 Tuşuna basın.N.yeni bir bölüm oluşturmak için yapmak. Oluşturmak istediğiniz bölümün boyutunu girin. Yalnızca tek bir bölüm oluşturuyorsanız, sürücünün tam boyutunu girin.
Tuşuna basın.N.yeni bir bölüm oluşturmak için yapmak. Oluşturmak istediğiniz bölümün boyutunu girin. Yalnızca tek bir bölüm oluşturuyorsanız, sürücünün tam boyutunu girin.  Basınç .W.tabloyu yazmak ve kapatmak. Bu biraz zaman alabilir.
Basınç .W.tabloyu yazmak ve kapatmak. Bu biraz zaman alabilir.  Çevirin.lsblkyeni bölümünüzü görmek için tekrar. USB sürücünüzün adı altında bulabilirsiniz.
Çevirin.lsblkyeni bölümünüzü görmek için tekrar. USB sürücünüzün adı altında bulabilirsiniz.  Yeni biriminizi biçimlendirin. Artık yeni birimi oluşturduğunuza göre, bunu seçtiğiniz dosya sistemiyle biçimlendirebilirsiniz. Sürücüyü en uyumlu dosya sistemi olan FAT32 olarak biçimlendirmek için komutu girin. Değiştir sdb1 bölümünüzün adına göre:
Yeni biriminizi biçimlendirin. Artık yeni birimi oluşturduğunuza göre, bunu seçtiğiniz dosya sistemiyle biçimlendirebilirsiniz. Sürücüyü en uyumlu dosya sistemi olan FAT32 olarak biçimlendirmek için komutu girin. Değiştir sdb1 bölümünüzün adına göre: - sudo mkfs.vfat / dev / sdb1
 İşiniz bittiğinde sürücüyü çıkarın. Biçimlendirme tamamlandığında, cihazı çıkarabilir ve güvenle kaldırabilirsiniz:
İşiniz bittiğinde sürücüyü çıkarın. Biçimlendirme tamamlandığında, cihazı çıkarabilir ve güvenle kaldırabilirsiniz: - sudo çıkarma / dev / sdb