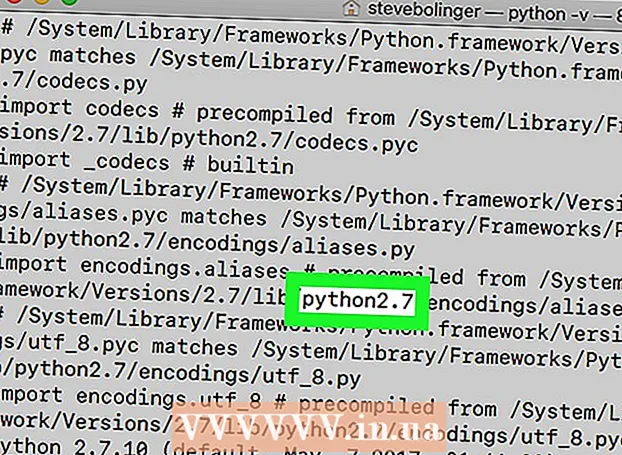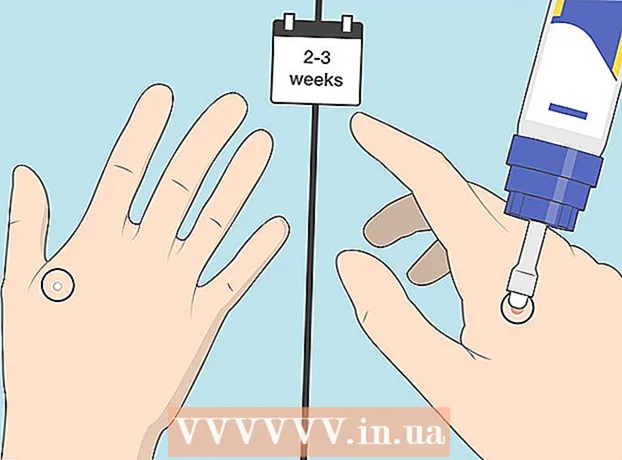Yazar:
Morris Wright
Yaratılış Tarihi:
2 Nisan 2021
Güncelleme Tarihi:
26 Haziran 2024

İçerik
- Adım atmak
- Yöntem 1/4: AppleScript'i kullanma
- Yöntem 2/4: Bulucuya Göz At
- Yöntem 3/4: Sunucu adresini Finder'a girin
- Yöntem 4/4: Son kullanılan bir sunucuya bağlanın
Mac'inizi bir sunucuya bağlamak, dosyaları doğrudan bir Mac'ten diğerine kopyalamanın, büyük dosyaları paylaşmanın veya başka bir ağdaki dosyalara erişmenin ideal bir yoludur. Sunucuda dosya paylaşımı etkin olduğu sürece ağınızdaki hemen hemen her Mac veya Windows sunucusuna bağlanabilirsiniz. Bu wikiHow makalesi sana Mac'teki bir sunucuya nasıl bağlanacağını öğretir.
Adım atmak
Yöntem 1/4: AppleScript'i kullanma
 Finder'ı Aç
Finder'ı Aç 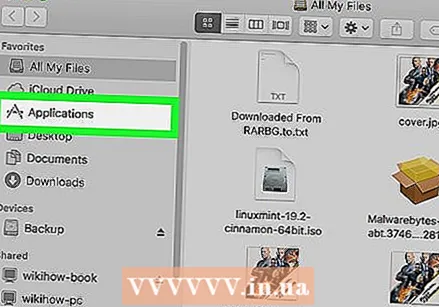 Klasöre tıklayın Programlar. Finder'ın solundaki kenar çubuğundadır. Bu, Mac'inize yüklediğiniz tüm programların bir listesini gösterir.
Klasöre tıklayın Programlar. Finder'ın solundaki kenar çubuğundadır. Bu, Mac'inize yüklediğiniz tüm programların bir listesini gösterir. 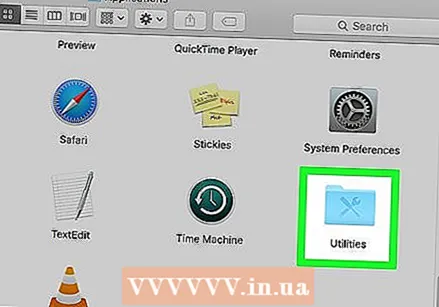 Klasörü aç Araçlar. Simge, üzerinde araçlar bulunan mavi bir klasöre benzer. Uygulamalar klasöründedir. Daha sonra sistem uygulamalarının bir listesi görüntülenir.
Klasörü aç Araçlar. Simge, üzerinde araçlar bulunan mavi bir klasöre benzer. Uygulamalar klasöründedir. Daha sonra sistem uygulamalarının bir listesi görüntülenir. 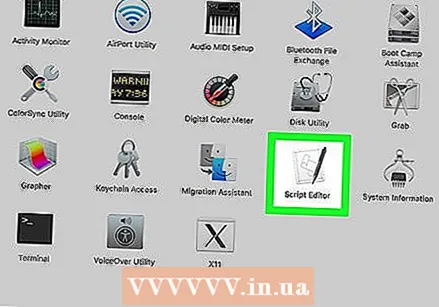 Terminal uygulamasını başlatın
Terminal uygulamasını başlatın 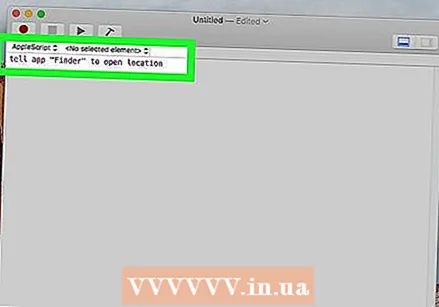 Terminal'e aşağıdaki komutu yazın:"Finder" uygulamasına konumu açmasını söyleyin. Bu, Finder'da bir konum açma komutunun başlangıcıdır. Henüz Enter'a basmayın. Kod satırına eklenecek daha çok şey var.
Terminal'e aşağıdaki komutu yazın:"Finder" uygulamasına konumu açmasını söyleyin. Bu, Finder'da bir konum açma komutunun başlangıcıdır. Henüz Enter'a basmayın. Kod satırına eklenecek daha çok şey var. 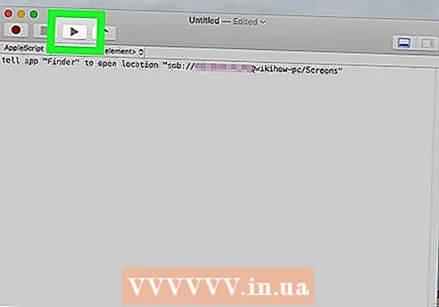 Terminal komutuna aşağıdaki sözdizimini ekleyin:"Protokol: // kullanıcı adı: şifre @ ipadresi / klasör". Bu sözdiziminde, "protokol" yerine sunucu protokolünü (ftp, smb gibi) yazın. "Kullanıcı adı" ve "şifre" yerine oturum açmak için gereken gerçek kullanıcı adını ve şifreyi yazın. "İpaddress" yerine sunucunun IP adresini yazın. Son olarak, "klasör" yerine paylaşılan klasörün adını yazın.
Terminal komutuna aşağıdaki sözdizimini ekleyin:"Protokol: // kullanıcı adı: şifre @ ipadresi / klasör". Bu sözdiziminde, "protokol" yerine sunucu protokolünü (ftp, smb gibi) yazın. "Kullanıcı adı" ve "şifre" yerine oturum açmak için gereken gerçek kullanıcı adını ve şifreyi yazın. "İpaddress" yerine sunucunun IP adresini yazın. Son olarak, "klasör" yerine paylaşılan klasörün adını yazın. - Yerel bir sunucu için IP adresi yerine "yerel" yazın.
- Tam komut şuna benzer şekilde görünmelidir: "Finder" uygulamasına "ftp: // admin: [email protected]/pictures" konumunu açmasını söyleyin
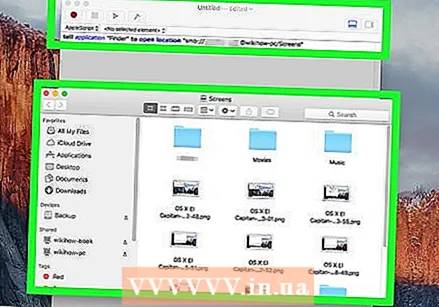 Basın ↵ Girin klavyenizde. Bu, komutu yürütecektir. Mac'iniz şimdi belirttiğiniz sunucuya bağlanacaktır.
Basın ↵ Girin klavyenizde. Bu, komutu yürütecektir. Mac'iniz şimdi belirttiğiniz sunucuya bağlanacaktır.
Yöntem 2/4: Bulucuya Göz At
 Yeni bir Finder penceresi açın
Yeni bir Finder penceresi açın 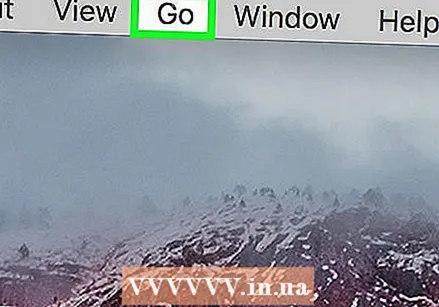 tıklamak Git. Bu, ekranın üst kısmındaki menü çubuğundadır.
tıklamak Git. Bu, ekranın üst kısmındaki menü çubuğundadır. 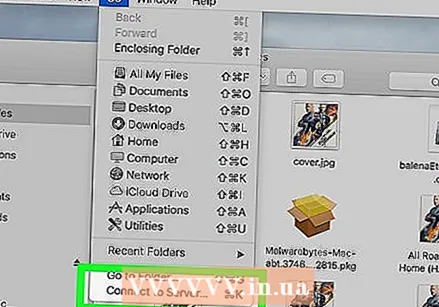 tıklamak Sunucuya bağlan. Bu, "Git" i tıkladığınızda açılan menünün alt tarafındadır.
tıklamak Sunucuya bağlan. Bu, "Git" i tıkladığınızda açılan menünün alt tarafındadır.  tıklamak Yapraklar. "Sunucuya bağlan" penceresinin sağ alt köşesindeki ilk seçenektir. Bu, ağda bulunan sunucuların bir listesini gösterir.
tıklamak Yapraklar. "Sunucuya bağlan" penceresinin sağ alt köşesindeki ilk seçenektir. Bu, ağda bulunan sunucuların bir listesini gösterir. 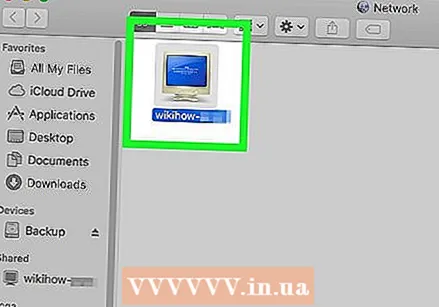 Bağlanmak istediğiniz sunucuya tıklayın. Ağ penceresinden veya soldaki kenar çubuğundan ona bağlanabilirsiniz.
Bağlanmak istediğiniz sunucuya tıklayın. Ağ penceresinden veya soldaki kenar çubuğundan ona bağlanabilirsiniz. 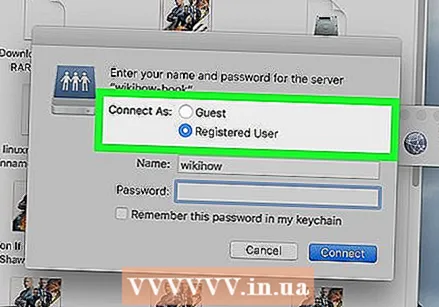 "Misafir" veya "Kayıtlı Kullanıcı" yı seçin. Sunucunun kayıtlı bir kullanıcısıysanız, "Kayıtlı Kullanıcı" yanındaki radyo düğmesini tıklayın. Kayıtlı bir kullanıcı değilseniz, "Misafir" in yanındaki radyo düğmesini tıklayın. Bu seçenekler, pencerede "Farklı Bağlan" ın yanındadır.
"Misafir" veya "Kayıtlı Kullanıcı" yı seçin. Sunucunun kayıtlı bir kullanıcısıysanız, "Kayıtlı Kullanıcı" yanındaki radyo düğmesini tıklayın. Kayıtlı bir kullanıcı değilseniz, "Misafir" in yanındaki radyo düğmesini tıklayın. Bu seçenekler, pencerede "Farklı Bağlan" ın yanındadır.  Kullanıcı adınızı ve şifrenizi uygun alanlara girin. Kayıtlı bir kullanıcıysanız, lütfen kullanıcı adı ve şifreyi uygun alanlara girin.
Kullanıcı adınızı ve şifrenizi uygun alanlara girin. Kayıtlı bir kullanıcıysanız, lütfen kullanıcı adı ve şifreyi uygun alanlara girin. 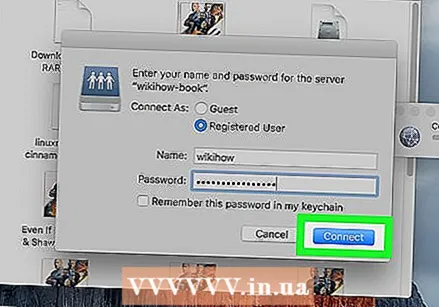 tıklamak Bağlanmak. Şimdi o belirli sunucuya bağlanacaksınız.
tıklamak Bağlanmak. Şimdi o belirli sunucuya bağlanacaksınız.
Yöntem 3/4: Sunucu adresini Finder'a girin
 Yeni bir Finder penceresi açın
Yeni bir Finder penceresi açın 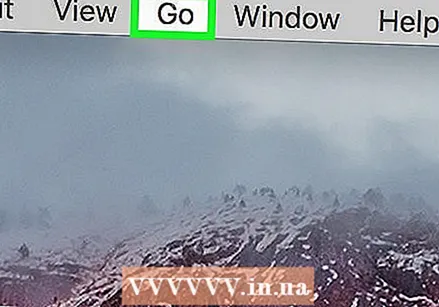 tıklamak Git. Bu, ekranın üst kısmındaki menü çubuğundadır.
tıklamak Git. Bu, ekranın üst kısmındaki menü çubuğundadır. 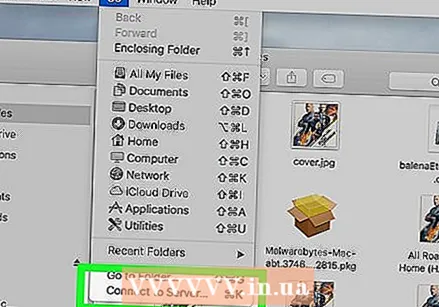 tıklamak Sunucuya bağlan. Bu, "Git" i tıkladığınızda açılan menünün altındadır.
tıklamak Sunucuya bağlan. Bu, "Git" i tıkladığınızda açılan menünün altındadır. 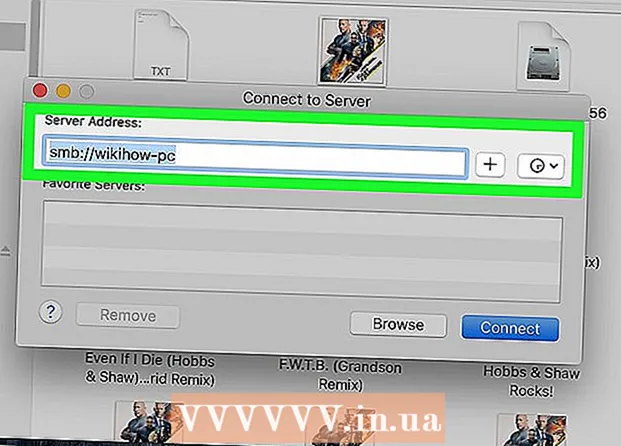 Sunucunun adresini "Sunucu Adresi" alanına girin. Ağ adresi bir protokol (sunucu türüne bağlı olarak afp: //, smb: // veya ftp: // gibi) ve ardından Alan Adı Sisteminin (DNS) adı ve bilgisayar.
Sunucunun adresini "Sunucu Adresi" alanına girin. Ağ adresi bir protokol (sunucu türüne bağlı olarak afp: //, smb: // veya ftp: // gibi) ve ardından Alan Adı Sisteminin (DNS) adı ve bilgisayar.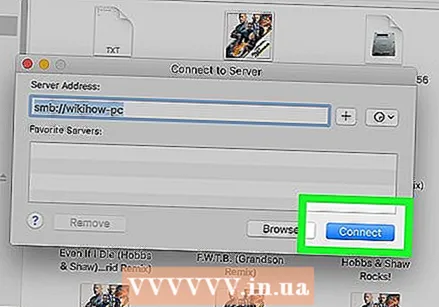 tıklamak Bağlantı Kur. "Sunucuya bağlanılıyor" penceresinin sağ alt köşesindedir.
tıklamak Bağlantı Kur. "Sunucuya bağlanılıyor" penceresinin sağ alt köşesindedir. 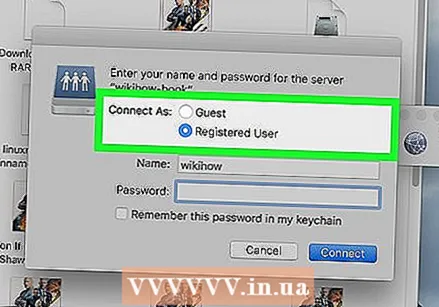 "Misafir" veya "Kayıtlı Kullanıcı" yı seçin. Sunucunun kayıtlı bir kullanıcısıysanız, "Kayıtlı Kullanıcı" yanındaki radyo düğmesini tıklayın. Kayıtlı bir kullanıcı değilseniz, "Misafir" in yanındaki radyo düğmesini tıklayın. Bu seçenekler, pencerede "Farklı Bağlan" ın yanındadır.
"Misafir" veya "Kayıtlı Kullanıcı" yı seçin. Sunucunun kayıtlı bir kullanıcısıysanız, "Kayıtlı Kullanıcı" yanındaki radyo düğmesini tıklayın. Kayıtlı bir kullanıcı değilseniz, "Misafir" in yanındaki radyo düğmesini tıklayın. Bu seçenekler, pencerede "Farklı Bağlan" ın yanındadır. 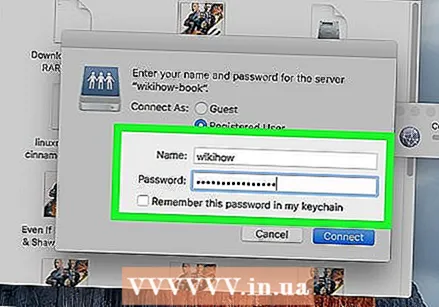 Kullanıcı adınızı ve şifrenizi uygun alanlara girin. Kayıtlı bir kullanıcıysanız, lütfen kullanıcı adı ve şifreyi uygun alanlara girin.
Kullanıcı adınızı ve şifrenizi uygun alanlara girin. Kayıtlı bir kullanıcıysanız, lütfen kullanıcı adı ve şifreyi uygun alanlara girin. 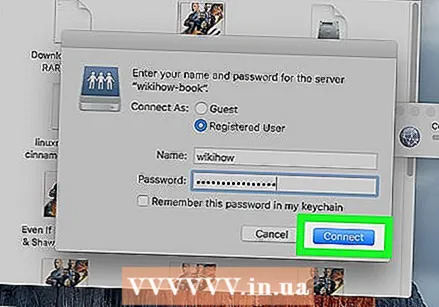 tıklamak Bağlantı Kur. Şimdi o belirli sunucuya bağlanacaksınız.
tıklamak Bağlantı Kur. Şimdi o belirli sunucuya bağlanacaksınız.
Yöntem 4/4: Son kullanılan bir sunucuya bağlanın
 Apple menüsüne tıklayın
Apple menüsüne tıklayın 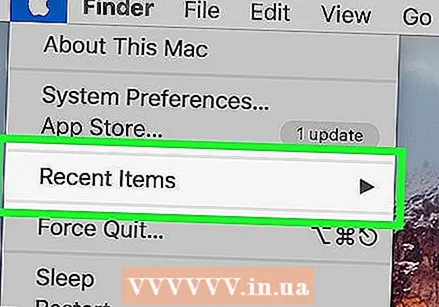 Fare imlecini üzerine getirin Son ürünler. Bu, ziyaret ettiğiniz son sunucuların ve klasör konumlarının bir listesini gösterir.
Fare imlecini üzerine getirin Son ürünler. Bu, ziyaret ettiğiniz son sunucuların ve klasör konumlarının bir listesini gösterir. - Yakın zamanda bir sunucuya bağlanmadıysanız, hiçbiri listelenmeyecektir.
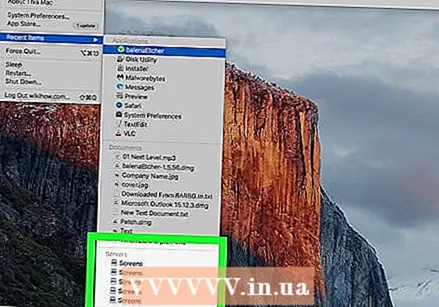 Yakın zamanda bağlandığınız sunucunun adını tıklayın. Son öğeler listesinde "Sunucular" altındadır. Mac'iniz sunucuya yeniden bağlanır ve sunucu dosyalarını yeni bir Finder penceresinde görüntüler.
Yakın zamanda bağlandığınız sunucunun adını tıklayın. Son öğeler listesinde "Sunucular" altındadır. Mac'iniz sunucuya yeniden bağlanır ve sunucu dosyalarını yeni bir Finder penceresinde görüntüler. - Sunucuya bağlanmak için kullanıcı adı ve şifre girmeniz gerekebilir.