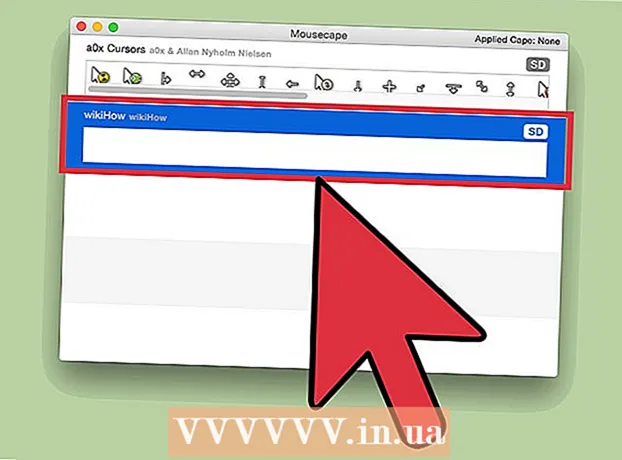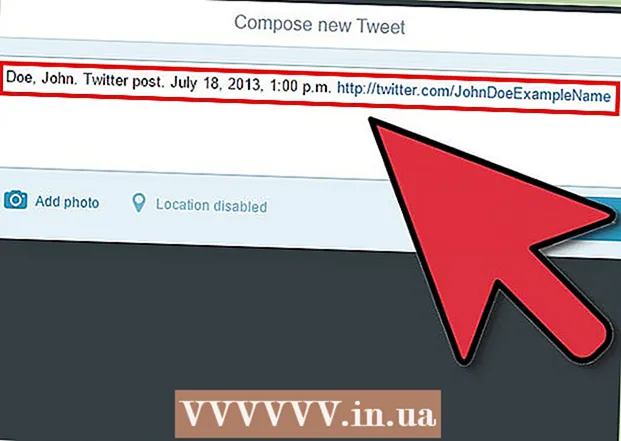Yazar:
Eric Farmer
Yaratılış Tarihi:
4 Mart 2021
Güncelleme Tarihi:
1 Temmuz 2024
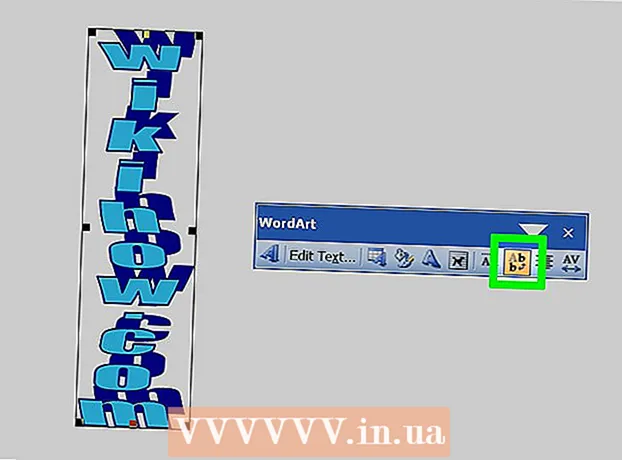
İçerik
- adımlar
- Yöntem 1/3: Metni dikey olarak yazma
- Yöntem 2/3: Metin kutusunu döndürme (Word 2007 ve sonraki sürümlerde)
- Yöntem 3/3: Metni döndürme (Word 2003 ve önceki sürümlerde)
- İpuçları
- benzer makaleler
Basılı metnin yönünün nasıl değiştirileceğini öğrenmek, stilize haber bültenleri, el ilanı reklamları ve okunabilir tablo başlıkları oluşturmak için çok kullanışlıdır. Bu makale, Microsoft Word'ün hem eski hem de daha yeni sürümlerinde metnin yönünü nasıl değiştirebileceğinizi gösterecektir.
adımlar
Yöntem 1/3: Metni dikey olarak yazma
 1 Harflerin dikey yönünü korurken dikey harfler oluşturmak için bu yöntemi kullanın. Bu yöntem, tüm harflerin uzun, dar bir başlıkta alt alta yazılmasına olanak tanır. Ayrıca, metni okumak için başınızı eğmek zorunda kalacak şekilde harflerin yönünü değiştirmek istiyorsanız, diğer yöntemlere geçin.
1 Harflerin dikey yönünü korurken dikey harfler oluşturmak için bu yöntemi kullanın. Bu yöntem, tüm harflerin uzun, dar bir başlıkta alt alta yazılmasına olanak tanır. Ayrıca, metni okumak için başınızı eğmek zorunda kalacak şekilde harflerin yönünü değiştirmek istiyorsanız, diğer yöntemlere geçin.  2 Belgenize bir metin kutusu ekleyin. Bir metin kutusu kullanarak metnin konumunu ve yönünü ayarlamanız çok daha kolay olacaktır. Bir Word belgesine metin kutusu eklemek için aşağıdaki adımları izleyin.
2 Belgenize bir metin kutusu ekleyin. Bir metin kutusu kullanarak metnin konumunu ve yönünü ayarlamanız çok daha kolay olacaktır. Bir Word belgesine metin kutusu eklemek için aşağıdaki adımları izleyin. - Word 2007 ve sonrası... Pencerenin üst kısmındaki menü şeridinde Ekle sekmesini tıklayın, ardından Metin Kutusu düğmesini tıklayın ve Metin Kutusu Çiz'i seçin. Belgenin sayfasına tıklayın ve alanı gerekli boyutta uzatın.
- Mac ve sonraki sürümler için Word 2011... Şeritteki Giriş sekmesini seçin, ardından sağda Metin Kutusu düğmesini tıklayın ve belgenize bir metin kutusu çizin.
- Mac ve önceki sürümler için Word 2003 / Word 2008... Menüden Ekle → Metin Kutusu'nu seçin ve ardından belgeye bir metin kutusu çizin.
 3 Metninizi yazın. Metin kutusuna tıklayın ve dikey yönlendirme vermek istediğiniz metni girin. Bu metni belgenize zaten girdiyseniz, kopyalayıp metin kutusuna yapıştırmanız yeterlidir.
3 Metninizi yazın. Metin kutusuna tıklayın ve dikey yönlendirme vermek istediğiniz metni girin. Bu metni belgenize zaten girdiyseniz, kopyalayıp metin kutusuna yapıştırmanız yeterlidir.  4 Metin alanına tıklayın. Yazılan metnin çevresinde bir dikdörtgen belirir. Dikdörtgenin her köşesinde bir daire olacak. Bu daireler, dikdörtgenin köşelerini sürüklemek ve metin kutusunu yeniden boyutlandırmak için kullanılan tutamaçlardır.
4 Metin alanına tıklayın. Yazılan metnin çevresinde bir dikdörtgen belirir. Dikdörtgenin her köşesinde bir daire olacak. Bu daireler, dikdörtgenin köşelerini sürüklemek ve metin kutusunu yeniden boyutlandırmak için kullanılan tutamaçlardır.  5 Metin kutusunu yeniden boyutlandırın. Metin kutusunun köşelerinden birinde fare düğmesini basılı tutun ve ardından imleci hareket ettirin. Metin kutusunu uzun ve dar yapmanız gerekir.İki harfi yan yana sığdıramayacak kadar daraldığında etiket dikey olarak dönecek ve harfler alt alta gelecek.
5 Metin kutusunu yeniden boyutlandırın. Metin kutusunun köşelerinden birinde fare düğmesini basılı tutun ve ardından imleci hareket ettirin. Metin kutusunu uzun ve dar yapmanız gerekir.İki harfi yan yana sığdıramayacak kadar daraldığında etiket dikey olarak dönecek ve harfler alt alta gelecek. - Metin kutusu yeniden boyutlandırmadan dönüyorsa veya hareket ediyorsa, yanlış tıklamışsınızdır. Metin kutusunun köşesine tekrar tıklamayı deneyin.
Yöntem 2/3: Metin kutusunu döndürme (Word 2007 ve sonraki sürümlerde)
 1 Yüklediğiniz Word sürümünü kontrol edin. Bu yöntem, programın Windows'taki Word 2007 ve sonraki sürümleri ile Mac için Word 2011 ve sonraki sürümleri için uygundur. Programınızın sürümünü tam olarak bilmiyorsanız, ancak "şerit" menüsü varsa, bu yöntem sizin için uygundur, bu nedenle aşağıdaki adımlara geçebilirsiniz. Programın bir menü şeridi yoksa, bir sonraki yönteme geçmeniz yeterlidir.
1 Yüklediğiniz Word sürümünü kontrol edin. Bu yöntem, programın Windows'taki Word 2007 ve sonraki sürümleri ile Mac için Word 2011 ve sonraki sürümleri için uygundur. Programınızın sürümünü tam olarak bilmiyorsanız, ancak "şerit" menüsü varsa, bu yöntem sizin için uygundur, bu nedenle aşağıdaki adımlara geçebilirsiniz. Programın bir menü şeridi yoksa, bir sonraki yönteme geçmeniz yeterlidir. - Menü şeridi "Ana Sayfa", "Ekle" vb. sekmelerin bir listesi olarak görüntüleniyorsa, şeridin genişletilmiş görüntüsünü etkinleştirmek için sekmelerden birine tıklayın.
 2 Bir metin kutusu ekleyin. Şeritteki Altyazı düğmesini tıklayın. Word'ün farklı sürümlerinde, Giriş sekmesinde veya Ekle sekmesinde bulunabilir.
2 Bir metin kutusu ekleyin. Şeritteki Altyazı düğmesini tıklayın. Word'ün farklı sürümlerinde, Giriş sekmesinde veya Ekle sekmesinde bulunabilir.  3 Metin kutusuna metin girin. Metin kutusuna tıklayın ve genişletmek istediğiniz metni yazın. Metin kutusuna tıkladıktan sonra kenarlığının görünmesi gerektiğini unutmayın.
3 Metin kutusuna metin girin. Metin kutusuna tıklayın ve genişletmek istediğiniz metni yazın. Metin kutusuna tıkladıktan sonra kenarlığının görünmesi gerektiğini unutmayın.  4 Metin kutusunun üstündeki daireye tıklayın. Metin kutusunun kenarından yukarı doğru uzanan ve bir daire ile biten çizgiye dikkat edin. Bu daireye tıklayın ve fare düğmesini basılı tutmaya devam edin.
4 Metin kutusunun üstündeki daireye tıklayın. Metin kutusunun kenarından yukarı doğru uzanan ve bir daire ile biten çizgiye dikkat edin. Bu daireye tıklayın ve fare düğmesini basılı tutmaya devam edin.  5 Metin kutusunu döndürmek için daireyi sürükleyin. Fare düğmesini basılı tutun ve metin kutusunu döndürmek için imleci hareket ettirin.
5 Metin kutusunu döndürmek için daireyi sürükleyin. Fare düğmesini basılı tutun ve metin kutusunu döndürmek için imleci hareket ettirin. - Metni düzenlemek için döndürmeden sonra metin alanına tıklarsanız, metin normal yönünü alabilir. Bu, etiketi düzenlemeyi kolaylaştırmak için yapılır. Metni düzenledikten sonra, metin kutusunun dışında belgede başka bir yere tıkladığınızda, kutunun içindeki metin ayarlarına geri dönecektir.
 6 Metin kutusunu döndürdüğünüzde metnin tam bir dönüşünü gerçekleştirmek için Shift tuşunu basılı tutun. Bu, başlığı kesinlikle 30º, 45º, 75º veya 90º açıyla döndürmenize olanak tanır, bu da gerekirse paralel başlıklar oluşturmayı kolaylaştırır.
6 Metin kutusunu döndürdüğünüzde metnin tam bir dönüşünü gerçekleştirmek için Shift tuşunu basılı tutun. Bu, başlığı kesinlikle 30º, 45º, 75º veya 90º açıyla döndürmenize olanak tanır, bu da gerekirse paralel başlıklar oluşturmayı kolaylaştırır.  7 Alternatif olarak, metni döndürmek için menü komutlarını kullanın.
7 Alternatif olarak, metni döndürmek için menü komutlarını kullanın.- Biçim menüsü sekmesini etkinleştirmek için metin kutusunun kenarlığına çift tıklayın veya şeritteki Biçim sekmesine tıklayın.
- Şeritteki Metin Yönü düğmesini tıklayın. Programın bazı sürümlerinde, dikey metin görüntüsü ile resim yazısı olmayan küçük bir simge ile temsil edilebilir.
- Programın sunduğu metin düzeni seçeneklerinden birini seçin.
Yöntem 3/3: Metni döndürme (Word 2003 ve önceki sürümlerde)
 1 Program sürümünüzü kontrol edin. Bu yöntem Windows için Word 2003, Mac için Word 2008 ve programların önceki sürümleri için uygundur.
1 Program sürümünüzü kontrol edin. Bu yöntem Windows için Word 2003, Mac için Word 2008 ve programların önceki sürümleri için uygundur.  2 Belgenize bir metin kutusu ekleyin. Menü çubuğunda "Ekle"ye tıklayın ve açılır listeden "Metin Kutusu"nu seçin. Metin girmek için görünen gri dikdörtgene tıklayın.
2 Belgenize bir metin kutusu ekleyin. Menü çubuğunda "Ekle"ye tıklayın ve açılır listeden "Metin Kutusu"nu seçin. Metin girmek için görünen gri dikdörtgene tıklayın.  3 Gerekirse metin kutusunu taşıyın ve yeniden boyutlandırın. Metin kutusunu taşımak için dış kenarlığına tıklayın ve sürükleyin; metin kutusunu yeniden boyutlandırmak için mavi dairelere veya karelere tıklayıp sürüklemeniz gerekir.
3 Gerekirse metin kutusunu taşıyın ve yeniden boyutlandırın. Metin kutusunu taşımak için dış kenarlığına tıklayın ve sürükleyin; metin kutusunu yeniden boyutlandırmak için mavi dairelere veya karelere tıklayıp sürüklemeniz gerekir.  4 Metin alanına tıklayın. Bu, içindeki metni belgenin geri kalanından ayrı olarak biçimlendirmenize olanak tanır.
4 Metin alanına tıklayın. Bu, içindeki metni belgenin geri kalanından ayrı olarak biçimlendirmenize olanak tanır.  5 Biçim menüsünde, açılır listeden Metin Yönü'nü seçin. Bu, istediğiniz metnin yönünü seçebileceğiniz bir iletişim kutusu açacaktır.
5 Biçim menüsünde, açılır listeden Metin Yönü'nü seçin. Bu, istediğiniz metnin yönünü seçebileceğiniz bir iletişim kutusu açacaktır. - Programların tüm eski sürümleri, metni döndürme özelliğine sahip değildir. Bu yöntemi kullanarak metni döndüremediyseniz veya menüde bu tür öğeleri görmüyorsanız, sonraki adıma geçin.
 6 Metin kutusu yerine bir WordArt ekleyin. Üst menüden Ekle → Resim → WordArt'ı seçin. Metninizi girin ve stil verin.
6 Metin kutusu yerine bir WordArt ekleyin. Üst menüden Ekle → Resim → WordArt'ı seçin. Metninizi girin ve stil verin. - Daha sonra, bir görüntüye dönüştürüldüğü için metni düzenleyemezsiniz.
 7 WordArt'ı döndürün. Kenarlarını görüntülemek için yeni oluşturulan resme tıklayın. Üst sınırın üzerinde daire ile biten bir çizgi görünür. Daireye tıklayın ve çizimi döndürmek için sürükleyin.
7 WordArt'ı döndürün. Kenarlarını görüntülemek için yeni oluşturulan resme tıklayın. Üst sınırın üzerinde daire ile biten bir çizgi görünür. Daireye tıklayın ve çizimi döndürmek için sürükleyin. - Bir nesneyi döndürürken metni eğriltmeye yönelik olası seçeneklerin sayısını azaltmak için Shift tuşunu basılı tutun.
İpuçları
- Tablodaki metni döndürmek için gerekli hücreleri seçin. Seçili alana sağ tıklayın ve ardından içerik menüsünden "Metin Yönü"nü seçin. Word 2003 ve önceki sürümlerde, bunun yerine üst menüden Biçim → Metin Yönü'nü seçin.
benzer makaleler
- Excel'de koşullu biçimlendirme nasıl uygulanır?
- Microsoft Word'de semboller nasıl oluşturulur ve ayarlanır
- Word'de yatay çizgi nasıl kaldırılır
- Microsoft Word'e yazı tipi nasıl eklenir
- Taranmış bir belge nasıl Microsoft Word belgesine dönüştürülür
- Microsoft Word'de metin nasıl döndürülür
- Word'de boş sayfa nasıl silinir
- Excel'i Word'e dönüştürme