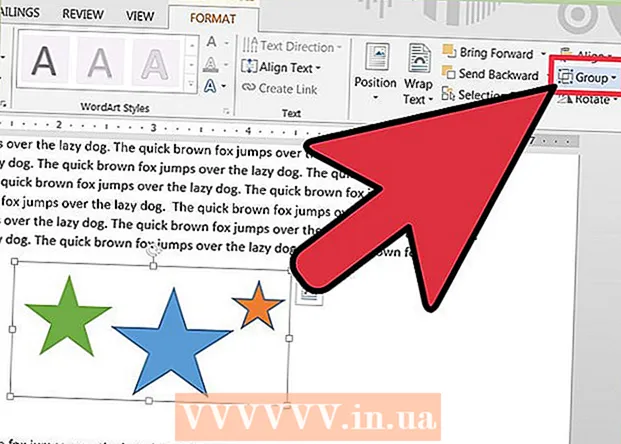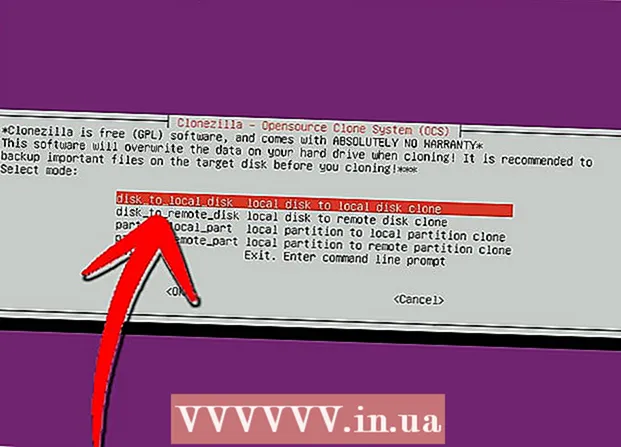Yazar:
Charles Brown
Yaratılış Tarihi:
5 Şubat 2021
Güncelleme Tarihi:
1 Temmuz 2024

İçerik
- Adım atmak
- Yöntem 1/4: Windows
- Sorunları çözmek
- Yöntem 2/4: Mac
- Yöntem 3/4: iPad
- Yöntem 4/4: Android
EML, Microsoft tarafından Outlook ve Outlook Express için geliştirilmiş bir dosya biçimidir. EML dosyası, orijinal HTML biçimini ve posta başlıklarını koruyan arşivlenmiş bir e-posta mesajıdır. Çoğu e-posta istemcisi EML dosyalarını destekler, ancak bilgisayarınızda yüklü bir e-posta istemciniz yoksa veya bir mobil cihaz kullanıyorsanız, dosyayı açmak için kullanabileceğiniz alternatif yöntemler vardır.
Adım atmak
Yöntem 1/4: Windows
 Dosyayı bir e-posta istemcisinde açın. Bir EML dosyası, temelde bir dosya olarak görüntülenen bir e-posta mesajıdır. Böyle bir dosyayı açmanın en kolay yolu, Outlook, Outlook Express, Windows Live Mail veya Thunderbird gibi bir e-posta istemcisi kullanmaktır. Bu programların çoğunun en son sürümü, EML dosya biçimini programla otomatik olarak ilişkilendirmelidir. Bu, dosyayı çift tıklayarak açabileceğiniz anlamına gelir.
Dosyayı bir e-posta istemcisinde açın. Bir EML dosyası, temelde bir dosya olarak görüntülenen bir e-posta mesajıdır. Böyle bir dosyayı açmanın en kolay yolu, Outlook, Outlook Express, Windows Live Mail veya Thunderbird gibi bir e-posta istemcisi kullanmaktır. Bu programların çoğunun en son sürümü, EML dosya biçimini programla otomatik olarak ilişkilendirmelidir. Bu, dosyayı çift tıklayarak açabileceğiniz anlamına gelir. - EML dosyasını bir e-posta istemcisinde açtığınızda, mesajla ilişkili ekleri indirebilir, mesajı düzgün biçimlendirilmiş olarak görüntüleyebilir ve resimleri görebilirsiniz.
- Bilgisayarınızda bir e-posta istemciniz yoksa veya dosyaları e-posta istemcinizde açamıyorsanız okumaya devam edin.
 Dosyayı bir tarayıcıda görüntülemek için uzantıyı değiştirin. EML dosyaları MHTML dosyalarına çok benzer ve dosya uzantısını *. mht dosyayı hızlı bir şekilde Internet Explorer'da açılabilen bir dosya biçimine dönüştürebileceksiniz. Diğer web tarayıcıları da MHTML dosyalarını açabilir, ancak biçimlendirmeyi doğru şekilde görüntüleyen tek tarayıcı Internet Explorer'dır. Bu yöntemle ekleri indiremezsiniz.
Dosyayı bir tarayıcıda görüntülemek için uzantıyı değiştirin. EML dosyaları MHTML dosyalarına çok benzer ve dosya uzantısını *. mht dosyayı hızlı bir şekilde Internet Explorer'da açılabilen bir dosya biçimine dönüştürebileceksiniz. Diğer web tarayıcıları da MHTML dosyalarını açabilir, ancak biçimlendirmeyi doğru şekilde görüntüleyen tek tarayıcı Internet Explorer'dır. Bu yöntemle ekleri indiremezsiniz. - Gizlediyseniz dosya uzantılarını gösterin. Windows 8'de, herhangi bir Windows Gezgini penceresindeki "Görünüm" sekmesindeki "Dosya adı uzantıları" kutusunu işaretleyebilirsiniz. Windows'un eski sürümlerinde, Denetim Masası'nı açın ve "Klasör Seçenekleri" ni seçin. "Görünüm" sekmesini tıklayın ve "Bilinen dosya türleri için uzantıları gizle" kutusunun işaretini kaldırın.
- EML dosyasına sağ tıklayın ve "Yeniden Adlandır" ı seçin.
- Almak .emluzatma ve yerine koyma .mht. Windows, bunun dosyada sorunlara neden olabileceği konusunda sizi uyaracaktır. Dosya uzantısını değiştirmek istediğinizi onaylayın.
- Dosyayı Internet Explorer'da açın. Genellikle bu, MHT dosyalarını açmak için varsayılan programdır. Dosyayı sağ tıklayıp "Birlikte Aç" ı seçebilir ve ardından listeden Internet Explorer'ı seçebilirsiniz. Internet Explorer, MHT dosyasını, EML dosyasını bir e-posta istemcisinde görüntülüyormuşsunuz gibi aynı formatta görüntüler.
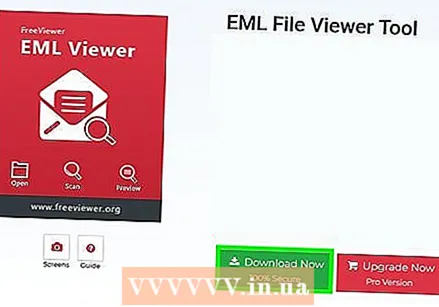 FreeViewer EML File Viewer'ı indirin ve yükleyin. Bu program, geliştiricinin web sitesinden ücretsiz olarak indirilebilir: http://www.freeviewer.org/eml/.
FreeViewer EML File Viewer'ı indirin ve yükleyin. Bu program, geliştiricinin web sitesinden ücretsiz olarak indirilebilir: http://www.freeviewer.org/eml/. - Şimdi EML dosyanızı kaydettiğiniz klasöre gidin.
- Söz konusu klasöre çift tıklayın. Tüm EML dosyaları artık doğru sıraya konulacaktır. Şimdi görüntülemek için herhangi bir EML dosyasına tıklayabilirsiniz.
- Bir e-posta mesajıyla birlikte gelen ekleri de görüntüleyebilirsiniz.
 Dosyayı düz metin olarak görüntüleyin. Dosyayı bir e-posta istemcisinde açamaz ve Internet Explorer'da görüntülemek için dönüştüremezseniz, onu düz metin olarak görüntüleyebilirsiniz. İçinde birçok saçma karakter olacak, ancak yine de mesajın gövdesini ve tüm bağlantıları görebileceksiniz. Resimleri veya ekleri göremeyeceksiniz.
Dosyayı düz metin olarak görüntüleyin. Dosyayı bir e-posta istemcisinde açamaz ve Internet Explorer'da görüntülemek için dönüştüremezseniz, onu düz metin olarak görüntüleyebilirsiniz. İçinde birçok saçma karakter olacak, ancak yine de mesajın gövdesini ve tüm bağlantıları görebileceksiniz. Resimleri veya ekleri göremeyeceksiniz. - EML dosyasına sağ tıklayın ve "Birlikte Aç" ı seçin.
- Programlar listesinde Not Defteri'ni seçin.
- Bul html>- ve gövde>etiketleri. Bu etiketler, e-postanın nerede başladığını gösterir. E-postanın içeriğini bu bölümde bulabilirsiniz, ancak muhtemelen bazı HTML kodlarında arama yapmanız gerekecektir.
- Bul a href =bağlantıları bulmak için etiketler. EML dosyasındaki bağlantıyı ziyaret etmek için orada görüntülenen URL'yi kopyalayıp web tarayıcınıza yapıştırabilirsiniz.
Sorunları çözmek
 Program bilgisayarda yüklü olsa bile EML dosyaları Outlook Express'te açılmıyor. Bunun nedeni genellikle EML biçiminin varsayılan olarak ilişkilendirildiği başka bir programdır. Varsayılan olarak Outlook Express'te hangi dosya biçimlerinin açılması gerektiğini sıfırlamanız gerekir.
Program bilgisayarda yüklü olsa bile EML dosyaları Outlook Express'te açılmıyor. Bunun nedeni genellikle EML biçiminin varsayılan olarak ilişkilendirildiği başka bir programdır. Varsayılan olarak Outlook Express'te hangi dosya biçimlerinin açılması gerektiğini sıfırlamanız gerekir. - Programı açtıysanız Outlook Express'ten çıkın.
- Basın ⊞ Kazan+R..
- Tür msimn / reg ve bas ↵ Girin. Artık Outlook Express ile ilişkili tüm dosya biçimlerini sıfırladınız. Dosya adını çift tıkladığınızda tüm EML dosyaları artık Outlook Express'te otomatik olarak açılmalıdır.
 Dosya uzantısını görüntüleyin. Bazı kullanıcılara göre, Windows Live Mail ile yapılan yedeklemelerde yanlış EML uzantıları var ( * ._ eml onun yerine *. eml). Bir EML dosyasını açamıyorsanız, dosyanın doğru uzantıya sahip olup olmadığını kontrol edin.
Dosya uzantısını görüntüleyin. Bazı kullanıcılara göre, Windows Live Mail ile yapılan yedeklemelerde yanlış EML uzantıları var ( * ._ eml onun yerine *. eml). Bir EML dosyasını açamıyorsanız, dosyanın doğru uzantıya sahip olup olmadığını kontrol edin. - Gizli dosya uzantılarının nasıl gösterileceğini öğrenmek için, önceki yöntemde Adım 2'ye gidin.
- Uzantı ile herhangi bir EML dosyasını yeniden adlandırın * ._ eml etrafında _ silmek.
Yöntem 2/4: Mac
 EML dosyasını Apple Mail'de açın. Apple Mail, OS X'te varsayılan olarak yüklenir ve EML dosyalarını açabilir ve düzgün bir şekilde görüntüleyebilir.
EML dosyasını Apple Mail'de açın. Apple Mail, OS X'te varsayılan olarak yüklenir ve EML dosyalarını açabilir ve düzgün bir şekilde görüntüleyebilir. - Sağ tık (CtrlEML dosyasına tıklayın) ve "Birlikte Aç" ı seçin.
- Programlar listesinde "Posta" yı seçin. EML dosyanız şimdi Apple Mail'de açılacaktır. Apple Mail'de bir e-posta hesabınız olmasa bile bunu yapabilirsiniz.
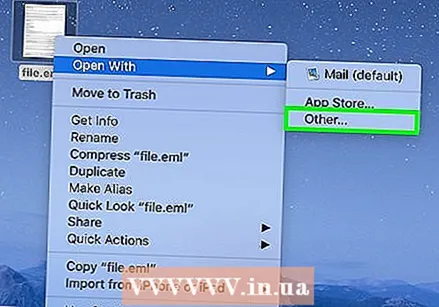 Microsoft Entourage veya Mac için Outlook'u kullanın. Office 2008 veya 2011'e sahipseniz, EML dosyalarını açabilmek için Microsoft'tan bir e-posta istemcisi yükleyebilirsiniz. Office 2008, Entourage'ı içerirken, Office 2011 Entourage'ı Mac için Outlook ile değiştirir. Office'i yüklerken bir e-posta istemcisi yüklememeyi seçmiş olabilirsiniz.
Microsoft Entourage veya Mac için Outlook'u kullanın. Office 2008 veya 2011'e sahipseniz, EML dosyalarını açabilmek için Microsoft'tan bir e-posta istemcisi yükleyebilirsiniz. Office 2008, Entourage'ı içerirken, Office 2011 Entourage'ı Mac için Outlook ile değiştirir. Office'i yüklerken bir e-posta istemcisi yüklememeyi seçmiş olabilirsiniz. - Programı kurduğunuzda, sağ tıklayın (CtrlEML dosyasına tıklayın) ve "Birlikte Aç" ı seçin. Kullanılabilir programlar listesinden Entourage veya Outlook'u seçin.
 Dosyayı StuffIt Expander ile çıkarın. Bu, OS X için ücretsiz bir sıkıştırma aracıdır ve bunu EML dosyasından bilgileri ayıklamak için kullanabilirsiniz.
Dosyayı StuffIt Expander ile çıkarın. Bu, OS X için ücretsiz bir sıkıştırma aracıdır ve bunu EML dosyasından bilgileri ayıklamak için kullanabilirsiniz. - StuffIt Expander'ı şuradan indirin ve yükleyin: my.smithmicro.com/stuffit-expander-mac.html veya Mac App Store'da.
- EML dosyasını StuffIt penceresine sürükleyin. Birden çok EML dosyasını aynı anda pencereye sürükleyerek çıkartabilirsiniz.
- Her EML dosyası için oluşturulacak yeni klasörleri açın. E-posta mesajının gövdesini içeren bir metin belgesinin yanı sıra ekler ve resimler için ayrı dosyalar bulacaksınız.
 EML dosyasını düz metin olarak görüntüleyin. E-posta istemciniz yoksa ve StuffIt Expander'ı yükleyemiyorsanız, EML dosyasını TextEdit'te açabilirsiniz. Bu şekilde e-postanın metnini okuyabilir ve bağlantıları görebilirsiniz. Resimleri veya ekleri görüntüleyemeyeceksiniz.
EML dosyasını düz metin olarak görüntüleyin. E-posta istemciniz yoksa ve StuffIt Expander'ı yükleyemiyorsanız, EML dosyasını TextEdit'te açabilirsiniz. Bu şekilde e-postanın metnini okuyabilir ve bağlantıları görebilirsiniz. Resimleri veya ekleri görüntüleyemeyeceksiniz. - Sağ tık (CtrlEML dosyasına tıklayın) ve "Birlikte Aç ..." seçeneğini seçin.
- Uygulamalar listesinde "TextEdit" i seçin. Listede gezinmeniz gerekebilir.
- Aramak gövde>etiketleri. Bu HTML etiketleri, mesajın gövdesini bulmanıza yardımcı olur. Bağlantılar ile başlar a href =etiket.
Yöntem 3/4: iPad
 Klammer uygulamasını indirin ve yükleyin. Bu uygulamayı App Store'dan 0,99 € karşılığında edinebilirsiniz. EML dosyalarını açmak ve içeriğini görüntülemek için kullanabilirsiniz. Şu anda, önce başka bir işletim sistemiyle dönüştürmek zorunda kalmadan EML dosyalarını görüntülemenin tek yolu budur.
Klammer uygulamasını indirin ve yükleyin. Bu uygulamayı App Store'dan 0,99 € karşılığında edinebilirsiniz. EML dosyalarını açmak ve içeriğini görüntülemek için kullanabilirsiniz. Şu anda, önce başka bir işletim sistemiyle dönüştürmek zorunda kalmadan EML dosyalarını görüntülemenin tek yolu budur.  Mail uygulamasını (veya açmak istediğiniz EML dosyasını içeren uygulamayı) açın. E-posta mesajlarıyla ilişkili EML dosyalarını açmak için Klammer'ı kullanabilirsiniz. Bunu Dropbox veya başka bir bulut depolama hizmetiyle veya dosyaları yönetmenize izin veren başka bir programda yapabilirsiniz.
Mail uygulamasını (veya açmak istediğiniz EML dosyasını içeren uygulamayı) açın. E-posta mesajlarıyla ilişkili EML dosyalarını açmak için Klammer'ı kullanabilirsiniz. Bunu Dropbox veya başka bir bulut depolama hizmetiyle veya dosyaları yönetmenize izin veren başka bir programda yapabilirsiniz. - Mail kullanıyorsanız, iPad'inize indirmek için eke bir kez dokunmanız gerekecektir. Dropbox veya Google Drive kullanıyorsanız, dosyayı iPad'inize indirmeniz gerekecektir.
- Ek indirilmezse, mesajı kendinize iletmeyi ve tekrar indirmeyi deneyin.
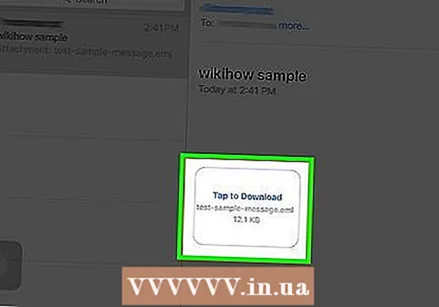 İndirdiğiniz dosyaya dokunun. Dosyayı içinde açmak için bir uygulama seçmeniz istenecektir.
İndirdiğiniz dosyaya dokunun. Dosyayı içinde açmak için bir uygulama seçmeniz istenecektir. 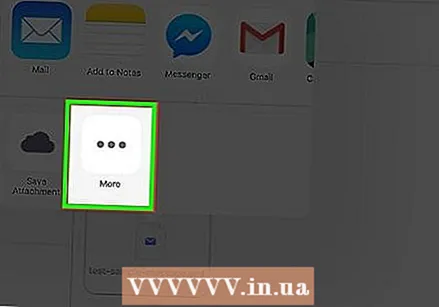 "Klammer ile Aç" a dokunun. EML dosyası artık Klammer uygulamasında görüntülenecek ve onu doğru biçimlendirmeyle görüntüleyebileceksiniz.
"Klammer ile Aç" a dokunun. EML dosyası artık Klammer uygulamasında görüntülenecek ve onu doğru biçimlendirmeyle görüntüleyebileceksiniz.
Yöntem 4/4: Android
 EML Reader FREE uygulamasını indirin. Android'in kendisi EML formatını desteklemiyor. Android cihazınızda EML dosyalarını açmanın tek yolu bir uygulama yüklemektir.
EML Reader FREE uygulamasını indirin. Android'in kendisi EML formatını desteklemiyor. Android cihazınızda EML dosyalarını açmanın tek yolu bir uygulama yüklemektir. - EML Reader FREE, EML dosyalarını görüntülemek için en çok oy alan uygulamalardan biridir, ancak aralarından seçim yapabileceğiniz başka uygulamalar da vardır. Google Play Store'da "eml reader" araması yapmanız yeterlidir.
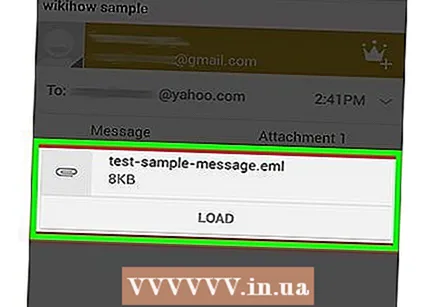 Bir EML dosyası açın. EML dosyasını nasıl aldığınıza bağlı olarak, bir EML dosyasını açmanın birkaç yolu vardır.
Bir EML dosyası açın. EML dosyasını nasıl aldığınıza bağlı olarak, bir EML dosyasını açmanın birkaç yolu vardır. - Ek olarak bir EML dosyası aldıysanız, Gmail veya Mail uygulamanızda EML dosyasını içeren e-posta mesajını açın, ardından ekli EML dosyasına dokunun.
- EML dosyasını bir web sitesinden indirdiyseniz, indirilen dosyalar klasörünüzü açmak için bir dosya yöneticisi uygulaması kullanın. Dosyalarınıza göz atmak için EML Reader FREE uygulamasını da açabilirsiniz.
 Uygulamalar listesinden EML Reader FREE'yi seçin. EML dosyasını açmaya çalıştığınızda, bir uygulama seçmeniz istenecektir. EML Reader FREE listede olmalıdır. EML dosyalarını yeni uygulamanıza bağlamak için "Her Zaman" seçeneğine dokunun.
Uygulamalar listesinden EML Reader FREE'yi seçin. EML dosyasını açmaya çalıştığınızda, bir uygulama seçmeniz istenecektir. EML Reader FREE listede olmalıdır. EML dosyalarını yeni uygulamanıza bağlamak için "Her Zaman" seçeneğine dokunun.  EML dosyasını okuyun. EML Reader FREE, EML dosyasını başlangıç / bitiş, tarih, konu, metin, HTML ve ekler dahil olmak üzere sahip olduğu çeşitli bölümlere böler.
EML dosyasını okuyun. EML Reader FREE, EML dosyasını başlangıç / bitiş, tarih, konu, metin, HTML ve ekler dahil olmak üzere sahip olduğu çeşitli bölümlere böler. - "Metin" bölümü, EML dosyasının orta bölümünü içerir.
- "HTML" bölümü, mesajı orijinal biçimlendirmesiyle görüntüler.
 Açmak için bir eke dokunun ve basılı tutun. Görüntülenen dosyanın altında bir ek listesi göreceksiniz. Bunların tümü HTML mesajını oluşturmak için kullanılan resimlerin yanı sıra mesaja eklenmeyen dosyalardır.
Açmak için bir eke dokunun ve basılı tutun. Görüntülenen dosyanın altında bir ek listesi göreceksiniz. Bunların tümü HTML mesajını oluşturmak için kullanılan resimlerin yanı sıra mesaja eklenmeyen dosyalardır. - Parmağınızı bir ekin üzerinde tuttuğunuzda, yeni bir menü görünecektir. "Aç" ı seçin ve ardından ilgili dosya biçimini görüntüleyebilecek bir uygulama arayın. Dosyayı EML dosyasından kaldırmak ve aynı klasöre yerleştirmek için "Kaydet" e de dokunabilirsiniz.