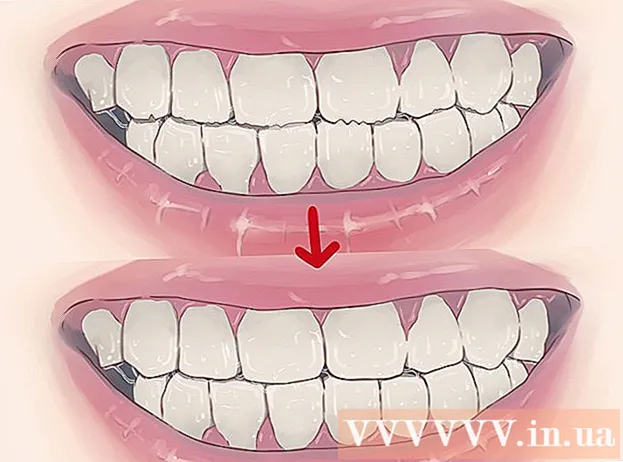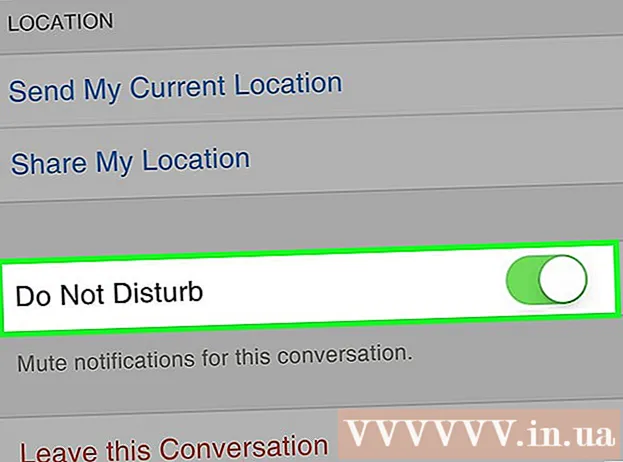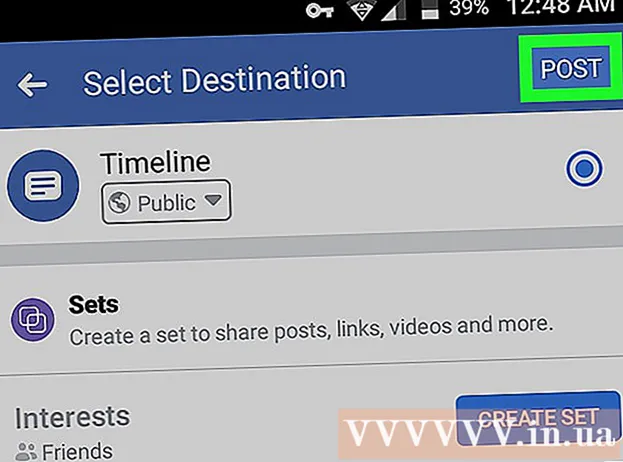Yazar:
Morris Wright
Yaratılış Tarihi:
22 Nisan 2021
Güncelleme Tarihi:
1 Temmuz 2024
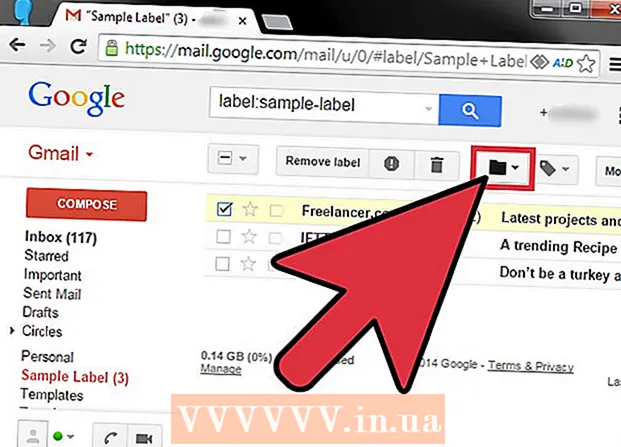
İçerik
- Adım atmak
- Dizinler nasıl çalışır?
- Bölüm 1/3: Mesajları etiketleme
- Bölüm 2/3: İletileri otomatik olarak etiketleyin ve gizleyin
- Bölüm 3/3: Sıralanmış postalarınızı görüntüleme
Gmail gelen kutunuzu daha verimli bir şekilde düzenlemek ister misiniz? Etiketleri ve filtreleri kullanarak iletilerinizi Gmail'in bir klasör sistemine eşdeğerinde sıralayabilirsiniz. Etiketler geleneksel bir klasör sisteminden biraz farklı kullanılır ve alışması biraz zaman alabilir, ancak bunlara aşina olduğunuzda postanızı çok daha verimli bir şekilde düzenleyebilirsiniz.
Adım atmak
Dizinler nasıl çalışır?
 Gmail, geleneksel "Klasörler" yerine "Etiketler" kullanır. Gmail'de geleneksel anlamda "klasör" yoktur. Bunun yerine, iletileri sıralamak için "etiketler" kullanılır. Bu etiketler klasörlere benzer, ancak kullanımları birkaç önemli şekilde farklılık gösterir: tek bir iletiye birden çok etiket atanabilir ve etiketler bir e-postanın gelen kutunuzda gösterilip gösterilmeyeceğini etkilemez.
Gmail, geleneksel "Klasörler" yerine "Etiketler" kullanır. Gmail'de geleneksel anlamda "klasör" yoktur. Bunun yerine, iletileri sıralamak için "etiketler" kullanılır. Bu etiketler klasörlere benzer, ancak kullanımları birkaç önemli şekilde farklılık gösterir: tek bir iletiye birden çok etiket atanabilir ve etiketler bir e-postanın gelen kutunuzda gösterilip gösterilmeyeceğini etkilemez.  Mesajlar manuel olarak etiketlenebilir veya "Filtreler" ile otomatik olarak sıralanabilir. Mesajları bir etiketle manuel olarak ilişkilendirebilir veya mesajları alır almaz otomatik olarak etiketlenecek şekilde ayarlayabilirsiniz. İletinin gelen kutunuzda görünüp görünmeyeceği, otomatik sıralama için belirlediğiniz "filtreler" adı verilen kurallara göre belirlenir.
Mesajlar manuel olarak etiketlenebilir veya "Filtreler" ile otomatik olarak sıralanabilir. Mesajları bir etiketle manuel olarak ilişkilendirebilir veya mesajları alır almaz otomatik olarak etiketlenecek şekilde ayarlayabilirsiniz. İletinin gelen kutunuzda görünüp görünmeyeceği, otomatik sıralama için belirlediğiniz "filtreler" adı verilen kurallara göre belirlenir. - Açık olmak gerekirse, gelen kutunuzda görünmeyen iletileri etiketlemenin tek yolu, onları gelir gelmez veya el ile etiketleyip arşivleyerek gelen kutunuzda gizleyen filtreler oluşturmaktır.
Bölüm 1/3: Mesajları etiketleme
 Taşımak istediğiniz mesaj veya mesajların yanındaki kutuyu işaretleyin.
Taşımak istediğiniz mesaj veya mesajların yanındaki kutuyu işaretleyin. Sayfanın üst kısmındaki Harita düğmesini tıklayın.
Sayfanın üst kısmındaki Harita düğmesini tıklayın. "Yeni Oluştur" u seçin. Ayrıca önceden oluşturduğunuz etiketler listesinden seçim yapabilirsiniz.
"Yeni Oluştur" u seçin. Ayrıca önceden oluşturduğunuz etiketler listesinden seçim yapabilirsiniz.  Etiketiniz için bir isim girin. Etiketin bir "alt klasör" olarak işlev görmesini istiyorsanız, bu yeni etiketi hangi etiketin altına yerleştirmek istediğinizi belirtin.
Etiketiniz için bir isim girin. Etiketin bir "alt klasör" olarak işlev görmesini istiyorsanız, bu yeni etiketi hangi etiketin altına yerleştirmek istediğinizi belirtin. - Etiketi oluşturduktan sonra, kontrol ettiğiniz tüm mesajlara bu etiket atanacaktır.
- Bir klasör seçtiğinizde veya yeni bir etiket oluşturduğunuzda, işaretlenen mesajlar bu etikete taşınacak ve gelen kutunuzdan kaldırılacaktır.
Bölüm 2/3: İletileri otomatik olarak etiketleyin ve gizleyin
 Gmail Menü düğmesine tıklayın. Bir vitese benziyor ve sağ üst köşede yer alıyor.
Gmail Menü düğmesine tıklayın. Bir vitese benziyor ve sağ üst köşede yer alıyor.  Ayarları şeç".
Ayarları şeç". "Filtreler" sekmesine tıklayın.
"Filtreler" sekmesine tıklayın. Listenin altındaki "Yeni Filtre Oluştur" u tıklayın.
Listenin altındaki "Yeni Filtre Oluştur" u tıklayın. Filtrenin sıralama kriterlerini girin. Filtreyi kullanarak iletileri etiketlemek için kullanabileceğiniz birkaç yöntem vardır.
Filtrenin sıralama kriterlerini girin. Filtreyi kullanarak iletileri etiketlemek için kullanabileceğiniz birkaç yöntem vardır. - Kimden - Belirli bir adresten (adreslerden) gelen tüm iletiler filtrelenir.
- Açık - Belirli bir adresten (adreslerden) gelen tüm iletiler filtrelenir.
- Konu - Konuda belirtilen kelimeleri içeren tüm mesajlar filtrelenir.
- Kelimeler ile - Konu veya metinde belirtilen kelimeleri içeren tüm mesajlar filtrelenecektir.
- Kelimeler olmadan - Konu veya metinde belirtilen kelimeleri içermeyen tüm mesajlar filtrelenir.
 "Bu aramayla filtre oluştur" u tıklayın. Filtreler oluşturmak için ekranın arkasında eşleşen mesajların bir listesi görüntülenir.
"Bu aramayla filtre oluştur" u tıklayın. Filtreler oluşturmak için ekranın arkasında eşleşen mesajların bir listesi görüntülenir.  "Etiketi uygula" kutusunu işaretleyin ve filtrelenmiş iletileri altında sıralamak istediğiniz etiketi seçin.
"Etiketi uygula" kutusunu işaretleyin ve filtrelenmiş iletileri altında sıralamak istediğiniz etiketi seçin. Bu filtreyle eşleşen yeni iletileri gizlemek için "Gelen kutusunu atla (Arşiv)" kutusunu işaretleyin. Sol menüdeki etiketi açarak bu mesajları görüntüleyebilirsiniz.
Bu filtreyle eşleşen yeni iletileri gizlemek için "Gelen kutusunu atla (Arşiv)" kutusunu işaretleyin. Sol menüdeki etiketi açarak bu mesajları görüntüleyebilirsiniz.  Filtrenin mevcut mesajlara uygulanmasını istiyorsanız "Eşleşen e-postalara da filtre uygula" seçeneğini işaretleyin. Çok sayıda eski mesajı hızlı bir şekilde düzenlemek istiyorsanız bu çok kullanışlıdır.
Filtrenin mevcut mesajlara uygulanmasını istiyorsanız "Eşleşen e-postalara da filtre uygula" seçeneğini işaretleyin. Çok sayıda eski mesajı hızlı bir şekilde düzenlemek istiyorsanız bu çok kullanışlıdır.  "Filtre oluştur" u tıklayın. Filtre kriterlerini karşılayan yeni iletiler, belirttiğiniz etiketle otomatik olarak işaretlenir ve gelen kutunuzda gizlenir (seçerseniz).
"Filtre oluştur" u tıklayın. Filtre kriterlerini karşılayan yeni iletiler, belirttiğiniz etiketle otomatik olarak işaretlenir ve gelen kutunuzda gizlenir (seçerseniz).
Bölüm 3/3: Sıralanmış postalarınızı görüntüleme
 İçeriği görüntülemek için sol menüdeki etikete tıklayın. Etiket kalın ise, henüz okumadığınız yeni mesajlar içerir.
İçeriği görüntülemek için sol menüdeki etikete tıklayın. Etiket kalın ise, henüz okumadığınız yeni mesajlar içerir.  Tüm etiketlerinizi görüntülemek için etiket listesinin altındaki "Daha Fazla" düğmesini tıklayın. Ayarlar menünüzdeki "Etiketler" sekmesini kullanarak kısa listenizdeki etiketleri gösterebilir ve gizleyebilirsiniz. "Daha fazla" seçeneğine tıklayarak, normalde gizli olanlar dahil tüm etiketlerinizi görüntüleyebilirsiniz.
Tüm etiketlerinizi görüntülemek için etiket listesinin altındaki "Daha Fazla" düğmesini tıklayın. Ayarlar menünüzdeki "Etiketler" sekmesini kullanarak kısa listenizdeki etiketleri gösterebilir ve gizleyebilirsiniz. "Daha fazla" seçeneğine tıklayarak, normalde gizli olanlar dahil tüm etiketlerinizi görüntüleyebilirsiniz.  Sıralanan iletileri farklı etiketlere taşıyın. Kutuları işaretleyerek ve ardından yeni bir konum seçmek için klasör düğmesini kullanarak istediğiniz zaman mesajları taşıyabilirsiniz.
Sıralanan iletileri farklı etiketlere taşıyın. Kutuları işaretleyerek ve ardından yeni bir konum seçmek için klasör düğmesini kullanarak istediğiniz zaman mesajları taşıyabilirsiniz.