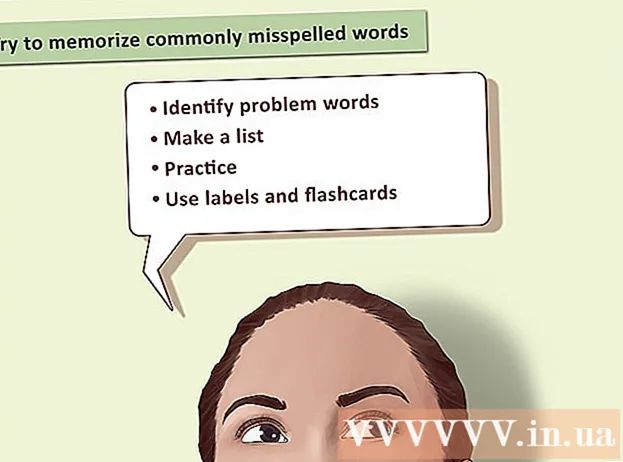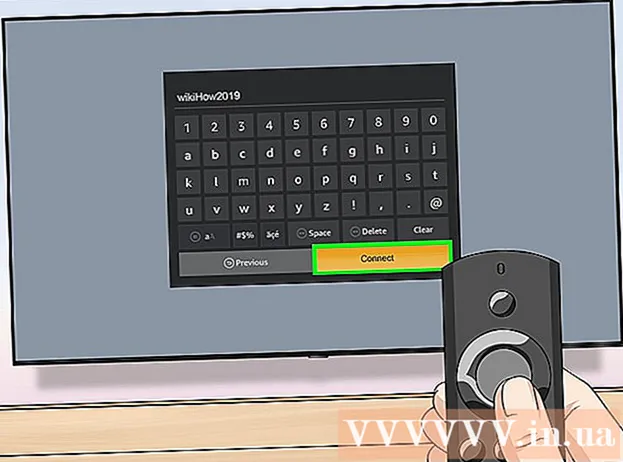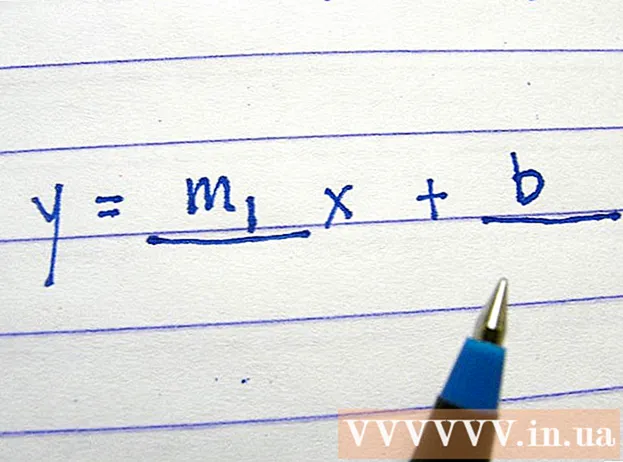Yazar:
Morris Wright
Yaratılış Tarihi:
21 Nisan 2021
Güncelleme Tarihi:
1 Temmuz 2024

İçerik
Varsayılan imleçten bıktıysanız, kendi tarzınıza uyması için biraz daha iyi ayarlayabilirsiniz. Bunu Windows'ta yapmak oldukça kolaydır, ancak Apple özel imleçleri desteklemediği için Mac kullanıcılarının biraz daha çaba sarf etmesi gerekecektir. İnternette hemen hemen her şey için imleçler bulabilirsiniz.
Adım atmak
Yöntem 1/2: Windows
 İndirilecek bazı imleçler bulun. Çeşitli sitelerden indirebileceğiniz çok sayıda imleç vardır. Varsayılan imleçleri bu özel imleçlerle değiştirebilirsiniz. İmleçlere sahip popüler web siteleri şunları içerir:
İndirilecek bazı imleçler bulun. Çeşitli sitelerden indirebileceğiniz çok sayıda imleç vardır. Varsayılan imleçleri bu özel imleçlerle değiştirebilirsiniz. İmleçlere sahip popüler web siteleri şunları içerir: - İmleç Kitaplığını Aç - rw-designer.com/cursor-library
- DeviantArt - deviantart.com/browse/all/customization/skins/windows/cursors/
- Customize.org - custom.org/cursor
 Bir imleç paketi indirin. İmleçlerin çoğu ZIP dosya biçiminde gelir. İmlece ek olarak kötü amaçlı yazılım yükleyebileceklerinden, imleç paketlerini EXE biçiminde indirmeyin.
Bir imleç paketi indirin. İmleçlerin çoğu ZIP dosya biçiminde gelir. İmlece ek olarak kötü amaçlı yazılım yükleyebileceklerinden, imleç paketlerini EXE biçiminde indirmeyin. - İmlecinizi değiştirmek için bir imleç paketi indirmenize gerek yoktur, çünkü Windows zaten bunun için seçim yapabileceğiniz birkaç seçeneğe sahiptir.
 İndirdiğiniz ZIP dosyasını açın. İçeriği görüntülemek için ZIP dosyasına çift tıklayın. Normal imleçler CUR dosyalarıdır ve animasyonlu imleçler ANI dosyalarıdır.
İndirdiğiniz ZIP dosyasını açın. İçeriği görüntülemek için ZIP dosyasına çift tıklayın. Normal imleçler CUR dosyalarıdır ve animasyonlu imleçler ANI dosyalarıdır.  Klasörü açın.C: Windows İmleçlerbaşka bir pencerede. Bu klasör, bilgisayarınızda şu anda yüklü olan tüm imleç dosyalarını içerir.
Klasörü açın.C: Windows İmleçlerbaşka bir pencerede. Bu klasör, bilgisayarınızda şu anda yüklü olan tüm imleç dosyalarını içerir.  Dosyaları yeni imleçten klasöre sürükleyin.İmleçler. Devam'ı tıklayın ve gerekirse yönetici şifrenizi girin. Yeni imleçler yüklemek için yönetici erişimine ihtiyacınız var.
Dosyaları yeni imleçten klasöre sürükleyin.İmleçler. Devam'ı tıklayın ve gerekirse yönetici şifrenizi girin. Yeni imleçler yüklemek için yönetici erişimine ihtiyacınız var.  Denetim Masası'nı açın. Yeni imleci seçmek için Kontrol Panelini kullanırsınız.
Denetim Masası'nı açın. Yeni imleci seçmek için Kontrol Panelini kullanırsınız. - Windows 7, Vista ve XP - Başlat düğmesine tıklayın ve Başlat menüsünden "Denetim Masası" nı seçin.
- Windows 8.1 - Başlat düğmesine sağ tıklayın veya Ctrl+X ve "Denetim Masası" nı seçin.
 "Fare" simgesini veya Donanım ve Ses ve ardından "Fare" simgesini seçin. Bu seçeneğin kullanılabilirliği, Kontrol Panelinizin görünümüne bağlıdır.
"Fare" simgesini veya Donanım ve Ses ve ardından "Fare" simgesini seçin. Bu seçeneğin kullanılabilirliği, Kontrol Panelinizin görünümüne bağlıdır.  Sekmeyi açın.İşaretçiler. Bu, mevcut programınızı ve işaretçi ayarlarınızı gösterecektir.
Sekmeyi açın.İşaretçiler. Bu, mevcut programınızı ve işaretçi ayarlarınızı gösterecektir. - Yüklü birkaç imleç temasından birini seçmek için "Program" menüsünü kullanabilirsiniz.
 Değiştirmek istediğiniz imleci seçin. Farklı imleç durumlarından herhangi biri için imleci değiştirebilirsiniz. Standart imleç "Normal Seçim" olarak adlandırılır ve yazı imleci "Metin Seçimi" olarak adlandırılır.
Değiştirmek istediğiniz imleci seçin. Farklı imleç durumlarından herhangi biri için imleci değiştirebilirsiniz. Standart imleç "Normal Seçim" olarak adlandırılır ve yazı imleci "Metin Seçimi" olarak adlandırılır.  Düğmesine basın .Gözat .... Şimdi İmleç klasörünün bir dosya gezgini açılacaktır. Kullanmak istediğiniz yeni imleci seçin ve Aç'a tıklayın.
Düğmesine basın .Gözat .... Şimdi İmleç klasörünün bir dosya gezgini açılacaktır. Kullanmak istediğiniz yeni imleci seçin ve Aç'a tıklayın. - Değiştirmek istediğiniz her imleç durumu için imleç değişimini tekrarlayın.
 Tıklamak .Başvurmak. Yapılan herhangi bir değişiklik şimdi yansıtılacak ve yeni imleçleriniz görünecektir.
Tıklamak .Başvurmak. Yapılan herhangi bir değişiklik şimdi yansıtılacak ve yeni imleçleriniz görünecektir. - Listeden seçip Varsayılanı Kullan'ı tıklayarak bir imleci geri yükleyebilirsiniz.
Yöntem 2/2: Mac
 İmleç boyutunu değiştirin. İmleç sistem yerine ayrı uygulamalar tarafından belirlendiğinden, OS X özel imleçlere izin vermez. İşaretçinin boyutunu Sistem Tercihleri menüsünde ayarlayabilirsiniz. İmlecinizi değiştirmek için özel bir program kullanmanız gerekir (bir sonraki adıma bakın).
İmleç boyutunu değiştirin. İmleç sistem yerine ayrı uygulamalar tarafından belirlendiğinden, OS X özel imleçlere izin vermez. İşaretçinin boyutunu Sistem Tercihleri menüsünde ayarlayabilirsiniz. İmlecinizi değiştirmek için özel bir program kullanmanız gerekir (bir sonraki adıma bakın). - Apple menüsüne tıklayın ve "Sistem Tercihleri" ni seçin.
- "Erişilebilirlik" seçeneğini seçin ve "Görünüm" sekmesini tıklayın.
- İmlecin boyutunu ayarlamak için "İmleç Boyutu" kaydırıcısını kullanın.
 Özel imleçler için Mousecape'i indirin ve yükleyin. Mousecape, OS X'e özel imleç setleri veya "pelerinler" uygulamanıza izin veren ücretsiz, açık kaynaklı bir imleç yardımcı programıdır. Mousecape, günümüzde OS X sisteminde imleci değiştirmenin en kolay yoludur.
Özel imleçler için Mousecape'i indirin ve yükleyin. Mousecape, OS X'e özel imleç setleri veya "pelerinler" uygulamanıza izin veren ücretsiz, açık kaynaklı bir imleç yardımcı programıdır. Mousecape, günümüzde OS X sisteminde imleci değiştirmenin en kolay yoludur. - Mousecape'i şuradan indirebilirsiniz: github.com/alexzielenski/Mousecape/releases. En son "Mousecape.zip" dosyasını indirin ve Uygulamalar klasörünüzdeki .app klasörüne sürükleyin.
 Kullanmak istediğiniz imleçleri bulun. Mousecape, .cape dosyalarını yüklemenize izin verir - bunlar imleçler içeren paketlerdir. Bunları DeviantArt dahil çeşitli sitelerde bulabilirsiniz. Ayrıca kendi imleçlerinizi oluşturmak için resim dosyalarını Mousecape'e sürükleyip bırakabilirsiniz, böylece örnek bir pencere imleci dosyasını kopyalayabilir ve bunu yeni bir imleç oluşturmak için kullanabilirsiniz.
Kullanmak istediğiniz imleçleri bulun. Mousecape, .cape dosyalarını yüklemenize izin verir - bunlar imleçler içeren paketlerdir. Bunları DeviantArt dahil çeşitli sitelerde bulabilirsiniz. Ayrıca kendi imleçlerinizi oluşturmak için resim dosyalarını Mousecape'e sürükleyip bırakabilirsiniz, böylece örnek bir pencere imleci dosyasını kopyalayabilir ve bunu yeni bir imleç oluşturmak için kullanabilirsiniz.  Mousecape uygulamasını açın. Büyük olasılıkla boş olacak olan mevcut pelerinlerin bir listesini göreceksiniz.
Mousecape uygulamasını açın. Büyük olasılıkla boş olacak olan mevcut pelerinlerin bir listesini göreceksiniz.  Cape dosyalarınızı ekleyin (eğer varsa). Cape dosyalarını indirdiyseniz, eklemek için bunları Mousecape penceresine sürükleyebilirsiniz.
Cape dosyalarınızı ekleyin (eğer varsa). Cape dosyalarını indirdiyseniz, eklemek için bunları Mousecape penceresine sürükleyebilirsiniz.  Tuşuna basın.⌘ Cmd+N.yeni bir imleç oluşturmak içinlisteden yeni imleci seçin ve ⌘ Cmd+E düzenlemek için. Yeni imleci adlandırın.
Tuşuna basın.⌘ Cmd+N.yeni bir imleç oluşturmak içinlisteden yeni imleci seçin ve ⌘ Cmd+E düzenlemek için. Yeni imleci adlandırın. - Retina ekran kullanıyorsanız Retina kutusunu işaretleyin.
 Düğmesine basın .+. Bu, yeni cape dosyanızda yeni bir nesne oluşturacaktır.
Düğmesine basın .+. Bu, yeni cape dosyanızda yeni bir nesne oluşturacaktır.  İlk kutuda kullanmak istediğiniz görseli tıklayıp sürükleyin. İmleci büyütmek istiyorsanız, diğer kutulara görüntünün ek kopyalarını ekleyebilirsiniz.
İlk kutuda kullanmak istediğiniz görseli tıklayıp sürükleyin. İmleci büyütmek istiyorsanız, diğer kutulara görüntünün ek kopyalarını ekleyebilirsiniz.  "Tip" menüsünden atamak istediğiniz imleç tipini seçin. Varsayılan sistem işaretçisine "Ok" adı verilir.
"Tip" menüsünden atamak istediğiniz imleç tipini seçin. Varsayılan sistem işaretçisine "Ok" adı verilir.  "Sıcak Nokta" değerlerini ayarlayın. Bu, görüntüdeki gerçek işaretçinin konumudur. Etkin Nokta görüntünün sol üst köşesinde başlar. İlk değer, Sıcak Noktanın sağa hareket edeceği piksel sayısı, ikincisi ise aşağı doğru hareket edeceği piksel sayısıdır. Değerleri değiştirdiğinizde yeni Sıcak Noktayı göreceksiniz.
"Sıcak Nokta" değerlerini ayarlayın. Bu, görüntüdeki gerçek işaretçinin konumudur. Etkin Nokta görüntünün sol üst köşesinde başlar. İlk değer, Sıcak Noktanın sağa hareket edeceği piksel sayısı, ikincisi ise aşağı doğru hareket edeceği piksel sayısıdır. Değerleri değiştirdiğinizde yeni Sıcak Noktayı göreceksiniz.  Yeni imlecinizi kaydedin. "Dosya" → "Kaydet" i tıklayın veya ⌘ Komut+S.. Şimdi imleç penceresini tekrar kapatabilirsiniz.
Yeni imlecinizi kaydedin. "Dosya" → "Kaydet" i tıklayın veya ⌘ Komut+S.. Şimdi imleç penceresini tekrar kapatabilirsiniz.  Listedeki yeni pelerininize çift tıklayın. Yeni imlecinizin bir önizlemesi gösterilir. Pelerin üzerine çift tıklayarak yeni imleci etkinleştirirsiniz.
Listedeki yeni pelerininize çift tıklayın. Yeni imlecinizin bir önizlemesi gösterilir. Pelerin üzerine çift tıklayarak yeni imleci etkinleştirirsiniz.
Uyarılar
- İmleçler için afiş reklamları veya pop-up'ları indirmekten kaçının. Bunlar genellikle reklam yazılımı getirmek için kullanılan araçlardır. Saygın web sitelerindeki bilinen ve güvenilir imleç kitaplıklarına bağlı kalın.