Yazar:
Christy White
Yaratılış Tarihi:
11 Mayıs Ayı 2021
Güncelleme Tarihi:
1 Temmuz 2024
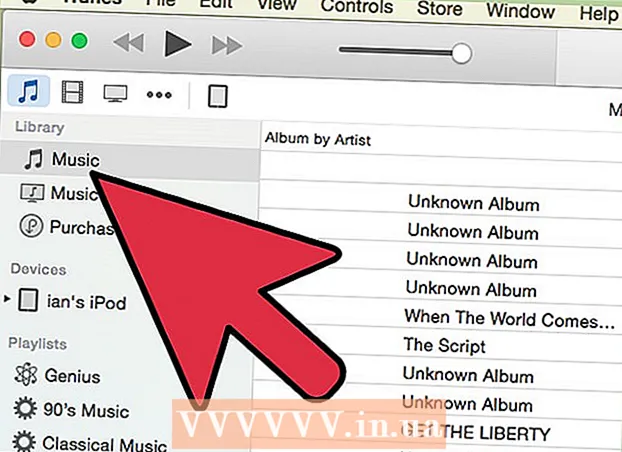
İçerik
- Adım atmak
- Yöntem 1/3: Satın alınan şarkıları aktarın (tüm iPod aygıtları)
- Yöntem 2/3: iPod Touch (ve iPhone ve iPad)
- Yöntem 3/3: iPod Classic
İPod'unuza müzik aktarmak genellikle basittir, ancak ters yönde yapmaya çalıştığınızda çok daha karmaşık hale gelir. Bir telif hakkı koruma önlemi olarak Apple, içeriği depolamak için yalnızca iTunes'u kullanmanıza izin verir iPod'unuza Aktar. Senin içeriğin iPod'unuzdan yeni bir bilgisayara veya bir arkadaşınızın bilgisayarına aktarırsanız, neye bulaştığınızı bilmeniz gerekecektir. Prosedür, sahip olduğunuz iPod türüne göre değişir.
Adım atmak
Yöntem 1/3: Satın alınan şarkıları aktarın (tüm iPod aygıtları)
 Neyin transfer edileceğini bilin. Eski bir bilgisayardan yeni bir bilgisayara aktarıyorsanız ve tüm müzikleriniz iTunes aracılığıyla satın alındıysa, iPod'unuzdaki satın aldığınız tüm şarkıları yeni bilgisayarınıza aktarabilirsiniz.
Neyin transfer edileceğini bilin. Eski bir bilgisayardan yeni bir bilgisayara aktarıyorsanız ve tüm müzikleriniz iTunes aracılığıyla satın alındıysa, iPod'unuzdaki satın aldığınız tüm şarkıları yeni bilgisayarınıza aktarabilirsiniz. - Bu, kitaplığı esas olarak satın alınan şarkılardan ve kopyalanmış CD'lerden oluşan kullanıcılar için en yararlıdır. Başka kaynaklardan müzik alıyorsanız (çevrimiçi indirmeler, artık sahip olmadığınız CD'ler vb.) Veya bir arkadaşınızla müzik paylaşmaya çalışıyorsanız, bu makalenin aşağıdaki bölümlerine göz atmalısınız.
 Yeni bilgisayarda iTunes'u açın. Satın aldığınız şarkıları bilgisayara kopyalamak için bilgisayarı Apple Kimliğinizle yetkilendirmeniz gerekecektir.
Yeni bilgisayarda iTunes'u açın. Satın aldığınız şarkıları bilgisayara kopyalamak için bilgisayarı Apple Kimliğinizle yetkilendirmeniz gerekecektir. - İTunes'u yeni bir bilgisayara nasıl indirip kuracağınıza ilişkin yönergeler için burayı tıklayın.
 "Mağaza" menüsünü tıklayın ve "Bilgisayarı Yetkilendir" i seçin. Bu, Apple Kimliğinizi isteyecek bir iletişim kutusu açacaktır.
"Mağaza" menüsünü tıklayın ve "Bilgisayarı Yetkilendir" i seçin. Bu, Apple Kimliğinizi isteyecek bir iletişim kutusu açacaktır.  Apple Kimliğinizi ve parolanızı girin ve tıklayın.Yetki vermek. Bu, yeni bilgisayarınızın iTunes satın alımlarınıza erişmesine izin verecektir.
Apple Kimliğinizi ve parolanızı girin ve tıklayın.Yetki vermek. Bu, yeni bilgisayarınızın iTunes satın alımlarınıza erişmesine izin verecektir. - Aynı anda yalnızca beş bilgisayara yetki verebilirsiniz. Sınıra ulaştığınızda bilgisayarlardan yetkilendirmeyi nasıl geri çekeceğinizle ilgili yönergeler için burayı tıklayın.
 İPod'u yeni bilgisayara bağlayın. iTunes, iPod'u birkaç dakika sonra algılamalıdır.
İPod'u yeni bilgisayara bağlayın. iTunes, iPod'u birkaç dakika sonra algılamalıdır.  Seçin.Görünen iletişim kutusunda satın alımları aktarın. Bu, iPod'unuzdaki Apple Kimliğinizle satın aldığınız tüm şarkıların bir kopyasını yeni bilgisayarınıza kopyalayacaktır.
Seçin.Görünen iletişim kutusunda satın alımları aktarın. Bu, iPod'unuzdaki Apple Kimliğinizle satın aldığınız tüm şarkıların bir kopyasını yeni bilgisayarınıza kopyalayacaktır. - İPod'unuzda çok sayıda şarkı varsa aktarma biraz zaman alabilir.
Yöntem 2/3: iPod Touch (ve iPhone ve iPad)
 Neyin mümkün olup neyin mümkün olmadığını bilin. Orijinal iPod'dan farklı olarak, iPod Touch, iPad ve iPhone, bilgisayarınız için harici bir sabit sürücü olarak hizmet edemez.Bu, özel bir yazılımın yardımı olmadan iPod Touch'ınızdan yeni bir bilgisayara müzik kopyalamanın mümkün olmadığı anlamına gelir.
Neyin mümkün olup neyin mümkün olmadığını bilin. Orijinal iPod'dan farklı olarak, iPod Touch, iPad ve iPhone, bilgisayarınız için harici bir sabit sürücü olarak hizmet edemez.Bu, özel bir yazılımın yardımı olmadan iPod Touch'ınızdan yeni bir bilgisayara müzik kopyalamanın mümkün olmadığı anlamına gelir. - İTunes arşivinizi daha önce eski bilgisayarınızdan yenisine aktarmadıysanız parçaları içe aktarmak için iTunes'u kullanamazsınız. İPod'unuzu yeni bir bilgisayara bağlamak, iPod'daki her şeyi silecektir.
- Üçüncü taraf yazılım programlarının çoğu, iPod Classics'ten dosya aktarmanıza izin verir.
 İTunes'u yükleyin (sahip değilseniz). Dosyaları aktarmak için iTunes'u kullanmayacak olsanız da, çoğu iPod yönetim programı bağlantı servislerine erişmek için iTunes'un kurulu olmasını gerektirir. İTunes'un nasıl kurulacağına ilişkin yönergeler için burayı tıklayın.
İTunes'u yükleyin (sahip değilseniz). Dosyaları aktarmak için iTunes'u kullanmayacak olsanız da, çoğu iPod yönetim programı bağlantı servislerine erişmek için iTunes'un kurulu olmasını gerektirir. İTunes'un nasıl kurulacağına ilişkin yönergeler için burayı tıklayın.  Bir iPod yönetim programı bulun ve indirin. İPod Touch'ınızda depolanan müzik dosyalarını seçmenize ve bilgisayarınıza aktarmanıza izin veren birçok program vardır. Bu programların çoğu maliyetlidir, ancak birkaçı kullanabileceğiniz ücretsiz denemeleri içerir. En popüler programlardan bazıları şunları içerir:
Bir iPod yönetim programı bulun ve indirin. İPod Touch'ınızda depolanan müzik dosyalarını seçmenize ve bilgisayarınıza aktarmanıza izin veren birçok program vardır. Bu programların çoğu maliyetlidir, ancak birkaçı kullanabileceğiniz ücretsiz denemeleri içerir. En popüler programlardan bazıları şunları içerir: - Sharepod
- TuneJack
- iRip
- iRepo
 İPod'unuzu bilgisayarınıza bağlayın. İTunes'da otomatik eşzamanlama açıksa, iTunes'un tüm içeriği otomatik olarak eşzamanlamasını ve silmesini önlemek için iPod'u bağlarken Shift + Ctrl (Windows) veya Command + Option (Mac) tuşlarını basılı tutun.
İPod'unuzu bilgisayarınıza bağlayın. İTunes'da otomatik eşzamanlama açıksa, iTunes'un tüm içeriği otomatik olarak eşzamanlamasını ve silmesini önlemek için iPod'u bağlarken Shift + Ctrl (Windows) veya Command + Option (Mac) tuşlarını basılı tutun.  Yüklediğiniz yönetim programını açın. Her program farklı çalışacak, ancak hepsi aynı temel ilkeleri paylaşacak. Bu kılavuz genel bir bakış sağlayacaktır, bu nedenle lütfen belirli program sorunları için program yardım sayfasını ziyaret edin.
Yüklediğiniz yönetim programını açın. Her program farklı çalışacak, ancak hepsi aynı temel ilkeleri paylaşacak. Bu kılavuz genel bir bakış sağlayacaktır, bu nedenle lütfen belirli program sorunları için program yardım sayfasını ziyaret edin.  Bilgisayarınıza kopyalamak istediğiniz şarkıları seçin. İRip gibi bazı programlar, iPod'unuzdaki tüm şarkıları yeni bilgisayardaki iTunes arşivine hızlı bir şekilde aktarma seçeneği sunar. Numaraları manuel olarak da seçebilir ve yalnızca bir seçimi bilgisayara kopyalayabilirsiniz.
Bilgisayarınıza kopyalamak istediğiniz şarkıları seçin. İRip gibi bazı programlar, iPod'unuzdaki tüm şarkıları yeni bilgisayardaki iTunes arşivine hızlı bir şekilde aktarma seçeneği sunar. Numaraları manuel olarak da seçebilir ve yalnızca bir seçimi bilgisayara kopyalayabilirsiniz. - Tüm programlar kopyalanan şarkıları doğrudan iTunes'a kopyalamaz. Öyleyse veya şarkıları farklı bir medya oynatıcıda kullanmak istiyorsanız, bunları bilgisayarınızdaki bir konuma (Müzik klasörü gibi) kopyalamanız ve ardından bu klasörü iTunes arşivinize eklemeniz gerekecektir.
- Bazen şarkıların dosya adları iPod'unuzdan kopyaladığınızda değişecektir. iTunes ve diğer medya oynatıcıları, doğru şekilde etiketlerseniz şarkıların meta veri bilgilerini yine de okuyabilir.
- İçe aktarma prosedürü, özellikle binlerce şarkı kopyalıyorsanız, muhtemelen biraz zaman alacaktır.
Yöntem 3/3: iPod Classic
 Neyin mümkün olup neyin mümkün olmadığını bilin. Bu yöntem, müzik dosyalarını kopyalamak istediğiniz klasik iPod'lar için tasarlanmıştır. Bu yöntemi kullanırken, medya oynatıcı kitaplığınıza ekleyene kadar hangi parçanın ne olduğunu bilemeyeceksiniz. Bunun nedeni, müzik dosyalarının iPod arşivinize eklendiklerinde yeniden adlandırılmalarıdır.
Neyin mümkün olup neyin mümkün olmadığını bilin. Bu yöntem, müzik dosyalarını kopyalamak istediğiniz klasik iPod'lar için tasarlanmıştır. Bu yöntemi kullanırken, medya oynatıcı kitaplığınıza ekleyene kadar hangi parçanın ne olduğunu bilemeyeceksiniz. Bunun nedeni, müzik dosyalarının iPod arşivinize eklendiklerinde yeniden adlandırılmalarıdır. - Bu yöntem, iTunes'da satın almadığınız şarkıları yeni bir bilgisayara veya bir arkadaşınızın bilgisayarına aktarmak için kullanışlıdır. Ayrıca iPod'unuzda hiçbir şey görünmüyorken şarkıları bulmak için de kullanışlı olabilir.
- Bu yöntem, yüzlerce sayıdan yalnızca birini kopyalamaya çalışan kişiler için pek kullanışlı değildir. Bunun nedeni, sayıların okunaklı dosya adlarına sahip olmayacak olması, tam sayının aranmasını zor hatta imkansız hale getirmesidir.
- Bu, iPod Touch'lar, iPhone'lar veya iPad'lerle çalışmaz. Bu cihazlar için yukarıdaki yöntemi kullanın.
 Yeni bilgisayarda iTunes'u başlatın. İPod'un Disk Kullan moduna geçirilebilmesi için prosedürü iTunes'da başlatmanız gerekecektir. Bu, bilgisayarınızın iPod'u harici bir sabit sürücü olarak açmasına izin verecektir.
Yeni bilgisayarda iTunes'u başlatın. İPod'un Disk Kullan moduna geçirilebilmesi için prosedürü iTunes'da başlatmanız gerekecektir. Bu, bilgisayarınızın iPod'u harici bir sabit sürücü olarak açmasına izin verecektir.  Shift + Ctrl (Windows) veya Command + Option (Mac) tuşlarına basın, basılı tutun ve iPod'unuzu USB üzerinden bağlayın. Aygıt iTunes'da görünene kadar tuşları basılı tutmaya devam edin. Bu düğmelerin basılı tutulması, iTunes'un bağlandığında iPod'u otomatik olarak eşzamanlamasını engelleyecektir.
Shift + Ctrl (Windows) veya Command + Option (Mac) tuşlarına basın, basılı tutun ve iPod'unuzu USB üzerinden bağlayın. Aygıt iTunes'da görünene kadar tuşları basılı tutmaya devam edin. Bu düğmelerin basılı tutulması, iTunes'un bağlandığında iPod'u otomatik olarak eşzamanlamasını engelleyecektir. - Bundan sonra iPod'unuz bağlı kalmazsa, onu iTunes'da seçmeli ve Özet penceresindeki "Diski Kullanmayı Etkinleştir" kutusunu işaretlemelisiniz.
 Gizli dosyaları işletim sisteminiz üzerinden göstermeyi etkinleştirin. Müziğinizi içeren gizli klasörü görmek için, işletim sisteminizdeki gizli dosyaların ifşasını etkinleştirmeniz gerekecektir. Bu prosedür, Windows veya Mac kullanıyorsanız farklılık gösterir.
Gizli dosyaları işletim sisteminiz üzerinden göstermeyi etkinleştirin. Müziğinizi içeren gizli klasörü görmek için, işletim sisteminizdeki gizli dosyaların ifşasını etkinleştirmeniz gerekecektir. Bu prosedür, Windows veya Mac kullanıyorsanız farklılık gösterir. - "Windows" - Denetim Masasını açın ve "Klasör Seçenekleri" ni seçin. "Klasör Seçenekleri" ni görmüyorsanız, "Görünüm ve Kişiselleştirme" yi ve ardından "Klasör Seçenekleri" ni seçin. Görünüm sekmesine tıklayın ve "Gizli dosyaları, klasörleri ve sabit sürücüleri göster" i seçin.
- "Mac" - Terminal'i açın ve aşağıdaki komut satırını yazın: varsayılanlar com.apple.finder AppleShowAllFiles TRUE yazar. Sonraki yazın killall Bulucu ve dosyayı yeniden başlatmak ve değişiklikleri uygulamak için Enter tuşuna basın.
 Bilgisayarınızda iPod sürücünüzü açın. Windows'ta bu Bilgisayar / Bilgisayarım / Bu Bilgisayar penceresindedir. Windows tuşu + E'ye basarak hızlıca açabilirsiniz. Mac'te, iPod'unuz masaüstünüzde bir sabit sürücü olarak görünecektir.
Bilgisayarınızda iPod sürücünüzü açın. Windows'ta bu Bilgisayar / Bilgisayarım / Bu Bilgisayar penceresindedir. Windows tuşu + E'ye basarak hızlıca açabilirsiniz. Mac'te, iPod'unuz masaüstünüzde bir sabit sürücü olarak görünecektir.  İTunes'u açın. İPod'unuzdaki tüm şarkıları otomatik olarak bilgisayarın iTunes arşivine aktarmak, kopyalama prosedürünü basitleştirmek ve müziğinizi düzenli tutmak için iTunes'u kullanabilirsiniz. Parçaları iTunes'a geri eklediğinizde, parçalarınızın meta verilerine göre otomatik olarak yeniden adlandırılması için bazı ayarları değiştirmeniz gerekecektir.
İTunes'u açın. İPod'unuzdaki tüm şarkıları otomatik olarak bilgisayarın iTunes arşivine aktarmak, kopyalama prosedürünü basitleştirmek ve müziğinizi düzenli tutmak için iTunes'u kullanabilirsiniz. Parçaları iTunes'a geri eklediğinizde, parçalarınızın meta verilerine göre otomatik olarak yeniden adlandırılması için bazı ayarları değiştirmeniz gerekecektir. - Müziği yeni bilgisayarınızda iTunes'a eklemek istemiyorsanız, klasörü silmeniz yeterlidir. iPod_Control Music iPod sürücünüze aktarın ve dosyaları doğrudan bilgisayarınıza kopyalayın.
 "Düzenle" veya "iTunes" menüsünü tıklayın ve "Tercihler" i seçin. "Gelişmiş" sekmesine tıklayın.
"Düzenle" veya "iTunes" menüsünü tıklayın ve "Tercihler" i seçin. "Gelişmiş" sekmesine tıklayın.  Müziğinizi düzenlemek için iTunes'u etkinleştirin. "İTunes Ortam Klasörünü Düzenli Tut" ve "Dosyaları Arşive Eklendiğinde iTunes Ortam Klasörüne Kopyala" seçeneğini etkinleştirin.
Müziğinizi düzenlemek için iTunes'u etkinleştirin. "İTunes Ortam Klasörünü Düzenli Tut" ve "Dosyaları Arşive Eklendiğinde iTunes Ortam Klasörüne Kopyala" seçeneğini etkinleştirin.  "Dosya" menüsünü tıklayın ve "Klasörü Kitaplığa Ekle" yi seçin. Mac kullanıyorsanız, "iTunes" a tıklayın ve ardından "Kitaplığa Ekle" yi seçin.
"Dosya" menüsünü tıklayın ve "Klasörü Kitaplığa Ekle" yi seçin. Mac kullanıyorsanız, "iTunes" a tıklayın ve ardından "Kitaplığa Ekle" yi seçin.  Klasöre gidin.iPod_Control Müzik ve onu seçin. İPod'u sabit sürücüler listenizden seçtiğinizde bulabilirsiniz. Bunu yalnızca gizli dosyaları göstermeyi etkinleştirdiyseniz görebilirsiniz.
Klasöre gidin.iPod_Control Müzik ve onu seçin. İPod'u sabit sürücüler listenizden seçtiğinizde bulabilirsiniz. Bunu yalnızca gizli dosyaları göstermeyi etkinleştirdiyseniz görebilirsiniz. - İPod orijinal olarak bir Mac'te kullanılmışsa ve şimdi bir Windows bilgisayarda açmaya çalışıyorsanız, ücretsiz HFSExplorer programını kullanmanız ve dosyaları manuel olarak kopyalamanız gerekecektir. Bunu şu adresten ücretsiz olarak indirebilirsiniz: catacombae.org/hfsexplorer/.
 Dosyaların kopyalanmasını bekleyin. iTunes, dosyaları doğrudan iPod'unuzdan kopyalayacak ve iTunes'unuzun medya klasörüne ekleyecektir. Program, müziğinizi sanatçı ve albüm bilgilerine göre otomatik olarak klasörler halinde düzenleyecektir.
Dosyaların kopyalanmasını bekleyin. iTunes, dosyaları doğrudan iPod'unuzdan kopyalayacak ve iTunes'unuzun medya klasörüne ekleyecektir. Program, müziğinizi sanatçı ve albüm bilgilerine göre otomatik olarak klasörler halinde düzenleyecektir.



