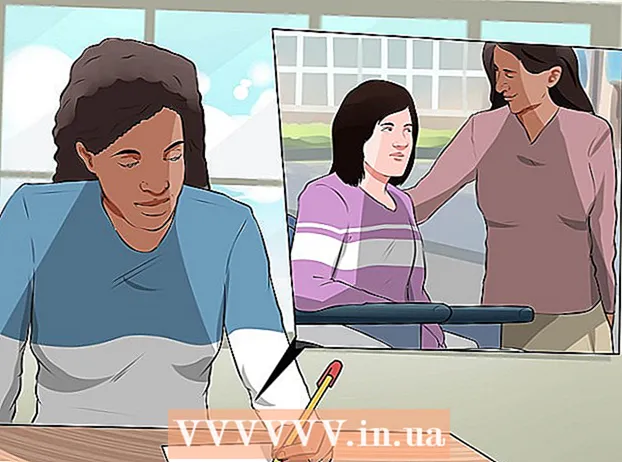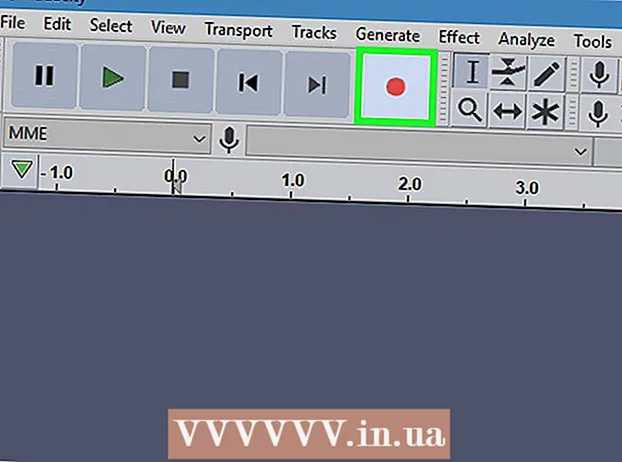Yazar:
Roger Morrison
Yaratılış Tarihi:
22 Eylül 2021
Güncelleme Tarihi:
1 Temmuz 2024

İçerik
- Adım atmak
- Yöntem 1/4: Windows 10'da bir sabit sürücüyü fabrika ayarlarına geri yükleyin
- Yöntem 2/4: Windows'ta ikinci bir sabit sürücüyü biçimlendirin
- Yöntem 3/4: macOS'ta bir sürücüyü fabrika ayarlarına geri yükleme
- Yöntem 4/4: macOS'ta ikinci bir sürücüyü biçimlendirin
Bu wikiHow makalesi, Windows veya MacOS bilgisayarınızın sabit sürücüsünü orijinal fabrika ayarlarına nasıl geri yükleyeceğinizi öğretir.
Adım atmak
Yöntem 1/4: Windows 10'da bir sabit sürücüyü fabrika ayarlarına geri yükleyin
 Başlat menüsüne tıklayın
Başlat menüsüne tıklayın  Ayarlar'a tıklayın
Ayarlar'a tıklayın  tıklamak Güncelleme ve güvenlik.
tıklamak Güncelleme ve güvenlik. tıklamak Kurtarma. Bu sol sütunda.
tıklamak Kurtarma. Bu sol sütunda.  tıklamak Çalışmak "Bu Bilgisayarı Sıfırla" altında.
tıklamak Çalışmak "Bu Bilgisayarı Sıfırla" altında. Seçiniz Hepsini sil. Bu, tüm uygulamalarınızın ve kişisel verilerinizin sabit sürücüden silinmesini sağlar.
Seçiniz Hepsini sil. Bu, tüm uygulamalarınızın ve kişisel verilerinizin sabit sürücüden silinmesini sağlar.  Diski temizlemek için bir seçenek seçin.
Diski temizlemek için bir seçenek seçin.- Bilgisayarınızı başka biri kullanacağı için sıfırlarsanız, Dosyaları silin ve sürücüyü temizleyin verilerinize erişememelerini sağlamak için.
- Bilgisayarı elinde tutmayı planlıyorsanız, Sadece dosyaları sil.
 tıklamak Sıradaki. Başka bir onay belirir.
tıklamak Sıradaki. Başka bir onay belirir.  tıklamak Geri koy. Windows şimdi sıfırlama işlemine başlayacaktır. İşlem tamamlandığında, Windows'u yeni olarak ayarlamak için istemleri izleyin.
tıklamak Geri koy. Windows şimdi sıfırlama işlemine başlayacaktır. İşlem tamamlandığında, Windows'u yeni olarak ayarlamak için istemleri izleyin.
Yöntem 2/4: Windows'ta ikinci bir sabit sürücüyü biçimlendirin
 Basın ⊞ Kazan+S.. Windows arama çubuğu açılacaktır.
Basın ⊞ Kazan+S.. Windows arama çubuğu açılacaktır. - Bu yöntem, bilgisayarınızdaki birincil sürücünüz olmayan bir sabit diskteki verileri silmeyi amaçlar.
 Tür yönetim.
Tür yönetim. tıklamak Bilgisayar yönetimi.
tıklamak Bilgisayar yönetimi. Seçiniz Disk Yönetimi "Depolama" altında. Sol sütunda. "Disk Yönetimi" ni görmek için "Depolama" nın yanındaki oka tıklamanız gerekebilir. Bilgisayarınıza bağlı sabit sürücülerin bir listesi görünecektir.
Seçiniz Disk Yönetimi "Depolama" altında. Sol sütunda. "Disk Yönetimi" ni görmek için "Depolama" nın yanındaki oka tıklamanız gerekebilir. Bilgisayarınıza bağlı sabit sürücülerin bir listesi görünecektir.  Sıfırlamak istediğiniz sürücüye sağ tıklayın. Windows'un yüklü olduğu disk dışındaki herhangi bir diski seçebilirsiniz.
Sıfırlamak istediğiniz sürücüye sağ tıklayın. Windows'un yüklü olduğu disk dışındaki herhangi bir diski seçebilirsiniz.  tıklamak Biçim.
tıklamak Biçim. tıklamak Evet. Sabit diskteki veriler silinecektir.
tıklamak Evet. Sabit diskteki veriler silinecektir.
Yöntem 3/4: macOS'ta bir sürücüyü fabrika ayarlarına geri yükleme
 Mac'inizin internete bağlı olduğundan emin olun. Sabit sürücü silindikten sonra Mac'in fabrika ayarlarına erişmenin bir yolunu bulmanız gerekir, bu nedenle bilgisayarın çevrimiçi olması gerekir.
Mac'inizin internete bağlı olduğundan emin olun. Sabit sürücü silindikten sonra Mac'in fabrika ayarlarına erişmenin bir yolunu bulmanız gerekir, bu nedenle bilgisayarın çevrimiçi olması gerekir. - Bu yöntem, sabit sürücünüzdeki tüm verileri silecek ve orijinal fabrika ayarlarıyla değiştirecektir.
- Başlamadan önce verilerinizi yedeklediğinizden emin olun.
 Üstüne tıkla
Üstüne tıkla  tıklamak Tekrar başlat. Mac şimdi kapanacak ve yeniden başlayacaktır. Giriş ekranı görünmeden önce bir sonraki adımı tamamlamanız gerekir, bu yüzden hızlı yanıt verin.
tıklamak Tekrar başlat. Mac şimdi kapanacak ve yeniden başlayacaktır. Giriş ekranı görünmeden önce bir sonraki adımı tamamlamanız gerekir, bu yüzden hızlı yanıt verin.  Basın ⌘ Komut+R. gri ekran göründüğünde. Bu ekran, bilgisayar kapatıldıktan ve yeniden başlatılmaya başladıktan sonra görünür. Araçlar penceresi açılır.
Basın ⌘ Komut+R. gri ekran göründüğünde. Bu ekran, bilgisayar kapatıldıktan ve yeniden başlatılmaya başladıktan sonra görünür. Araçlar penceresi açılır.  tıklamak Disk Yardımcı Programı.
tıklamak Disk Yardımcı Programı. Sabit sürücünüzü seçin. Ad, her Mac için farklıdır ancak sol panelde görünür. "Başlangıç Diski" gibi bir ada sahip bir disk arayın.
Sabit sürücünüzü seçin. Ad, her Mac için farklıdır ancak sol panelde görünür. "Başlangıç Diski" gibi bir ada sahip bir disk arayın.  Sekmeye tıklayın Temizlemek için. Ana pencerede.
Sekmeye tıklayın Temizlemek için. Ana pencerede.  tıklamak Yapısı.
tıklamak Yapısı. Seçiniz Mac OS Genişletilmiş (Günlüklü).
Seçiniz Mac OS Genişletilmiş (Günlüklü). tıklamak Temizlemek için. Sabit sürücünüzdeki veriler şimdi silinecek ve yeniden biçimlendirilecektir. Bu birkaç dakikadan birkaç saate kadar sürebilir. İşlem tamamlandığında, işlemi tamamlamak ve Mac'inizi yeni olarak ayarlamak için ekrandaki talimatları izleyin.
tıklamak Temizlemek için. Sabit sürücünüzdeki veriler şimdi silinecek ve yeniden biçimlendirilecektir. Bu birkaç dakikadan birkaç saate kadar sürebilir. İşlem tamamlandığında, işlemi tamamlamak ve Mac'inizi yeni olarak ayarlamak için ekrandaki talimatları izleyin.
Yöntem 4/4: macOS'ta ikinci bir sürücüyü biçimlendirin
 Büyüteç simgesine tıklayın. Bu, ekranın sağ üst köşesindedir.
Büyüteç simgesine tıklayın. Bu, ekranın sağ üst köşesindedir.  Tür Yarar. Bir sonuç listesi görünecektir.
Tür Yarar. Bir sonuç listesi görünecektir.  tıklamak Disk Yardımcı Programı - Yardımcı Program.
tıklamak Disk Yardımcı Programı - Yardımcı Program. Biçimlendirmek istediğiniz sürücüye tıklayın. Bu, macOS'un kurulu olduğu disk olamaz.
Biçimlendirmek istediğiniz sürücüye tıklayın. Bu, macOS'un kurulu olduğu disk olamaz.  tıklamak Temizlemek için. Bu, pencerenin üst tarafındadır.
tıklamak Temizlemek için. Bu, pencerenin üst tarafındadır.  Sabit sürücü için yeni bir ad yazın.
Sabit sürücü için yeni bir ad yazın. Bir bölüm düzeni seçin. Seçtiğiniz seçenekler ihtiyaçlarınıza bağlıdır.
Bir bölüm düzeni seçin. Seçtiğiniz seçenekler ihtiyaçlarınıza bağlıdır.  tıklamak Temizlemek için. Seçilen sabit disk şimdi silinecek ve yeniden biçimlendirilecektir.
tıklamak Temizlemek için. Seçilen sabit disk şimdi silinecek ve yeniden biçimlendirilecektir.