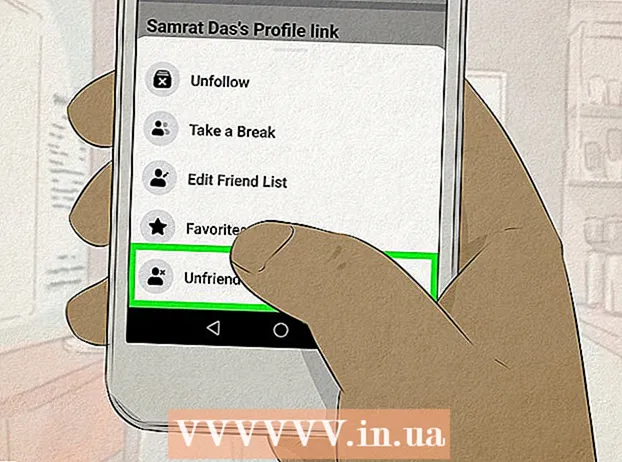Yazar:
Roger Morrison
Yaratılış Tarihi:
5 Eylül 2021
Güncelleme Tarihi:
21 Haziran 2024

İçerik
- Adım atmak
- Yöntem 1/2: Bilgisayarda bellek çubuğu kullanma
- Yöntem 2/2: Mac'te bellek çubuğu kullanma
- İpuçları
- Uyarılar
Bellek çubukları - daha yaygın olarak "USB çubukları veya flash sürücüler" olarak bilinir - dosyaları, klasörleri, fotoğrafları ve hatta tüm programları veya işletim sistemlerini bilgisayarınızın sabit sürücüsünden bağımsız olarak depolayabileceğiniz minyatür taşınabilir belleklerdir. Dosyaları bilgisayarınızdaki USB bağlantı noktasına bağlayarak ve dosyaları bu sürücüye sürükleyip bırakarak bellek çubuğuna ekleyebilirsiniz.
Adım atmak
Yöntem 1/2: Bilgisayarda bellek çubuğu kullanma
 PC'nizdeki USB bağlantı noktasını bulun. USB bağlantı noktaları, yuvanın üst yarısında daha kalın bir plastik parçası ve altta boş bir alan ile dikdörtgen şeklindedir. Bağlantı noktası, yukarı (veya bilgisayarınıza bağlı olarak aşağı) işaret eden üç dallı ok görüntüsüyle gösterilir.
PC'nizdeki USB bağlantı noktasını bulun. USB bağlantı noktaları, yuvanın üst yarısında daha kalın bir plastik parçası ve altta boş bir alan ile dikdörtgen şeklindedir. Bağlantı noktası, yukarı (veya bilgisayarınıza bağlı olarak aşağı) işaret eden üç dallı ok görüntüsüyle gösterilir. - Bir masaüstü kullanıyorsanız, bir dizüstü bilgisayarın USB bağlantı noktaları genellikle kasanın sol veya sağ tarafındayken, USB bağlantı noktalarınız büyük olasılıkla anakarta entegre edilmiştir.
 Bellek çubuğunuzu USB bağlantı noktasına takın. Bellek çubuğu bağlantı noktasının içindeki sağlam parçayı taktığınızda altta olduğundan emin olun.
Bellek çubuğunuzu USB bağlantı noktasına takın. Bellek çubuğu bağlantı noktasının içindeki sağlam parçayı taktığınızda altta olduğundan emin olun.  Bellek çubuğu arayüzünün görünmesini bekleyin. Bu bellek çubuğunu bilgisayarınıza ilk kez takıyorsanız, bu işlem birkaç dakika sürebilir.
Bellek çubuğu arayüzünün görünmesini bekleyin. Bu bellek çubuğunu bilgisayarınıza ilk kez takıyorsanız, bu işlem birkaç dakika sürebilir. - Bellek çubuğu otomatik olarak açılmazsa, "Bilgisayarım" üzerine çift tıklayın ve "Aygıtlar ve sürücüler" kategorisi altında bellek çubuğunuzun adını bulun. Bellek çubuğu penceresini açmak için isme çift tıklayın.
 Bellek çubuğuna eklemek istediğiniz dosyaları seçin. Dosyalarınızın hepsi aynı yerdeyse, üzerine tıklayın ve imleci, hepsini seçene kadar dosyalarınızın üzerine sürükleyin.
Bellek çubuğuna eklemek istediğiniz dosyaları seçin. Dosyalarınızın hepsi aynı yerdeyse, üzerine tıklayın ve imleci, hepsini seçene kadar dosyalarınızın üzerine sürükleyin. - Bilgisayarınızda bir dosya aramak için, Başlat menüsünü açın ve menünün altındaki arama çubuğuna dosyanın adını yazın. Cortana kullanıyorsanız, "Bana istediğiniz her şeyi sorun" gibi bir şey söyleyecektir.
 Seviyor Ctrl ve sonra dokunun C. dosyalarınızı kopyalamak için.
Seviyor Ctrl ve sonra dokunun C. dosyalarınızı kopyalamak için.- Dosyaları bilgisayarınıza kaydetmek istemiyorsanız, sadece tıklayıp bellek çubuğu penceresine sürükleyin ve oraya bırakın.
- Bazı bellek çubukları, dosyalarınızı varsayılan olarak çoğaltacak ve dosyaların orijinal kopyalarını bilgisayarınızda bırakacaktır.
 Bellek çubuğu penceresine tıklayın. Bu, dosyalarınız için hedef olarak bellek çubuğunu seçecektir.
Bellek çubuğu penceresine tıklayın. Bu, dosyalarınız için hedef olarak bellek çubuğunu seçecektir.  Tut Ctrl ve sonra dokunun V. dosyaları yapıştırmak için. Artık bellek çubuğuna yerleştirilmişlerdir.
Tut Ctrl ve sonra dokunun V. dosyaları yapıştırmak için. Artık bellek çubuğuna yerleştirilmişlerdir.  Dosyalarınızın aktarımının tamamlanmasını bekleyin. Dosyalarınızın boyutuna bağlı olarak, bunların bellek çubuğuna aktarılması birkaç saniye ila saatler sürebilir.
Dosyalarınızın aktarımının tamamlanmasını bekleyin. Dosyalarınızın boyutuna bağlı olarak, bunların bellek çubuğuna aktarılması birkaç saniye ila saatler sürebilir.  Sağ alttaki sistem tepsisinde bellek çubuğu simgesini bulun. Sistem tepsisi saat ile aynı alandadır. Simge, yanında bir onay işareti olan bir bellek çubuğunun ana hatlarını andırır ve imlecinizi üzerine getirdiğinizde "Donanımı güvenle kaldır ve ortamı çıkar" ifadesini göstermelidir.
Sağ alttaki sistem tepsisinde bellek çubuğu simgesini bulun. Sistem tepsisi saat ile aynı alandadır. Simge, yanında bir onay işareti olan bir bellek çubuğunun ana hatlarını andırır ve imlecinizi üzerine getirdiğinizde "Donanımı güvenle kaldır ve ortamı çıkar" ifadesini göstermelidir. - Flash sürücü simgesini görmek için bildirim alanının sol üst köşesindeki yukarı oka tıklamanız gerekebilir.
 Çıkarmak için bellek çubuğu simgesine tıklayın. Bellek çubuğunuzu bilgisayarınızdan fiziksel olarak çıkarmadan önce çıkarmanız önemlidir, çünkü bunun yapılmaması hem bilgisayarınızdaki hem de bellek çubuğundaki dosyalara zarar verebilir.
Çıkarmak için bellek çubuğu simgesine tıklayın. Bellek çubuğunuzu bilgisayarınızdan fiziksel olarak çıkarmadan önce çıkarmanız önemlidir, çünkü bunun yapılmaması hem bilgisayarınızdaki hem de bellek çubuğundaki dosyalara zarar verebilir. - Ayrıca "Bilgisayarım" klasöründeki bellek çubuğunun adına sağ tıklayıp "Çıkar" seçeneğini de seçebilirsiniz.
 Bellek çubuğunu bilgisayarınızdan çıkarın. Bunu dikkatlice yapın, aksi takdirde bellek çubuğuna zarar verebilirsiniz. Artık bellek çubuğunuza başarıyla dosya eklediniz!
Bellek çubuğunu bilgisayarınızdan çıkarın. Bunu dikkatlice yapın, aksi takdirde bellek çubuğuna zarar verebilirsiniz. Artık bellek çubuğunuza başarıyla dosya eklediniz!
Yöntem 2/2: Mac'te bellek çubuğu kullanma
 Mac'inizdeki USB bağlantı noktasını bulun. USB bağlantı noktaları, yuvanın üst yarısında daha kalın bir plastik parçası ve altta boş bir alan ile dikdörtgen şeklindedir. Yuvanın yanında, yukarıyı gösteren üç dallanma okunun bulunduğu bir görüntü vardır.
Mac'inizdeki USB bağlantı noktasını bulun. USB bağlantı noktaları, yuvanın üst yarısında daha kalın bir plastik parçası ve altta boş bir alan ile dikdörtgen şeklindedir. Yuvanın yanında, yukarıyı gösteren üç dallanma okunun bulunduğu bir görüntü vardır. - Bir masaüstündeyseniz, Mac'inizin USB bağlantı noktaları büyük olasılıkla ekran kasasına entegre edilirken, Mac dizüstü bilgisayarlarda klavye kılıfının sol veya sağ tarafında bir USB bağlantı noktası vardır.
 Bellek çubuğunuzu USB bağlantı noktasına bağlayın. Bellek çubuğu bağlantı noktasının içindeki daha kalın plastik parçayı taktığınızda altta olduğundan emin olun.
Bellek çubuğunuzu USB bağlantı noktasına bağlayın. Bellek çubuğu bağlantı noktasının içindeki daha kalın plastik parçayı taktığınızda altta olduğundan emin olun.  Masaüstünüzde bellek çubuğu simgesinin görünmesini bekleyin. Bu bellek çubuğunu Mac'inize ilk kez takıyorsanız, bu işlem birkaç dakika sürebilir.
Masaüstünüzde bellek çubuğu simgesinin görünmesini bekleyin. Bu bellek çubuğunu Mac'inize ilk kez takıyorsanız, bu işlem birkaç dakika sürebilir. - Bellek çubuğu simgeniz görünmezse, Finder'ı açın ve pencerenin sol tarafında bellek çubuğu adını bulun. "Cihazlar" sekmesinin altında olmalıdır.
 Bellek çubuğu simgesine çift tıklayın. Bu, dosyaları bir klasöre eklediğiniz şekilde ekleyebileceğiniz bellek çubuğu arayüzünü açar.
Bellek çubuğu simgesine çift tıklayın. Bu, dosyaları bir klasöre eklediğiniz şekilde ekleyebileceğiniz bellek çubuğu arayüzünü açar.  Bellek çubuğuna eklemek istediğiniz dosyaları seçin. Dosyalarınızın tümü aynı konumdaysa, imleci tıklayın ve hepsini seçene kadar dosyalarınızın üzerine sürükleyin.
Bellek çubuğuna eklemek istediğiniz dosyaları seçin. Dosyalarınızın tümü aynı konumdaysa, imleci tıklayın ve hepsini seçene kadar dosyalarınızın üzerine sürükleyin. - Bir dosyayı manuel olarak bulmak için Finder'ı açın ve dosyanın adını pencerenin sağ köşesindeki arama çubuğuna yazın. Finder'ı ekranınızın sol üst köşesindeki "Finder" kelimesine tıklayarak açabilir veya dock'unuzdaki mavi yüz simgesine tıklayabilirsiniz.
 Tut ⌘ Komut ve sonra dokunun C. dosyaları kopyalamak için.
Tut ⌘ Komut ve sonra dokunun C. dosyaları kopyalamak için.- Dosyaları bilgisayarınıza kaydetmek istemiyorsanız, sadece tıklayıp bellek çubuğu penceresine sürükleyip oraya bırakın.
- Bazı bellek çubukları, dosyalarınızı varsayılan olarak çoğaltacak ve dosyaların orijinal kopyalarını bilgisayarınızda bırakacaktır.
 Bellek çubuğunuzun penceresine tıklayın. Bu, dosyalarınız için hedef olarak bellek çubuğunu seçer.
Bellek çubuğunuzun penceresine tıklayın. Bu, dosyalarınız için hedef olarak bellek çubuğunu seçer.  Tut ⌘ Komut ve sonra dokunun V. dosyaları yapıştırmak için. Bu onları hafıza çubuğuna ekleyecektir.
Tut ⌘ Komut ve sonra dokunun V. dosyaları yapıştırmak için. Bu onları hafıza çubuğuna ekleyecektir.  Dosyalarınızın aktarımının tamamlanmasını bekleyin. Dosyalarınızın boyutuna bağlı olarak, bellek çubuğuna dosya eklemek birkaç saniye ila saatler sürebilir.
Dosyalarınızın aktarımının tamamlanmasını bekleyin. Dosyalarınızın boyutuna bağlı olarak, bellek çubuğuna dosya eklemek birkaç saniye ila saatler sürebilir.  Tut ⌘ Komut ve sonra dokunun E hafıza çubuğunuzu çıkarmak için. Bellek çubuğunuzu bilgisayarınızdan fiziksel olarak çıkarmadan önce çıkarmanız önemlidir, çünkü bunun yapılmaması hem bilgisayarınızdaki hem de bellek çubuğundaki dosyalara zarar verebilir.
Tut ⌘ Komut ve sonra dokunun E hafıza çubuğunuzu çıkarmak için. Bellek çubuğunuzu bilgisayarınızdan fiziksel olarak çıkarmadan önce çıkarmanız önemlidir, çünkü bunun yapılmaması hem bilgisayarınızdaki hem de bellek çubuğundaki dosyalara zarar verebilir. - Ayrıca Finder'da veya masaüstünüzde bellek çubuğunun adına iki parmağınızla tıklayabilir ve "[bellek çubuğunun adını] Çıkar" öğesini seçebilirsiniz.
 Bellek çubuğunu bilgisayarınızdan çıkarın. Bunu dikkatlice yapın, aksi takdirde bellek çubuğuna zarar verebilirsiniz. Dosyaları bellek çubuğunuza başarıyla eklediniz!
Bellek çubuğunu bilgisayarınızdan çıkarın. Bunu dikkatlice yapın, aksi takdirde bellek çubuğuna zarar verebilirsiniz. Dosyaları bellek çubuğunuza başarıyla eklediniz!
İpuçları
- Bellek çubuklarına ayrıca flash sürücüler veya USB bellekler de denir.
- Deneyiminiz ve ayarlarınız işletim sisteminize göre değişebilir. Bu durumda, dokümantasyon genellikle hazırdır - doğru bilgi için çevrimiçi arama yapın.
- Bellek çubukları, yüzlerce gigabayta kadar birkaç yüz megabayt depolama alanına sahip olabilir - daha büyük taşınabilir sabit sürücüler, beş terabayta kadar depolama alanı sağlayabilir.
- İstediğiniz tüm dosyaları seçerek ve düğmesine basarak bellek çubuğunuzdaki dosyaları istediğiniz zaman silebilirsiniz. Silme tıklamak.
- Gereksiz dosyaları bellek çubuğunuzdan silin - ancak, bellek çubuğunuzda çubukla birlikte gelen yazılım dosyaları bulunuyorsa, bunları bellek çubuğunun düzgün çalışması için gerekli olabileceğinden çubuğun üzerinde tutun.
Uyarılar
- Okula veya işe yanınızda götürmeyi planlıyorsanız, herhangi bir kişisel bilgiyi bellek çubuğunuzda tutmayın. Bellek çubuğunu kaybederseniz, diğer insanlar bu bilgilere erişebilir.
- Bellek çubuğunuza dikkat edin, özellikle USB bağlantısı korumasızsa - bellek çubuğunun dış veya iç kısmının hasar görmesi dosyalara erişmenizi engelleyebilir.