Yazar:
Judy Howell
Yaratılış Tarihi:
2 Temmuz 2021
Güncelleme Tarihi:
1 Temmuz 2024

İçerik
Windows Komut İstemi, görevleri hızlı ve verimli bir şekilde tamamlamanın harika bir yolu olabilir. Bilgi işlemde çok güçlü ve genellikle gözden kaçan bir araçtır. Komut İstemi, faresiz bir ortamdır ve işlerini klavyeden yapmayı tercih edenler için idealdir. Bu makalede, komut isteminin ilk açıklamasını ve bazı temel görevler için nasıl kullanılacağını öğreneceksiniz. Bu makaleyi okuduktan sonra, temel görevler için Komut İstemi'ni biraz daha kolay kullanabilmelisiniz.
Adım atmak
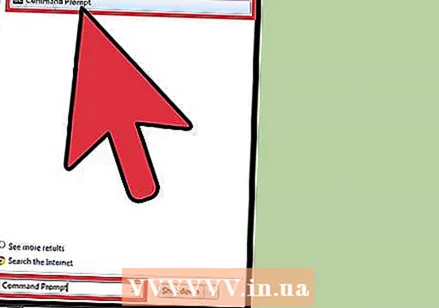 Windows komut istemini açın. Bilgisayarınızın başlangıç ekranına tıklayın ve arama alanına gidin. "Komut istemi" veya "cmd" yazın. Arama sonuçları listesinde Komut İstemi'ni açmak için Komut İstemi'ne çift tıklayın. Komut istemi şöyle görünecek: C: kullanıcılar Kullanıcı>.
Windows komut istemini açın. Bilgisayarınızın başlangıç ekranına tıklayın ve arama alanına gidin. "Komut istemi" veya "cmd" yazın. Arama sonuçları listesinde Komut İstemi'ni açmak için Komut İstemi'ne çift tıklayın. Komut istemi şöyle görünecek: C: kullanıcılar Kullanıcı>. 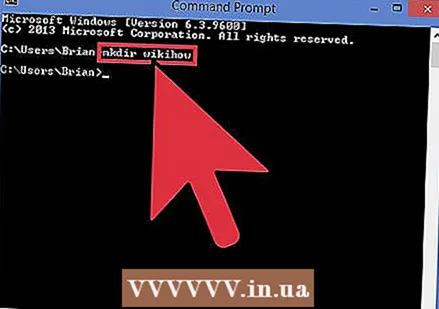 Yeni bir dizin oluşturun. "Mkdir" komutu, çalışmak için yeni bir klasör veya dizin oluşturur. Komut "mkdir dizin adı" dır. Yukarıdaki örnekte, wikihow adlı yeni bir klasör şöyle yazılarak oluşturulur: mkdir wikihow.
Yeni bir dizin oluşturun. "Mkdir" komutu, çalışmak için yeni bir klasör veya dizin oluşturur. Komut "mkdir dizin adı" dır. Yukarıdaki örnekte, wikihow adlı yeni bir klasör şöyle yazılarak oluşturulur: mkdir wikihow. 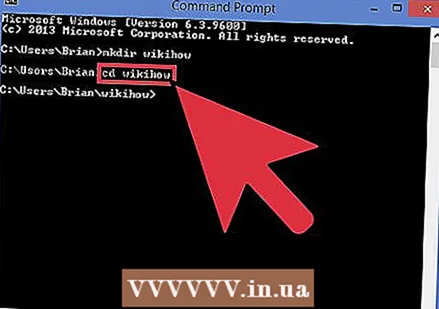 Mevcut çalışma dizinini değiştirin. Yeni dizine geçmek için "cd" komutunu kullanın (dizini değiştirin). Komut "cd klasör adı" dır. Örnekte görüyorsunuz cd wikihow. Şimdi komut istemi şuna benzer: C: kullanıcılar Kullanıcı wikihow> yukarıda belirtildiği gibi.
Mevcut çalışma dizinini değiştirin. Yeni dizine geçmek için "cd" komutunu kullanın (dizini değiştirin). Komut "cd klasör adı" dır. Örnekte görüyorsunuz cd wikihow. Şimdi komut istemi şuna benzer: C: kullanıcılar Kullanıcı wikihow> yukarıda belirtildiği gibi. 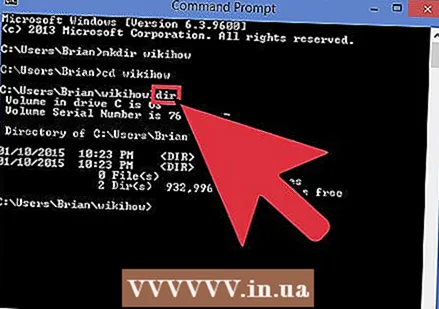 Dizinin içeriğini kontrol edin. Mevcut dizinin içeriğini kontrol etmek için dir komutunu kullanın. Tür dir ve aktif dizin içeriğini listelemek için Enter tuşuna basın. Örnekte wikiHow dizini şu anda boştur.
Dizinin içeriğini kontrol edin. Mevcut dizinin içeriğini kontrol etmek için dir komutunu kullanın. Tür dir ve aktif dizin içeriğini listelemek için Enter tuşuna basın. Örnekte wikiHow dizini şu anda boştur.  Ekranı temizleyin. Ekranı temizlemek için "cls" komutunu kullanın. Tür cls ve ekranın içeriğini temizlemek istiyorsanız Enter tuşuna basın. Yukarıda gösterildiği gibi sadece komut istemi ekranda kalacaktır.
Ekranı temizleyin. Ekranı temizlemek için "cls" komutunu kullanın. Tür cls ve ekranın içeriğini temizlemek istiyorsanız Enter tuşuna basın. Yukarıda gösterildiği gibi sadece komut istemi ekranda kalacaktır. 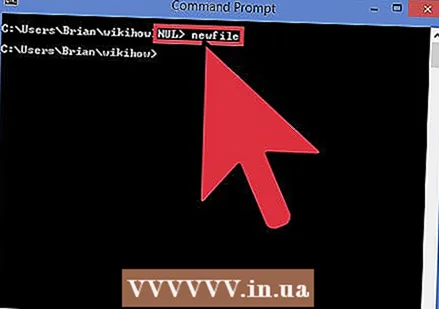 Yeni bir dosya oluşturun. Yeni bir dosya oluşturmak için "tip SIFIR> dosya adı" komutunu kullanın. Şunu yazın: "SIFIR> dosya adı" yazın ve yeni bir boş dosya oluşturmak için Enter tuşuna basın. Yukarıdaki örnekte olduğu gibi, yazın SIFIR> newFile yazın.
Yeni bir dosya oluşturun. Yeni bir dosya oluşturmak için "tip SIFIR> dosya adı" komutunu kullanın. Şunu yazın: "SIFIR> dosya adı" yazın ve yeni bir boş dosya oluşturmak için Enter tuşuna basın. Yukarıdaki örnekte olduğu gibi, yazın SIFIR> newFile yazın. 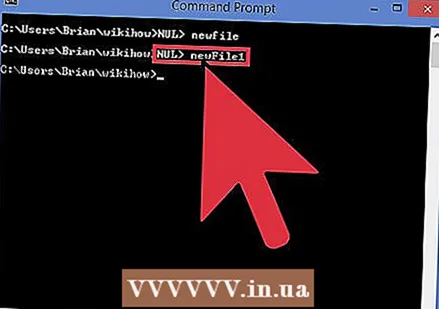 Başka bir yeni dosya ekleyin. Başka bir yeni dosya oluşturmak için 5. adımı tekrarlayın. Bu dosyanın adı newFile1'dir. Görev şu şekildedir: SIFIR> newFile1 yazın.
Başka bir yeni dosya ekleyin. Başka bir yeni dosya oluşturmak için 5. adımı tekrarlayın. Bu dosyanın adı newFile1'dir. Görev şu şekildedir: SIFIR> newFile1 yazın. 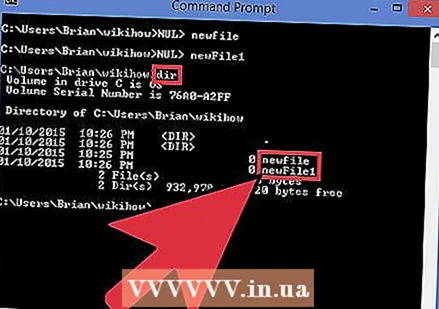 Bir dizinin içeriğini kontrol edin. Dizin içeriğini "dir" komutuyla kontrol edin. WikiHow dizini, yukarıda belirtildiği gibi artık iki yeni dosya newFile ve newFile1 içermektedir.
Bir dizinin içeriğini kontrol edin. Dizin içeriğini "dir" komutuyla kontrol edin. WikiHow dizini, yukarıda belirtildiği gibi artık iki yeni dosya newFile ve newFile1 içermektedir. 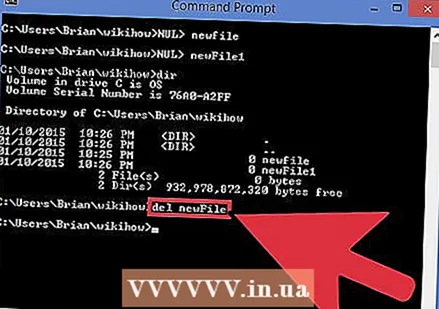 Dosyaları sil. Dosyaları silmek için "del" komutunu kullanın. Belirli bir dosyayı silmek için "del dosya adı" yazın. Bu örnekte, aşağıdaki komutla newFile'ı siliyoruz: del newFile. Şimdi wikiHow klasörünün içeriğini kontrol edin ve newFile'ın silindiğini göreceksiniz. "Cls" komutunu kullanarak ekranı temizleyin.
Dosyaları sil. Dosyaları silmek için "del" komutunu kullanın. Belirli bir dosyayı silmek için "del dosya adı" yazın. Bu örnekte, aşağıdaki komutla newFile'ı siliyoruz: del newFile. Şimdi wikiHow klasörünün içeriğini kontrol edin ve newFile'ın silindiğini göreceksiniz. "Cls" komutunu kullanarak ekranı temizleyin. 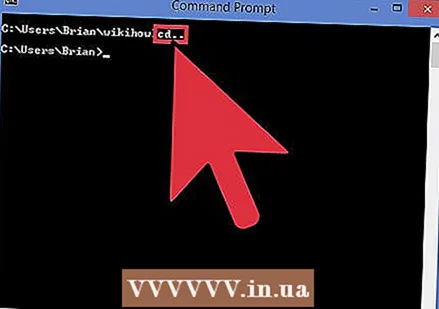 Ana klasöre gidin. Bir sonraki adımı gerçekleştirmek için (bir klasörü silmek), mevcut çalışma dizininden çıkın. Bunu yapmak için, "cd" komutunun bir varyasyonunu kullanın. Dizin adını yazmadan ana dizine gitmek için "cd .." komutunu kullanın. Tür CD.. Yukarıda belirtildiği gibi. İstemin artık "C: users User>" konumuna geri döndüğünü göreceksiniz, bu da artık wikiHow dizininde bulunmadığınız anlamına gelir.
Ana klasöre gidin. Bir sonraki adımı gerçekleştirmek için (bir klasörü silmek), mevcut çalışma dizininden çıkın. Bunu yapmak için, "cd" komutunun bir varyasyonunu kullanın. Dizin adını yazmadan ana dizine gitmek için "cd .." komutunu kullanın. Tür CD.. Yukarıda belirtildiği gibi. İstemin artık "C: users User>" konumuna geri döndüğünü göreceksiniz, bu da artık wikiHow dizininde bulunmadığınız anlamına gelir. 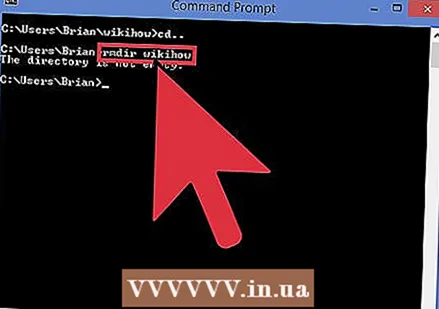 Boş bir klasörü silin. Bir klasörü silmek için "rmdir" komutunu kullanın. Silmek istediğiniz klasörün içinde olamazsınız (yukarıdaki 10. adıma bakın). Klasör boşsa (yani içinde dosya yoksa), şu şekilde silebilirsiniz: rmdir dizin adı yazıyor. Bu örnekte, wikiHow dizini hala newFile1 içermektedir ve bu durumda "rmdir" komutu çalışmayacaktır. Klasör boş değilse, yukarıda gösterildiği gibi bir hata mesajı alırsınız.
Boş bir klasörü silin. Bir klasörü silmek için "rmdir" komutunu kullanın. Silmek istediğiniz klasörün içinde olamazsınız (yukarıdaki 10. adıma bakın). Klasör boşsa (yani içinde dosya yoksa), şu şekilde silebilirsiniz: rmdir dizin adı yazıyor. Bu örnekte, wikiHow dizini hala newFile1 içermektedir ve bu durumda "rmdir" komutu çalışmayacaktır. Klasör boş değilse, yukarıda gösterildiği gibi bir hata mesajı alırsınız. 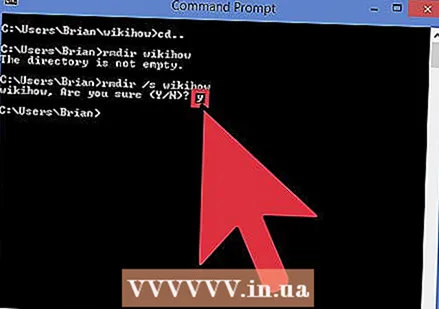 Dosya içeren bir klasörü silin. "Rmdir" komutunun değiştirilmiş bir sürümüyle dosyalar içeren bir klasörü silebilirsiniz. "Rmdir / s" komutu. Tür rmdir / s wikiHow ve Enter'a basın. Y veya N yazarak klasörü silmek istediğinizi onaylamanız istenecektir. Tür Y Evet için veya N. Hayır için, yukarıda gösterildiği gibi. Y girdiğinizde, tüm klasör ve tüm içeriği sistemden silinecektir.
Dosya içeren bir klasörü silin. "Rmdir" komutunun değiştirilmiş bir sürümüyle dosyalar içeren bir klasörü silebilirsiniz. "Rmdir / s" komutu. Tür rmdir / s wikiHow ve Enter'a basın. Y veya N yazarak klasörü silmek istediğinizi onaylamanız istenecektir. Tür Y Evet için veya N. Hayır için, yukarıda gösterildiği gibi. Y girdiğinizde, tüm klasör ve tüm içeriği sistemden silinecektir.
İpuçları
- Komutlar büyük / küçük harfe duyarlı değildir.
- Ekranı temizlemek için düzenli olarak "cls" komutunu kullanın. Bu, çalışmanızın daha kolay okunmasını sağlar.
Uyarılar
Komut istemini kullanmak pratik gerektirir ve dosyaları taşırken ve silerken dikkatli olunmalıdır. Dosyaları silerken herhangi bir uyarı veya ikinci şans yoktur, bu nedenle önemli belgeleri kaybetmemek için doğru dosyaları sildiğinizden emin olmanız önemlidir.
Gereklilikler
- Windows işletim sistemine sahip bilgisayar
- Tuş takımı



