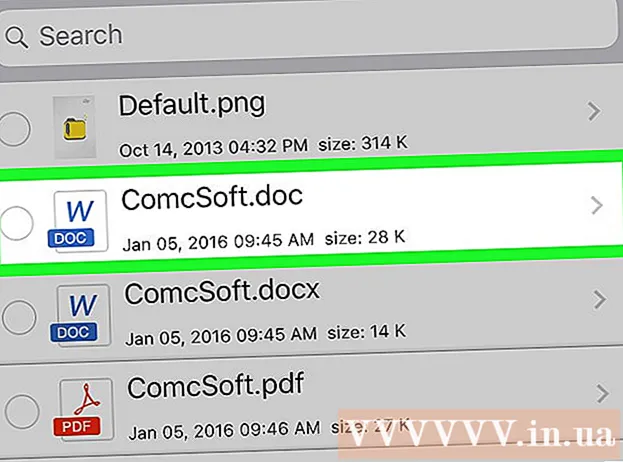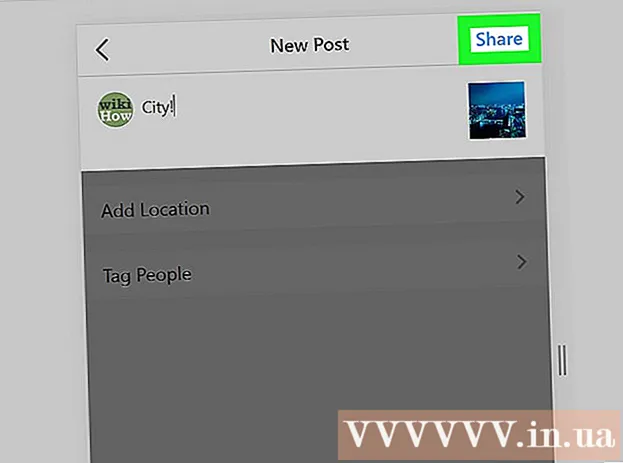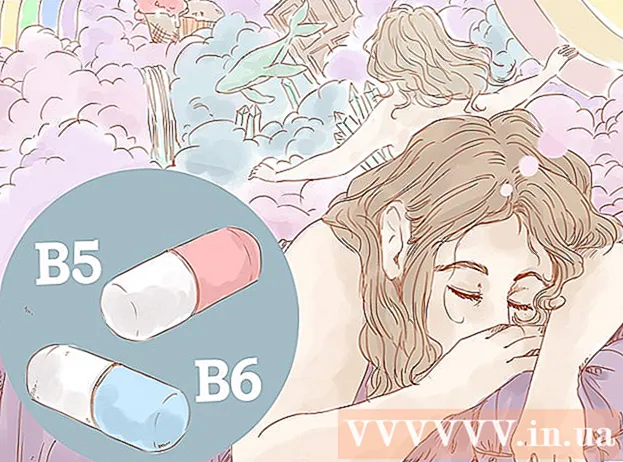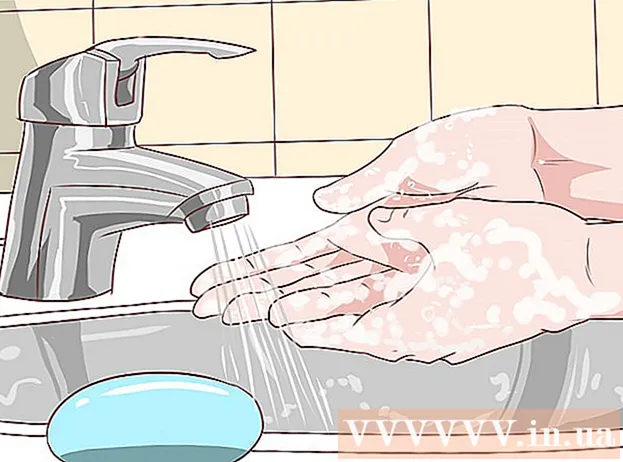Yazar:
Christy White
Yaratılış Tarihi:
8 Mayıs Ayı 2021
Güncelleme Tarihi:
1 Temmuz 2024

İçerik
- Adım atmak
- Bölüm 1/3: İnternetten bir görselin indirilmesi
- Bölüm 2/3: İndirilen resmi dönüştürün
- Bölüm 3/3: Bilgisayarınızda zaten depolanmış bir görüntüyü dönüştürme
PNG (taşınabilir ağ grafikleri) dosya formatı, görüntüler için popüler bir formattır ve genellikle grafik tasarımda kullanılır. Örneğin, JPEG veya GIF biçiminde bir görüntü dosyanız varsa, bu görüntüyü PNG olarak kaydetmek için en standart görüntü düzenleme programını kullanabilirsiniz. Bunu nasıl yapacağınızı öğrenmek için 1. bölümden başlayabilirsiniz.
Adım atmak
Bölüm 1/3: İnternetten bir görselin indirilmesi
 Favori arama motorunuzu çalıştırın. Bunu, masaüstünüzdeki tarayıcı simgesini çift tıklayarak veya varsayılan bir tarayıcınız varsa sonraki adımı tamamlayarak yapın.
Favori arama motorunuzu çalıştırın. Bunu, masaüstünüzdeki tarayıcı simgesini çift tıklayarak veya varsayılan bir tarayıcınız varsa sonraki adımı tamamlayarak yapın.  İndirmek istediğiniz bir PNG'yi internette arayın. En sevdiğiniz fotoğraf için düzenlenmiş bir görüntü, tamamen boş bir PNG veya bir kenarlık PNG için kıvılcım atmak isteyebilirsiniz. Google Chrome kullanıyorsanız, indirmek istediğinizi PNG olarak yazıp "Resim" sekmesini seçebilirsiniz. Yahoo kullanıyorsanız, Google'da olduğu gibi PNG olarak indirmek istediğiniz şeyi yazın ve "Resim" sekmesini seçin. Aynı şey Bing için de geçerli. Imgur'da bir şeyler yazmanız yeterlidir ve görüntüler otomatik olarak görüntülenecektir.
İndirmek istediğiniz bir PNG'yi internette arayın. En sevdiğiniz fotoğraf için düzenlenmiş bir görüntü, tamamen boş bir PNG veya bir kenarlık PNG için kıvılcım atmak isteyebilirsiniz. Google Chrome kullanıyorsanız, indirmek istediğinizi PNG olarak yazıp "Resim" sekmesini seçebilirsiniz. Yahoo kullanıyorsanız, Google'da olduğu gibi PNG olarak indirmek istediğiniz şeyi yazın ve "Resim" sekmesini seçin. Aynı şey Bing için de geçerli. Imgur'da bir şeyler yazmanız yeterlidir ve görüntüler otomatik olarak görüntülenecektir. - Google, Yahoo veya Bing'de bir arama yaptıktan sonra "resimler" yazdığınızda resimlerin otomatik olarak görüntüleneceğini bilin.
- Yalnızca PNG dosyalarının görüntülenebilmesi için aramanızın sonuna "PNG" eklediğinizden emin olun.
 İstediğiniz PNG'yi bulun ve üzerine tıklayın. Görüntüye tıklamanızdan "önce" beyaz ve gri bir dama tahtası gösteriyorsa, bu gerçek bir PNG dosyası değildir ve diğer platformlarda görüntü arkasında beyaz ve gri karelerle gösterilecektir, ki bu gerçekten amaçlanmamıştır. Bunun yerine, düz beyaz arka plana sahip PNG'leri arayın.
İstediğiniz PNG'yi bulun ve üzerine tıklayın. Görüntüye tıklamanızdan "önce" beyaz ve gri bir dama tahtası gösteriyorsa, bu gerçek bir PNG dosyası değildir ve diğer platformlarda görüntü arkasında beyaz ve gri karelerle gösterilecektir, ki bu gerçekten amaçlanmamıştır. Bunun yerine, düz beyaz arka plana sahip PNG'leri arayın. - Google'da farenizin imlecini üzerine getirerek resmin boyutunu görüntüleyebilirsiniz.
 Görüntünün işlenmesini bekleyin. İstediğiniz bir PNG'ye ilk tıkladığınızda, düz beyaz arka planın kaldırılması için yaklaşık 5 saniye bekleyin. Aslında PNG'ye tıkladığınızda beyaz ve gri bir arka plan varsa sorun olmadığını bilin. Bu, yalnızca düz beyaz arka plana sahip bir görüntü değil, şeffaf bir arka plan gösterebilmesi için gereklidir.
Görüntünün işlenmesini bekleyin. İstediğiniz bir PNG'ye ilk tıkladığınızda, düz beyaz arka planın kaldırılması için yaklaşık 5 saniye bekleyin. Aslında PNG'ye tıkladığınızda beyaz ve gri bir arka plan varsa sorun olmadığını bilin. Bu, yalnızca düz beyaz arka plana sahip bir görüntü değil, şeffaf bir arka plan gösterebilmesi için gereklidir. - Görüntü işleme sırasında en düşük kalitede görüntülenecektir. Yükleme tamamlandığında, arama motorunun yapabileceği en yüksek kaliteyi gösterecektir.
 PNG'ye sağ tıklayın ve "Resmi Farklı Kaydet" i seçin. "Resmi Farklı Kaydet ..." düğmesi tıkladığınızda maviye döner.
PNG'ye sağ tıklayın ve "Resmi Farklı Kaydet" i seçin. "Resmi Farklı Kaydet ..." düğmesi tıkladığınızda maviye döner.  Görüntü dosyasını yeniden adlandırın. Bu, dosyanın daha sonra bulunmasına yardımcı olacaktır. Ancak bu isteğe bağlıdır ve resmin size verdiği adı koruyabilirsiniz.
Görüntü dosyasını yeniden adlandırın. Bu, dosyanın daha sonra bulunmasına yardımcı olacaktır. Ancak bu isteğe bağlıdır ve resmin size verdiği adı koruyabilirsiniz. - Elbette makul bir isim seçin. İndirdiğiniz PNG sonbaharda kırmızı bir ağaç gösteriyorsa, dosyayı "Kış Ağacı" olarak adlandırmayın. Bu sadece kafa karışıklığına katkıda bulunacaktır.
- Bazen daha az. Yardımcı oluyorsa PNG'yi "PNG1" olarak da çağırabilirsiniz.
 Dosyaya resim etiketleri ekleyin. Bu, PNG'yi kolayca bulabilmeniz için fazladan bir açıklama katmanı ekler. Görüntünün rengi, görüntünün boyutu, görüntünün önemi ve onu bilgisayarınızda nerede bulacağınızla ilgili etiketleri seçin.
Dosyaya resim etiketleri ekleyin. Bu, PNG'yi kolayca bulabilmeniz için fazladan bir açıklama katmanı ekler. Görüntünün rengi, görüntünün boyutu, görüntünün önemi ve onu bilgisayarınızda nerede bulacağınızla ilgili etiketleri seçin.  Görüntünüzü yerleştirmek için bir klasör seçin. Yanlış dizinde arama yaparsanız isimler ve etiketler yardımcı olmayacağından bu en önemli adımlardan biridir! Masaüstü, belgeler ve indirmeler, belirli bir klasör oluşturduğunuz bir proje için olmadığı sürece, indirmekte olduğunuz görüntüyü yerleştirmek için kullanılan klasörlerdir.
Görüntünüzü yerleştirmek için bir klasör seçin. Yanlış dizinde arama yaparsanız isimler ve etiketler yardımcı olmayacağından bu en önemli adımlardan biridir! Masaüstü, belgeler ve indirmeler, belirli bir klasör oluşturduğunuz bir proje için olmadığı sürece, indirmekte olduğunuz görüntüyü yerleştirmek için kullanılan klasörlerdir.  Bir görüntü türü seçin. Hayır, PNG veya JPG vb. İsteyip istemediğinizi seçmek zorunda değilsiniz. Yalnızca tüm dosyalarınız için mi yoksa belirli bir dosya için mi olduğunu seçmelisiniz. Örneğin, bir .exe veya .pdf dosyası olarak kaydedilmeyecektir. PNG'leri açabilmenize yardımcı olur!
Bir görüntü türü seçin. Hayır, PNG veya JPG vb. İsteyip istemediğinizi seçmek zorunda değilsiniz. Yalnızca tüm dosyalarınız için mi yoksa belirli bir dosya için mi olduğunu seçmelisiniz. Örneğin, bir .exe veya .pdf dosyası olarak kaydedilmeyecektir. PNG'leri açabilmenize yardımcı olur!  "Kaydet" düğmesini tıklayın ve PNG'nin indirilmesini bekleyin. [Resim için adınız] .png dışında bir şey olarak kaydedilmişse, başka bir PNG bulun veya neyin yanlış gittiğini bulmaya çalışın.
"Kaydet" düğmesini tıklayın ve PNG'nin indirilmesini bekleyin. [Resim için adınız] .png dışında bir şey olarak kaydedilmişse, başka bir PNG bulun veya neyin yanlış gittiğini bulmaya çalışın.
Bölüm 2/3: İndirilen resmi dönüştürün
 Windows için Paint veya Mac için Paintbrush gibi görüntü düzenleme yazılımlarını açın. Varsa, masaüstünüzdeki yazılım simgesine çift tıklayın veya program listenizde tıklayın.
Windows için Paint veya Mac için Paintbrush gibi görüntü düzenleme yazılımlarını açın. Varsa, masaüstünüzdeki yazılım simgesine çift tıklayın veya program listenizde tıklayın.  Kaydettiğiniz resmi açın. Kaydettiğiniz görüntünün bulunduğu pencereye gidin. Resmi tıklayın ve basılı tutun, sürükleyin, ardından görüntülemek için düzenleyicide bırakın.
Kaydettiğiniz resmi açın. Kaydettiğiniz görüntünün bulunduğu pencereye gidin. Resmi tıklayın ve basılı tutun, sürükleyin, ardından görüntülemek için düzenleyicide bırakın.  Resmi düzenleyin. İsterseniz, resmi PNG olarak kaydetmeden önce yeniden boyutlandırabilir veya yeniden boyutlandırabilirsiniz; yazılımınızın Metin aracını kullanarak metin bile ekleyebilirsiniz. Ancak bu tamamen isteğe bağlıdır.
Resmi düzenleyin. İsterseniz, resmi PNG olarak kaydetmeden önce yeniden boyutlandırabilir veya yeniden boyutlandırabilirsiniz; yazılımınızın Metin aracını kullanarak metin bile ekleyebilirsiniz. Ancak bu tamamen isteğe bağlıdır.  Resmi PNG olarak kaydedin. Düzenleyicinin sol üst kısmındaki "Dosya" yı tıklayın ve "Farklı Kaydet" i seçin.
Resmi PNG olarak kaydedin. Düzenleyicinin sol üst kısmındaki "Dosya" yı tıklayın ve "Farklı Kaydet" i seçin. - Dosya adı alanına istediğiniz adı yazarak bir dosya adı girin.
- Görüntünün kaydedilebileceği tüm uyumlu formatları görüntülemek için Dosya adı alanının altındaki "Kayıt türü" açılır menüsünü tıklayın.
- "PNG" yi seçin ve "Kaydet" i tıklayın. Dosya, orijinaliyle aynı klasöre, ancak bir PNG dosyası olarak kaydedilecektir.
Bölüm 3/3: Bilgisayarınızda zaten depolanmış bir görüntüyü dönüştürme
 Resmi bulun. Gezgini kullanın ve PNG formatına dönüştürmek istediğiniz görüntüyü içeren belirli bir klasöre gidin. Resmi bulduğunuzda bu pencereyi açık tutun.
Resmi bulun. Gezgini kullanın ve PNG formatına dönüştürmek istediğiniz görüntüyü içeren belirli bir klasöre gidin. Resmi bulduğunuzda bu pencereyi açık tutun.  Windows için Paint veya Mac için Paintbrush gibi görüntü düzenleme yazılımlarını açın. Varsa, masaüstünüzdeki yazılım simgesine çift tıklayın veya program listenizde tıklayın.
Windows için Paint veya Mac için Paintbrush gibi görüntü düzenleme yazılımlarını açın. Varsa, masaüstünüzdeki yazılım simgesine çift tıklayın veya program listenizde tıklayın.  Kaydettiğiniz resmi açın. Kaydettiğiniz görüntünün bulunduğu pencereye gidin. Resmi tıklayın ve basılı tutun, sürükleyin, ardından görüntülemek için düzenleyicide bırakın.
Kaydettiğiniz resmi açın. Kaydettiğiniz görüntünün bulunduğu pencereye gidin. Resmi tıklayın ve basılı tutun, sürükleyin, ardından görüntülemek için düzenleyicide bırakın.  Resmi düzenleyin. İsterseniz, resmi PNG olarak kaydetmeden önce yeniden boyutlandırabilir veya yeniden boyutlandırabilirsiniz; yazılımınızın Metin aracını kullanarak metin bile ekleyebilirsiniz. Ancak bu tamamen isteğe bağlıdır.
Resmi düzenleyin. İsterseniz, resmi PNG olarak kaydetmeden önce yeniden boyutlandırabilir veya yeniden boyutlandırabilirsiniz; yazılımınızın Metin aracını kullanarak metin bile ekleyebilirsiniz. Ancak bu tamamen isteğe bağlıdır.  Resmi PNG olarak kaydedin. Düzenleyicinin sol üst kısmındaki "Dosya" yı tıklayın ve "Farklı Kaydet" i seçin.
Resmi PNG olarak kaydedin. Düzenleyicinin sol üst kısmındaki "Dosya" yı tıklayın ve "Farklı Kaydet" i seçin. - Dosya adı alanına istediğiniz adı yazarak bir dosya adı girin.
- Görüntünün kaydedilebileceği tüm uyumlu formatları görüntülemek için Dosya adı alanının altındaki "Kayıt türü" açılır menüsünü tıklayın.
- "PNG" yi seçin ve "Kaydet" i tıklayın. Dosya, orijinaliyle aynı klasöre, ancak bir PNG dosyası olarak kaydedilecektir.