Yazar:
Eugene Taylor
Yaratılış Tarihi:
16 Ağustos 2021
Güncelleme Tarihi:
22 Haziran 2024
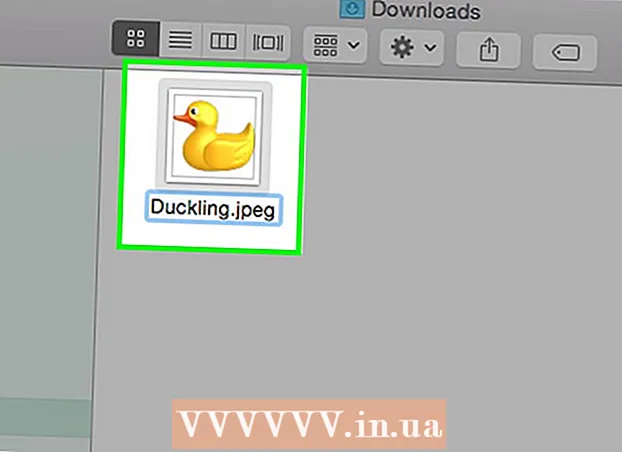
İçerik
- Adım atmak
- Yöntem 1/4: Standart görüntü düzenleme yazılımını kullanma
- Yöntem 2/4: Dönüştürme yazılımını kullanma
- Yöntem 3/4: Mobil cihazda görüntüleri dönüştürme
- Yöntem 4/4: Dosyayı el ile değiştirin
- İpuçları
- Uyarılar
- Gereklilikler
Görüntü dosyaları için birçok farklı dosya uzantısı vardır. Dosyanın biçimi, dosyayı açmak veya düzenlemek için hangi yazılımın kullanılabileceğini belirler ve dosya uzantısı (noktadan sonra gelen) biçimi belirler. Görüntülerle / fotoğraflarla çalışan çoğu insan, bir noktada bu dosyaları farklı bir biçime dönüştürmek zorunda kalacak, bu nedenle bunun için farklı yollar bilmek faydalı olacaktır! JPEG (bu JPG ile aynıdır) resimler için iyi bilinen bir uzantıdır ve muhtemelen bir noktada kendinizi yaratmak isteyeceksiniz.
Adım atmak
Yöntem 1/4: Standart görüntü düzenleme yazılımını kullanma
 Görüntü dosyasını açın. Bir görüntü dosyasını başka bir biçime dönüştürmek istiyorsanız, işletim sisteminizin standart görüntü düzenleme yazılımı genellikle en kolay çözümdür. Windows'ta "Paint" ve Mac'te "Önizleme" yi kullanırsınız.
Görüntü dosyasını açın. Bir görüntü dosyasını başka bir biçime dönüştürmek istiyorsanız, işletim sisteminizin standart görüntü düzenleme yazılımı genellikle en kolay çözümdür. Windows'ta "Paint" ve Mac'te "Önizleme" yi kullanırsınız. - Not: JPG ve JPEG, aynı dosya uzantısı için farklı adlardır. Bu uzantıları bulmak için yazılımınızın seçim menüsüne bakın.
- Aynı zamanda iyi çalışan birkaç başka program da vardır - en aşina olduğunuz yazılımda görüntüyü açın; ancak emin değilseniz, bilgisayarınızda hangi varsayılan seçeneğin olduğunu görmek için dosyaya çift tıklayın.
 Ana menüden "Dosya" yı seçin. Şimdi, görüntü dosyası için seçenekler içeren bir açılır menü sunulmalıdır.
Ana menüden "Dosya" yı seçin. Şimdi, görüntü dosyası için seçenekler içeren bir açılır menü sunulmalıdır.  Görüntü dosyasını dışa aktarmak için kaydedin. Dosyanın yeni bir sürümünü kaydettiğinizde yeni biçim otomatik olarak uygulanacaktır. Bu kullanışlıdır, çünkü bir şeyler ters giderse ve bir sürüme geri dönmek istemeniz durumunda orijinali bu şekilde saklarsınız. İşlemi tamamlamak için "Farklı Kaydet" veya "Dışa Aktar" (Mac'te) gibi bir seçenek kullanmanız gerekecektir.
Görüntü dosyasını dışa aktarmak için kaydedin. Dosyanın yeni bir sürümünü kaydettiğinizde yeni biçim otomatik olarak uygulanacaktır. Bu kullanışlıdır, çünkü bir şeyler ters giderse ve bir sürüme geri dönmek istemeniz durumunda orijinali bu şekilde saklarsınız. İşlemi tamamlamak için "Farklı Kaydet" veya "Dışa Aktar" (Mac'te) gibi bir seçenek kullanmanız gerekecektir. - Bazı yazılım sürümlerinde, önce dosyayı "çoğaltmanız" (bir kopyasını oluşturmanız) ve ardından kopyayı yeni biçimde kaydetmeniz gerekir.
 Dosyayı yeniden adlandırın ve dönüştürün. Şimdi dosya adını ve dosya uzantısını / biçimini değiştirmenize izin veren bir pencere görünmelidir. "Biçim" veya "Kayıt Türü" seçeneğiyle ilişkili menü içinde, ".jpeg" (".webp" olarak da bilinir) dahil olmak üzere yaklaşık 12 seçenek sunulmalıdır.
Dosyayı yeniden adlandırın ve dönüştürün. Şimdi dosya adını ve dosya uzantısını / biçimini değiştirmenize izin veren bir pencere görünmelidir. "Biçim" veya "Kayıt Türü" seçeneğiyle ilişkili menü içinde, ".jpeg" (".webp" olarak da bilinir) dahil olmak üzere yaklaşık 12 seçenek sunulmalıdır. - İsterseniz dosyanın adını veya konumunu değiştirin. Örneğin, kolay erişim için görüntüyü Masaüstünüze yerleştirebilirsiniz.
- Açılır menüde istediğiniz uzantıyı bulamazsanız, diğer görüntü düzenleme yazılımlarını (örn. Photoshop) veya farklı bir yöntemi deneyin.
 Dosya 'yı kaydet. Bilgisayarınızdaki dosya adını, uzantısını ve konumunu değiştirmeyi bitirdiğinizde "Kaydet" i tıklayın. Bu, dosyayı orijinalin bir kopyası olarak yeni uzantıya dönüştürecektir.
Dosya 'yı kaydet. Bilgisayarınızdaki dosya adını, uzantısını ve konumunu değiştirmeyi bitirdiğinizde "Kaydet" i tıklayın. Bu, dosyayı orijinalin bir kopyası olarak yeni uzantıya dönüştürecektir. - Preview gibi yazılımlar aynı anda birden fazla dosyayı dönüştürebilir - sadece dönüştürmek istediğiniz dosyaları seçin ve daha fazla seçenek için üzerlerine sağ tıklayın.
Yöntem 2/4: Dönüştürme yazılımını kullanma
 Doğru yazılımı arayın. En yaygın dosya dönüştürmeleri için, standart görüntü düzenleyicileri işi genellikle yapabilir. Değilse, dönüşüme yardımcı olacak doğru yazılımı internette arayın. Arama terimine istediğiniz dosya uzantılarını girdiğiniz yerde "uzantı_A'dan uzantı_B'ye" gibi arama terimlerini kullanın.
Doğru yazılımı arayın. En yaygın dosya dönüştürmeleri için, standart görüntü düzenleyicileri işi genellikle yapabilir. Değilse, dönüşüme yardımcı olacak doğru yazılımı internette arayın. Arama terimine istediğiniz dosya uzantılarını girdiğiniz yerde "uzantı_A'dan uzantı_B'ye" gibi arama terimlerini kullanın. - Örneğin, "doc'tan pdf'e" veya "jpg'den gif'e" gibi bir arama terimi size birkaç ücretsiz dönüştürme seçeneği sunacaktır.
 Resim dosyalarınızı yükleyin. Çoğu dönüştürme hizmeti ücretsiz olarak ve herhangi bir yazılım indirmeye gerek kalmadan sunulur. Dönüştürmek için bir görüntü dosyası yükleyebileceğiniz bir seçenek arayın.
Resim dosyalarınızı yükleyin. Çoğu dönüştürme hizmeti ücretsiz olarak ve herhangi bir yazılım indirmeye gerek kalmadan sunulur. Dönüştürmek için bir görüntü dosyası yükleyebileceğiniz bir seçenek arayın.  Talimatları takip et. Bazen bir dönüştürme sitesi sizden bir e-posta adresi ister ve tamamlanan dosya size gönderilir. Diğer zamanlarda bir süre beklemeniz gerekir, ardından dosyayı hemen indirebilirsiniz.
Talimatları takip et. Bazen bir dönüştürme sitesi sizden bir e-posta adresi ister ve tamamlanan dosya size gönderilir. Diğer zamanlarda bir süre beklemeniz gerekir, ardından dosyayı hemen indirebilirsiniz. - Bunun için sizden para talep eden veya dosyalarınızı dönüştürmeden önce sizden daha fazla özel veri isteyen web sitelerine dikkat edin - birçok ücretsiz seçenek olduğunu ve çoğu durumda istediğinizden daha fazla veri aktarmanız gerekmediğini unutmayın. E-posta adresi.
Yöntem 3/4: Mobil cihazda görüntüleri dönüştürme
 Dönüşüm uygulamalarını araştırın. Hem Android hem de iOS uygulama mağazasında çeşitli seçenekler mevcuttur. Hem uygulamanın kalitesini öğrenmek hem de istediğiniz dönüşümün yapılabileceğinden emin olmak için herhangi bir şey indirmeden önce kullanıcı deneyimlerini dikkatlice okuyun.
Dönüşüm uygulamalarını araştırın. Hem Android hem de iOS uygulama mağazasında çeşitli seçenekler mevcuttur. Hem uygulamanın kalitesini öğrenmek hem de istediğiniz dönüşümün yapılabileceğinden emin olmak için herhangi bir şey indirmeden önce kullanıcı deneyimlerini dikkatlice okuyun.  Bir görüntü dönüştürücü uygulaması indirin. Birini seçtiyseniz, uygulamayı indirin. Ayrıca resim dosyanızı indirmeli (henüz yapmadıysanız) ve cihazınızın neresinde olduğunu bulmalısınız. Bazı uygulamalar resimlerinizi otomatik olarak bulabilir ve diğerleri dosyanın nerede olduğunu belirtmenizi ister.
Bir görüntü dönüştürücü uygulaması indirin. Birini seçtiyseniz, uygulamayı indirin. Ayrıca resim dosyanızı indirmeli (henüz yapmadıysanız) ve cihazınızın neresinde olduğunu bulmalısınız. Bazı uygulamalar resimlerinizi otomatik olarak bulabilir ve diğerleri dosyanın nerede olduğunu belirtmenizi ister.  Resminizi dönüştürün. Mobil cihazınıza indirildikten sonra, görüntünün bir uygulama ile dönüştürülmesi sadece uygulamayı açarak ve talimatları izleyerek yapılmalıdır.
Resminizi dönüştürün. Mobil cihazınıza indirildikten sonra, görüntünün bir uygulama ile dönüştürülmesi sadece uygulamayı açarak ve talimatları izleyerek yapılmalıdır.
Yöntem 4/4: Dosyayı el ile değiştirin
 Dosyayı bulun. Görüntü dosyaları söz konusu olduğunda, bu değişikliği genellikle dosyayı klavyenizle yeniden adlandırarak (yani orijinal uzantıyı kaldırıp başka bir tane yazarak) belirtebilirsiniz. Mevcut dosya uzantısı dosyayı açmayı imkansız hale getirdiğinde bu genellikle iyi bir fikirdir ("geçersiz dosya formatı" gibi bir hata mesajıyla belirtilir).
Dosyayı bulun. Görüntü dosyaları söz konusu olduğunda, bu değişikliği genellikle dosyayı klavyenizle yeniden adlandırarak (yani orijinal uzantıyı kaldırıp başka bir tane yazarak) belirtebilirsiniz. Mevcut dosya uzantısı dosyayı açmayı imkansız hale getirdiğinde bu genellikle iyi bir fikirdir ("geçersiz dosya formatı" gibi bir hata mesajıyla belirtilir). - Bilgisayar, dosyayı açmak için hangi yazılımı kullanacağını bulmak için dosya uzantılarını bir kısaltma olarak kullanır. Buna dikkat edin ve bunu denemeden önce daima dosyanızı yedekleyin.
- Bu yöntem, görüntünün görüntü kalitesini düşürebilir. Görüntü düzenleme yazılımınızda genellikle "Farklı Kaydet" i kullanmak daha iyidir.
 Dosya uzantısını görünür yapın. Sistem ayarlarınıza bağlı olarak, dosya uzantıları (dosya adından sonraki 3 harf) standart görünümde her zaman görünmez. Windows'ta, "Klasör Seçenekleri" altındaki "Görünüm" sekmesini ayarlamanız gerekir. Bunlar "Görünüm ve Kişiselleştirme" altında bulunabilir. Bir Mac'te, uzantıları görünür hale getirmek için "Finder Tercihleri> Gelişmiş" seçeneğini bulun.
Dosya uzantısını görünür yapın. Sistem ayarlarınıza bağlı olarak, dosya uzantıları (dosya adından sonraki 3 harf) standart görünümde her zaman görünmez. Windows'ta, "Klasör Seçenekleri" altındaki "Görünüm" sekmesini ayarlamanız gerekir. Bunlar "Görünüm ve Kişiselleştirme" altında bulunabilir. Bir Mac'te, uzantıları görünür hale getirmek için "Finder Tercihleri> Gelişmiş" seçeneğini bulun. - Dosya uzantıları ve bunların nasıl görünür hale getirileceği hakkında daha ayrıntılı bilgi için, wikiHow'daki bir dosya uzantısını değiştirme makalesini okuyun.
 Dosyayı yeniden adlandırın. Görüntü dosyanızı sağ tıklayın ve "Yeniden Adlandır" ı seçin. Eski uzantıyı silin ve bunun yerine yeni uzantıyı ekleyin.
Dosyayı yeniden adlandırın. Görüntü dosyanızı sağ tıklayın ve "Yeniden Adlandır" ı seçin. Eski uzantıyı silin ve bunun yerine yeni uzantıyı ekleyin. - Örneğin, dosyanın adı "myimage.png" ise, onu "myimage.webp" olarak yeniden adlandırabilirsiniz ve artık bilgisayarınız onu ".webp" olarak kabul edecektir.
İpuçları
- Dosya uzantıları büyük / küçük harf duyarlı değildir, ancak bunları küçük harfle yazmak standarttır.
- .webp ve .jpeg aynı anlama gelir ve modern işletim sistemlerinde değiştirilebilir. Aradaki fark, bir uzantının 3'ten fazla harf içeremediği bazı sistemlerde eski bir kısıtlamadan kaynaklanmaktadır.
Uyarılar
- Orijinal görüntünün üzerine YAZMAMAYA DİKKAT EDİN - her zaman önce bir yedek kopya oluşturun veya yeni bir dosya adı altında kaydedin, bu da bir kopya oluşturur.
Gereklilikler
- Dönüştürme için bir görüntü dosyası
- Bir bilgisayar
- Görüntü düzenleme yazılımı (Paint, Preview, Photoshop, vb.)



