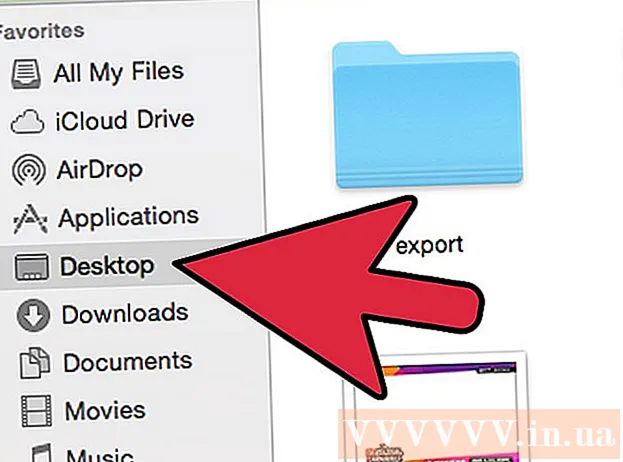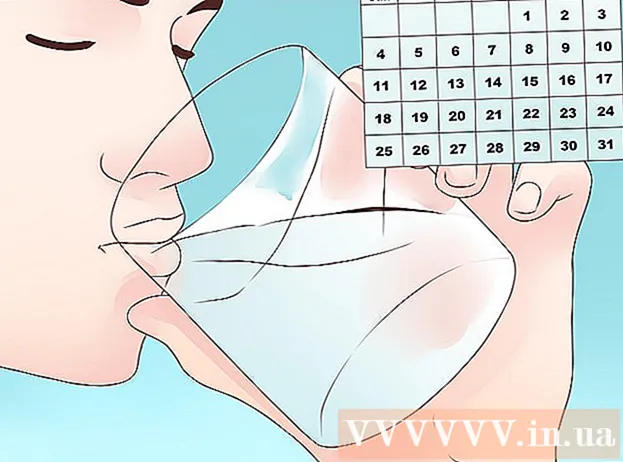Yazar:
Janice Evans
Yaratılış Tarihi:
27 Temmuz 2021
Güncelleme Tarihi:
1 Temmuz 2024

İçerik
- adımlar
- Yöntem 1 / 7: Bir Android ve iOS cihazındaki sekmeler nasıl kapatılır
- Yöntem 2 / 7: Bir Android cihazda Chrome uygulaması nasıl kapatılır
- Yöntem 3 / 7: Bir Android Cihazda Chrome Uygulamasından Çıkmaya Nasıl Zorlanır
- Yöntem 4 / 7: Bir iOS cihazında Chrome uygulaması nasıl kapatılır
- Yöntem 5 / 7: Bir iOS Aygıtında Chrome Uygulamasından Çıkmaya Nasıl Zorlanır
- Yöntem 6 / 7: Bilgisayardaki sekmeler, pencereler, Chrome işlemleri nasıl kapatılır
- Yöntem 7 / 7: Bilgisayarda Chrome'dan Çıkmaya Nasıl Zorlanır
- İpuçları
Google Chrome sekmelerle çalışabilir, yani bir pencerede aynı anda birkaç web sayfasını açabilirsiniz. Ayrı bir sekmeyi, pencereyi, programı kapatabilir veya zorla sonlandırabilirsiniz (ancak bu yöntem en iyi son çare olarak bırakılır).
adımlar
Yöntem 1 / 7: Bir Android ve iOS cihazındaki sekmeler nasıl kapatılır
 1 Ekran sekmeleri düğmesini tıklayın. Bu düğme, bir kare içinde (açık sekmelerin sayısına eşit) bir sayı biçimindedir ve ekranın sağ üst köşesinde, arama çubuğu ile menü düğmesi arasında bulunur.
1 Ekran sekmeleri düğmesini tıklayın. Bu düğme, bir kare içinde (açık sekmelerin sayısına eşit) bir sayı biçimindedir ve ekranın sağ üst köşesinde, arama çubuğu ile menü düğmesi arasında bulunur. - Chrome mobil uygulaması birden çok pencereyi desteklemez, ancak sekmelerle çalışabilir.
- Sekmeli bir tablette bilgisayarda olduğu gibi çalışabilirsiniz, bu nedenle bu mobil cihazda sekme görüntüleme düğmesi yoktur.
 2 Kapatmak için bir sekmenin sağ üst köşesindeki "x" simgesine tıklayın.
2 Kapatmak için bir sekmenin sağ üst köşesindeki "x" simgesine tıklayın. 3 Tüm sekmeleri bir kerede kapatın. Bunu yapmak için, "Ayarlar" menüsünü açın (yatay olarak yerleştirilmiş üç nokta şeklinde bir simge) ve "Tüm sekmeleri kapat" ı seçin.
3 Tüm sekmeleri bir kerede kapatın. Bunu yapmak için, "Ayarlar" menüsünü açın (yatay olarak yerleştirilmiş üç nokta şeklinde bir simge) ve "Tüm sekmeleri kapat" ı seçin.  4 Gizli sekmeyi kapatın (yalnızca Android). Gizli sekme açıkken ekranı kapatır (güç düğmesi) ve ardından açarsanız, “Gizli sekmeleri kapat” mesajı görüntülenir. Bu mesaja çift tıklayın; tüm gizli sekmeler kapatılacak.
4 Gizli sekmeyi kapatın (yalnızca Android). Gizli sekme açıkken ekranı kapatır (güç düğmesi) ve ardından açarsanız, “Gizli sekmeleri kapat” mesajı görüntülenir. Bu mesaja çift tıklayın; tüm gizli sekmeler kapatılacak. - Gizli sekmelerin normal sekmelerle aynı şekilde kapatılabileceğini unutmayın.
Yöntem 2 / 7: Bir Android cihazda Chrome uygulaması nasıl kapatılır
 1 En son açtığınız uygulamaları görüntülemek için düğmeye tıklayın. Kural olarak, bu düğme ekranın sağ alt köşesinde bulunur ve kesişen kareler gibi görünür (düğmenin görünümü telefon / tablet modeline bağlıdır). Bu düğmeye tıkladığınızda, son zamanlarda kullandığınız uygulamaların bir listesi açılacaktır.
1 En son açtığınız uygulamaları görüntülemek için düğmeye tıklayın. Kural olarak, bu düğme ekranın sağ alt köşesinde bulunur ve kesişen kareler gibi görünür (düğmenin görünümü telefon / tablet modeline bağlıdır). Bu düğmeye tıkladığınızda, son zamanlarda kullandığınız uygulamaların bir listesi açılacaktır.  2 Chrome uygulamasını bulmak için listeyi yukarı veya aşağı kaydırın.
2 Chrome uygulamasını bulmak için listeyi yukarı veya aşağı kaydırın. 3 Chrome uygulamasında soldan sağa kaydırın. Bu, bu uygulamayı kapatacak, yani arka planda çalışmayacaktır.
3 Chrome uygulamasında soldan sağa kaydırın. Bu, bu uygulamayı kapatacak, yani arka planda çalışmayacaktır. - Ayrıca "x" düğmesine de tıklayabilirsiniz. En son açılan uygulamalar listesinde Chrome penceresinin sağ üst köşesindedir (yalnızca cihazınız Android 6 veya sonraki bir sürümünü çalıştırıyorsa).
Yöntem 3 / 7: Bir Android Cihazda Chrome Uygulamasından Çıkmaya Nasıl Zorlanır
 1 Ayarlar uygulamasını açın. Simgesi bir dişli gibi görünüyor. Telefon ayarları açılacaktır.
1 Ayarlar uygulamasını açın. Simgesi bir dişli gibi görünüyor. Telefon ayarları açılacaktır.  2 Uygulamalar'a tıklayın. Cihaz bölümünün altındadır. Cihazda yüklü olan uygulamaların bir listesi açılacaktır.
2 Uygulamalar'a tıklayın. Cihaz bölümünün altındadır. Cihazda yüklü olan uygulamaların bir listesi açılacaktır.  3 Chrome'u tıklayın. Başvurular alfabetik olarak listelenmiştir.
3 Chrome'u tıklayın. Başvurular alfabetik olarak listelenmiştir.  4 Durdur'u tıklayın. Bu, Chrome uygulamasıyla ilişkili işlemi tamamlar.
4 Durdur'u tıklayın. Bu, Chrome uygulamasıyla ilişkili işlemi tamamlar. - Uygulama sıkışmışsa (yanıt vermiyorsa) veya iyi çalışmıyorsa bu yöntemi kullanın.
Yöntem 4 / 7: Bir iOS cihazında Chrome uygulaması nasıl kapatılır
 1 Ana Ekran düğmesine iki kez basın. En son kullandığınız uygulamaların bir listesi açılacaktır.
1 Ana Ekran düğmesine iki kez basın. En son kullandığınız uygulamaların bir listesi açılacaktır.  2 Chrome uygulamasını bulmak için sola veya sağa kaydırın.
2 Chrome uygulamasını bulmak için sola veya sağa kaydırın. 3 Chrome uygulamasının altından yukarı kaydırın. Bu, bu uygulamayı kapatacak, yani arka planda çalışmayacaktır.
3 Chrome uygulamasının altından yukarı kaydırın. Bu, bu uygulamayı kapatacak, yani arka planda çalışmayacaktır.
Yöntem 5 / 7: Bir iOS Aygıtında Chrome Uygulamasından Çıkmaya Nasıl Zorlanır
 1 Ana Sayfa düğmesini çift tıklayın ve son kullandığınız uygulamalar listesinden Chrome'u seçin. Uygulama sıkışmışsa veya iyi çalışmıyorsa bu yöntemi kullanın.
1 Ana Sayfa düğmesini çift tıklayın ve son kullandığınız uygulamalar listesinden Chrome'u seçin. Uygulama sıkışmışsa veya iyi çalışmıyorsa bu yöntemi kullanın.  2 Güç düğmesini basılı tutun. Birkaç saniye sonra Devre Dışı Bırak kaydırıcısı görünür.
2 Güç düğmesini basılı tutun. Birkaç saniye sonra Devre Dışı Bırak kaydırıcısı görünür.  3 Ana Sayfa düğmesini basılı tutun. Tüm aktif uygulamalar zorla kapatılacak ve ana ekrana yönlendirileceksiniz.
3 Ana Sayfa düğmesini basılı tutun. Tüm aktif uygulamalar zorla kapatılacak ve ana ekrana yönlendirileceksiniz.
Yöntem 6 / 7: Bilgisayardaki sekmeler, pencereler, Chrome işlemleri nasıl kapatılır
 1 Sekmedeki "x" simgesine tıklayın. Bu simge, her sekmenin sağ tarafında bulunur ve yalnızca seçilen sekmeyi kapatır.
1 Sekmedeki "x" simgesine tıklayın. Bu simge, her sekmenin sağ tarafında bulunur ve yalnızca seçilen sekmeyi kapatır. - Klavye kısayollarını kullanarak etkin sekmeyi kapatmak için Ctrl+W (Windows ve Linux) veya ⌘ Komutanım+W (Mac OS X).
- Etkin penceredeki tüm sekmeleri bir kerede kapatmak için Ctrl+⇧ Shift+W/⌘ Komutanım+⇧ Shift+W
 2 Pencerenin köşesindeki "X" işaretine tıklayın. Windows'ta bu simge pencerenin sağ üst köşesindedir ve Chrome'u kapatır (ikinci bir tarayıcı penceresi açık değilse). Mac OS X'te, X sol üst köşededir ve pencereyi kapatır, ancak Chrome ile ilişkili işlemi kapatmaz.
2 Pencerenin köşesindeki "X" işaretine tıklayın. Windows'ta bu simge pencerenin sağ üst köşesindedir ve Chrome'u kapatır (ikinci bir tarayıcı penceresi açık değilse). Mac OS X'te, X sol üst köşededir ve pencereyi kapatır, ancak Chrome ile ilişkili işlemi kapatmaz. - Aynı anda birden çok pencere açmak için Ctrl+n / ⌘ Komutanım+n veya sekmeleri sekme çubuğunun dışına sürükleyin. Her pencere birden çok sekmeyi destekler.
 3 "≡" simgesine tıklayın ve menüden "Çıkış"ı seçin. Bu simge, pencerenin sağ üst köşesinde bulunur. Bu, tüm pencereleri ve sekmeleri kapatacak ve işlemi tamamlayacaktır.
3 "≡" simgesine tıklayın ve menüden "Çıkış"ı seçin. Bu simge, pencerenin sağ üst köşesinde bulunur. Bu, tüm pencereleri ve sekmeleri kapatacak ve işlemi tamamlayacaktır. - Windows'ta klavye kısayollarını kullanabilirsiniz Ctrl+⇧ Shift+Q veya alt+F4+Q.
- Mac OS X'te, tıklayın ⌘ Komutanım+Q.
Yöntem 7 / 7: Bilgisayarda Chrome'dan Çıkmaya Nasıl Zorlanır
 1 Görev Yöneticisi'ni açın. Tıklamak Ctrl+alt+del (Windows) veya ⌘ Komutanım+⌥ Seçenek+ESC (Mac OS X). Tarayıcı donmuşsa, çalışan tüm işlemlerin listesini açmak için bu klavye kısayolunu kullanın.
1 Görev Yöneticisi'ni açın. Tıklamak Ctrl+alt+del (Windows) veya ⌘ Komutanım+⌥ Seçenek+ESC (Mac OS X). Tarayıcı donmuşsa, çalışan tüm işlemlerin listesini açmak için bu klavye kısayolunu kullanın.  2 Etkin işlemler listesinde "Google Chrome"u vurgulayın.
2 Etkin işlemler listesinde "Google Chrome"u vurgulayın. 3 İşlemi tamamlayın. İşlemi Sonlandır'a (Windows) veya Kapat'a (Mac OS X) tıklayın. Bu düğme, Görev Yöneticisi penceresinin sağ alt köşesinde bulunur.
3 İşlemi tamamlayın. İşlemi Sonlandır'a (Windows) veya Kapat'a (Mac OS X) tıklayın. Bu düğme, Görev Yöneticisi penceresinin sağ alt köşesinde bulunur. - İşlemi sonlandırmak, yapılan değişikliklerin kaybolmasına neden olabilir (örneğin, tarayıcı penceresine bir şey girdiyseniz), bu nedenle uygulama donmuşsa veya iyi çalışmıyorsa bu yöntemi kullanın.
İpuçları
- Chrome'u zorla kapatmadan önce bir süre bekleyin - bazen uygulama "askıda kaldıktan" sonra otomatik olarak çalışmaya başlar. Ayrıca yanıt vermeyen web sayfasını yenilemeyi deneyin.