Yazar:
Joan Hall
Yaratılış Tarihi:
1 Şubat 2021
Güncelleme Tarihi:
1 Temmuz 2024

İçerik
- adımlar
- Yöntem 1/2: Başlarken: Yedekleme yapma ve gerekli tüm programları yükleme
- Yöntem 2/2: Modloader'ı Yükleme
- İpuçları
- Uyarılar
Hiç Risugami'nin Modloader'ını yüklemeyi denediniz mi ve siyah bir hata ekranı aldınız mı? Modloader, sabit sürücünüze aynı anda yüklenen farklı modları yönetmenize yardımcı olarak Minecraft oyuncuları için gerekli hale getirir. Tek sorun, ne yaptığınızı bilmiyorsanız, kurulumun zor olabilmesidir. Neyse ki, sürecin kendisi özellikle zor değil, bu yüzden Minecraft için Modloader'ı nasıl kuracağınızı öğrenmek için aşağıdaki adımları izleyin.
adımlar
Yöntem 1/2: Başlarken: Yedekleme yapma ve gerekli tüm programları yükleme
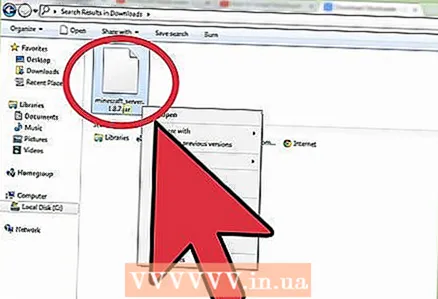 1 Yeni modlar veya modloader yüklemeden önce minecraft jar dosyasının yedeğini almak önemlidir. Minecraft jar dosyanızı / [kullanıcı adınız] / AppData / Dolaşımda bulun. Ardından, minecraft jar dosyasına sağ tıklayın. Sabit sürücünüzün herhangi bir yerinde yeni bir klasör (buna Minecraft Yedekleme demelisiniz) oluşturun ve minecraft.jar dosyasını bu yeni klasöre kopyalayın. Son olarak, minecraft.jar dosyasını "Minecraft Backup" gibi bir adla yeniden adlandırın.
1 Yeni modlar veya modloader yüklemeden önce minecraft jar dosyasının yedeğini almak önemlidir. Minecraft jar dosyanızı / [kullanıcı adınız] / AppData / Dolaşımda bulun. Ardından, minecraft jar dosyasına sağ tıklayın. Sabit sürücünüzün herhangi bir yerinde yeni bir klasör (buna Minecraft Yedekleme demelisiniz) oluşturun ve minecraft.jar dosyasını bu yeni klasöre kopyalayın. Son olarak, minecraft.jar dosyasını "Minecraft Backup" gibi bir adla yeniden adlandırın. 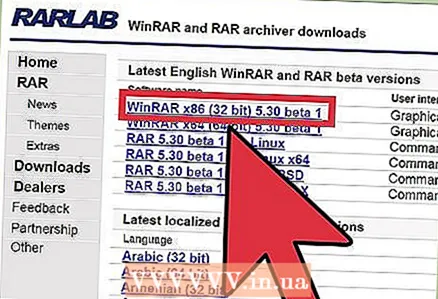 2 Henüz yoksa "WinRAR" gibi bir program indirin. Modloader indirildiğinde sıkıştırılmış olduğundan, dosyayı indirir indirmez açmak için bir programa ihtiyacınız olacaktır. WinRAR veya 7-Zip'i indirmek ve kullanmak ücretsizdir (WinRar, kullanmak için sizden ödeme yapmanızı isteyebilir, ancak yine de programı bir kuruş harcamadan kullanabilirsiniz).
2 Henüz yoksa "WinRAR" gibi bir program indirin. Modloader indirildiğinde sıkıştırılmış olduğundan, dosyayı indirir indirmez açmak için bir programa ihtiyacınız olacaktır. WinRAR veya 7-Zip'i indirmek ve kullanmak ücretsizdir (WinRar, kullanmak için sizden ödeme yapmanızı isteyebilir, ancak yine de programı bir kuruş harcamadan kullanabilirsiniz). 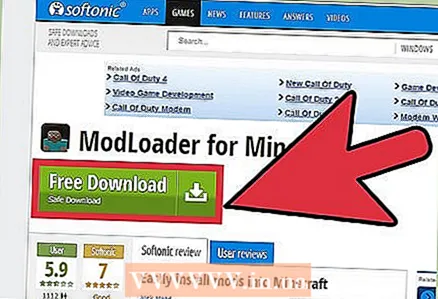 3 Henüz indirmediyseniz Modloader'ı indirin. Modloader Risugami, aynı anda birkaç mod kuruluysa gerekli olabilecek modlar arasındaki çakışmaları ortadan kaldıran bir programdır. Modloader'ı buradan indirebilirsiniz.
3 Henüz indirmediyseniz Modloader'ı indirin. Modloader Risugami, aynı anda birkaç mod kuruluysa gerekli olabilecek modlar arasındaki çakışmaları ortadan kaldıran bir programdır. Modloader'ı buradan indirebilirsiniz. - Minecraft sürümünüze uygun Modloader sürümünü indirmeyi unutmayın. Örneğin Minecraft 1.5 kuruluysa Modloader 1.5'i indirmelisiniz.
Yöntem 2/2: Modloader'ı Yükleme
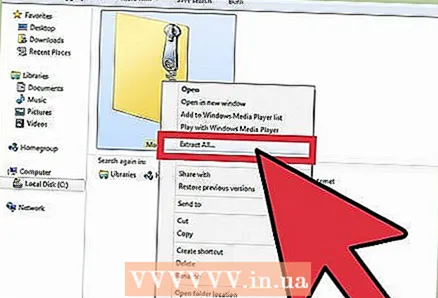 1 Bir zip programı kullanarak Modloader'ı açın. Modloader'a sağ tıklayın ve ardından Birlikte Aç → WinRar'ı (veya başka bir arşivleme programı) seçin. Bunlar .class dosyalarınızdır. Bu pencereyi açık tutun.
1 Bir zip programı kullanarak Modloader'ı açın. Modloader'a sağ tıklayın ve ardından Birlikte Aç → WinRar'ı (veya başka bir arşivleme programı) seçin. Bunlar .class dosyalarınızdır. Bu pencereyi açık tutun. 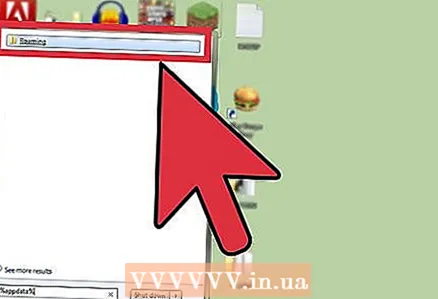 2 İşletim sisteminize bağlı olarak sonraki üç adımı izleyerek Minecraft klasörünü açın.
2 İşletim sisteminize bağlı olarak sonraki üç adımı izleyerek Minecraft klasörünü açın.- Windows XP'de: Başlat menüsüne ve ardından "Çalıştır"a tıklayın. "% appdata%" girin ve "Dolaşım" üzerine tıklayın. Minecraft ilk klasörde olmalıdır. Aç onu.
- Windows Vista / 7: "Başlat" düğmesine tıklayın, arama çubuğuna "% appdata%" yazın ve "Dolaşım"a tıklayın.
- Linux Ubuntu'da (işlem diğer Linux sürümlerinde de aynı olmalıdır): Ana klasörünüzü açın. Minecraft dosyasını arayın. Not: Bu klasörü görmüyorsanız, "Gizli Dosyaları Göster" seçeneğini etkinleştirin. Klasörü bulduğunuzda Minecraft'ı açın.
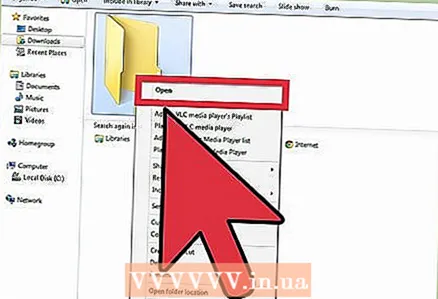 3 Üzerine çift tıklayarak "Bin" klasörünü açın.
3 Üzerine çift tıklayarak "Bin" klasörünü açın.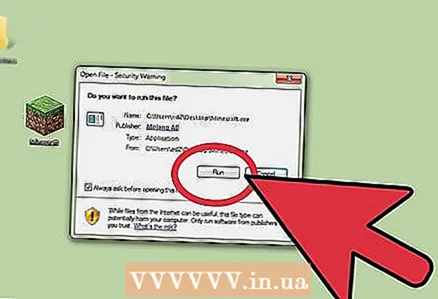 4 Minecraft.jar dosyasını WinRar veya benzeri bir arşivleme programı ile açın. Minecraft -> Birlikte Aç -> WinRar'a sağ tıklayın.
4 Minecraft.jar dosyasını WinRar veya benzeri bir arşivleme programı ile açın. Minecraft -> Birlikte Aç -> WinRar'a sağ tıklayın. 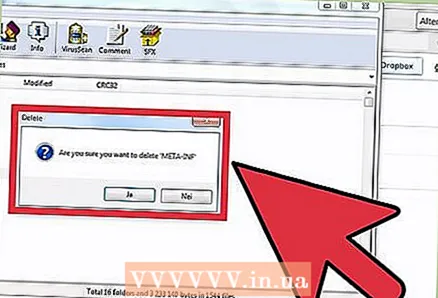 5 META-INF'yi silin. Bu adım çok önemlidir. META-INF dosyasını doğru şekilde silmezseniz, Minecraft'ı her başlatmaya çalıştığınızda bilgisayar siyah bir ekran gösterecektir.
5 META-INF'yi silin. Bu adım çok önemlidir. META-INF dosyasını doğru şekilde silmezseniz, Minecraft'ı her başlatmaya çalıştığınızda bilgisayar siyah bir ekran gösterecektir. 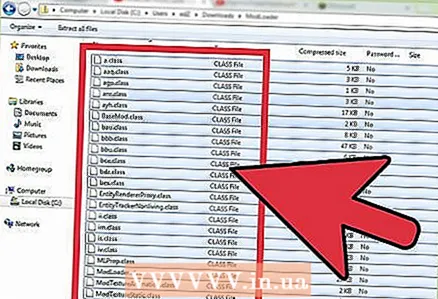 6 Klasörler dahil .class dosyalarını Modloader klasöründen minecraft.jar penceresine sürükleyin.
6 Klasörler dahil .class dosyalarını Modloader klasöründen minecraft.jar penceresine sürükleyin.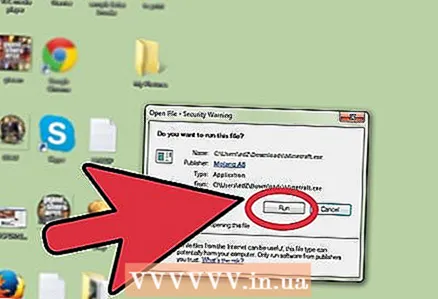 7 .jar penceresini kapatın ve Minecraft.exe'yi çalıştırın.
7 .jar penceresini kapatın ve Minecraft.exe'yi çalıştırın.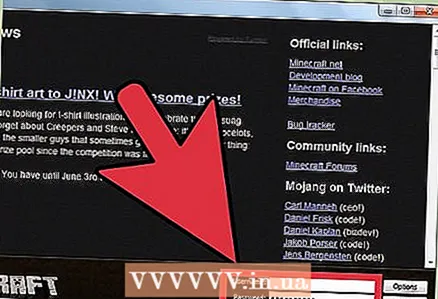 8 İçeri girin ve kısa bir süre için oyuna başlayın. Yarım dakika geçer geçmez Minecraft'tan çıkın ve minecraft.jar penceresini tekrar kontrol edin. Mods adlı yeni bir klasör görürseniz, Modloader kurulumu işe yaramıştır. Modları indirin ve Minecraft'ın keyfini çıkarmaya devam edin.
8 İçeri girin ve kısa bir süre için oyuna başlayın. Yarım dakika geçer geçmez Minecraft'tan çıkın ve minecraft.jar penceresini tekrar kontrol edin. Mods adlı yeni bir klasör görürseniz, Modloader kurulumu işe yaramıştır. Modları indirin ve Minecraft'ın keyfini çıkarmaya devam edin.
İpuçları
- (çoğu) mod yüklemek için aynı yöntemi izleyin. Bazı modlar için modloader gereklidir.
Uyarılar
- META-INF klasörü yerine başka bir şey silerseniz, "Bin" klasörünü silin ve Minecraft'a geri dönün. Ne yazık ki, modları yeniden yüklemeniz gerekecek.



