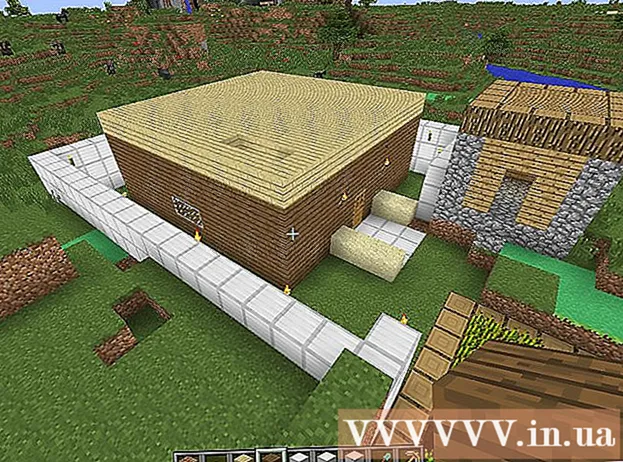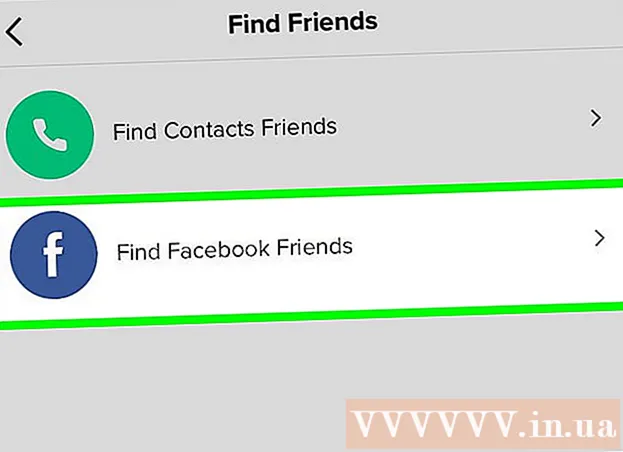Yazar:
Mark Sanchez
Yaratılış Tarihi:
3 Ocak Ayı 2021
Güncelleme Tarihi:
2 Temmuz 2024

İçerik
Bu eğitimin amacı, web tasarımcılarına WordPress siteleri ve temaları oluşturmak ve test etmek için Wordpress [1] (2.8 veya üstü) bir bilgisayara nasıl kurulacağını göstermektir. Wordpress, web sunucusu (Apache, Litespeed veya IIS gibi), PHP 4.3 veya üstü ve MySQL 4.0 veya üstü olan bir bilgisayara kurulabilir.
XAMPP [2] web sunucusunun kurulumu oldukça kolaydır. İhtiyacımız olan tüm bileşenlere sahiptir. Bu makale XAMPP'nin nasıl kurulacağını kapsamayacaktır, XAMPP'nin zaten kurulu olduğunu varsayacağız. XAMPP'yi indirmek ve kurmak için bağlantıyı takip edin: (http://www.apachefriends.org/en/xampp.html)
adımlar
 1 Bağlantıdan Wordpress'in en son sürümünü indirin ve kaydedin: http://wordpress.org/latest.zip
1 Bağlantıdan Wordpress'in en son sürümünü indirin ve kaydedin: http://wordpress.org/latest.zip  2 Az önce indirdiğiniz "wordpress.zip" adlı ZIP dosyasının içeriğini XAMPP dizinindeki htdocs klasörüne çıkarın. ZIP dosyası normal şekilde açılırsa, xampp htdocs konumunda yeni bir "wordpress" dizini görünecektir. Devam etmeden önce web sunucusunun düzgün çalıştığından emin olun.
2 Az önce indirdiğiniz "wordpress.zip" adlı ZIP dosyasının içeriğini XAMPP dizinindeki htdocs klasörüne çıkarın. ZIP dosyası normal şekilde açılırsa, xampp htdocs konumunda yeni bir "wordpress" dizini görünecektir. Devam etmeden önce web sunucusunun düzgün çalıştığından emin olun.  3 Bir web tarayıcısıyla XAMPP ana sayfasına gidin, URL'yi girin:http: // localhost / xampp /.
3 Bir web tarayıcısıyla XAMPP ana sayfasına gidin, URL'yi girin:http: // localhost / xampp /.  4 Menünün sol alt köşesindeki "phpMyAdmin" bağlantısını seçin. URL'yi girin: http: // localhost / xampp / phpmyadmin.
4 Menünün sol alt köşesindeki "phpMyAdmin" bağlantısını seçin. URL'yi girin: http: // localhost / xampp / phpmyadmin.  5 phpMyAdmin sayfasında, pencerenin ortasında bir "MySQL localhost" alanı olacaktır. Bu bölümden Wordpress programı tarafından kullanılmak üzere yeni bir veritabanı oluşturulacaktır.
5 phpMyAdmin sayfasında, pencerenin ortasında bir "MySQL localhost" alanı olacaktır. Bu bölümden Wordpress programı tarafından kullanılmak üzere yeni bir veritabanı oluşturulacaktır. - "Yeni veritabanı oluştur" alanına "wordpress" adını girin. "Harmanlama" açılır menüsünden "utf8_unicode_ci"yi seçin. Oluştur düğmesini tıklayın.
- Veritabanı başarıyla oluşturulduysa, bir mesaj görünür.
 6 Windows Keşfet'i kullanarak xampp htdocs wordpress'e gidin. Wordpress klasöründeki "wp-config-sample.php" dosyasını açın.
6 Windows Keşfet'i kullanarak xampp htdocs wordpress'e gidin. Wordpress klasöründeki "wp-config-sample.php" dosyasını açın.  7 Dosya açıldıktan sonra şu satırları düzenleyin:/ * * WordPress için veritabanının adı * / define ('DB_NAME', 'putyourdbnamehere'); ==> 'putyourdbnameheree'yi 'wordpress' / * * MySQL veritabanı kullanıcı adı * / tanımla ('DB_USER', 'usernamehere'); ==> 'buradaki kullanıcı adını' 'root' olarak değiştirin / * * MySQL veritabanı şifresi * / tanımlayın ('DB_PASSWORD', 'buradaki şifreniz'); ==> 'buradaki şifrenizi' '' olarak değiştirin (boş alan)
7 Dosya açıldıktan sonra şu satırları düzenleyin:/ * * WordPress için veritabanının adı * / define ('DB_NAME', 'putyourdbnamehere'); ==> 'putyourdbnameheree'yi 'wordpress' / * * MySQL veritabanı kullanıcı adı * / tanımla ('DB_USER', 'usernamehere'); ==> 'buradaki kullanıcı adını' 'root' olarak değiştirin / * * MySQL veritabanı şifresi * / tanımlayın ('DB_PASSWORD', 'buradaki şifreniz'); ==> 'buradaki şifrenizi' '' olarak değiştirin (boş alan)  8 Dosya düzenlendiğinde, dosyanın bir kopyasını "wp-config.php" adı altında wordpress klasörüne kaydedin ve dosyayı kapatın.
8 Dosya düzenlendiğinde, dosyanın bir kopyasını "wp-config.php" adı altında wordpress klasörüne kaydedin ve dosyayı kapatın. 9 Wordpress kurulum sayfasına gidin. Tarayıcınızı açın ve URL'yi girin: http://localhost/wordpress/wp-admin/install.php.
9 Wordpress kurulum sayfasına gidin. Tarayıcınızı açın ve URL'yi girin: http://localhost/wordpress/wp-admin/install.php.  10 Blog Başlığı alanına blogunuz için bir başlık girin. "E-posta" alanına e-posta adresinizi girin. "Wordpress'i Yükle" düğmesini tıklayın.
10 Blog Başlığı alanına blogunuz için bir başlık girin. "E-posta" alanına e-posta adresinizi girin. "Wordpress'i Yükle" düğmesini tıklayın.  11 Önceki adımdaki bilgiler doğru girildiyse, başarılı kurulum hakkında bir mesaj içeren bir ekran görünecektir: "Başarı!" Ekranda "admin" ve geçici bir şifre görüntülenmelidir. Otomatik olarak oluşturulur. Şifrenizi yazın. Giriş düğmesine tıklayın: "Giriş".
11 Önceki adımdaki bilgiler doğru girildiyse, başarılı kurulum hakkında bir mesaj içeren bir ekran görünecektir: "Başarı!" Ekranda "admin" ve geçici bir şifre görüntülenmelidir. Otomatik olarak oluşturulur. Şifrenizi yazın. Giriş düğmesine tıklayın: "Giriş".  12 Giriş penceresinde, "Kullanıcı adı" alanına "Yönetici" kelimesini yazın ve geçici şifrenizi girin. "Giriş" düğmesini tıklayın.
12 Giriş penceresinde, "Kullanıcı adı" alanına "Yönetici" kelimesini yazın ve geçici şifrenizi girin. "Giriş" düğmesini tıklayın.  13 Giriş başarılıysa, Wordpress ana sayfası görünür. Artık geçici şifreyi başka bir şifreyle değiştirebilirsiniz. Geçici bir şifre kullandığınızı belirten ve değiştirmenizi isteyen bir mesaj belirecektir. Mesaja tıklayın ve şifrenizi değiştirin.
13 Giriş başarılıysa, Wordpress ana sayfası görünür. Artık geçici şifreyi başka bir şifreyle değiştirebilirsiniz. Geçici bir şifre kullandığınızı belirten ve değiştirmenizi isteyen bir mesaj belirecektir. Mesaja tıklayın ve şifrenizi değiştirin.
İpuçları
- Şifrenizi yazın.