Yazar:
Eric Farmer
Yaratılış Tarihi:
10 Mart 2021
Güncelleme Tarihi:
1 Temmuz 2024
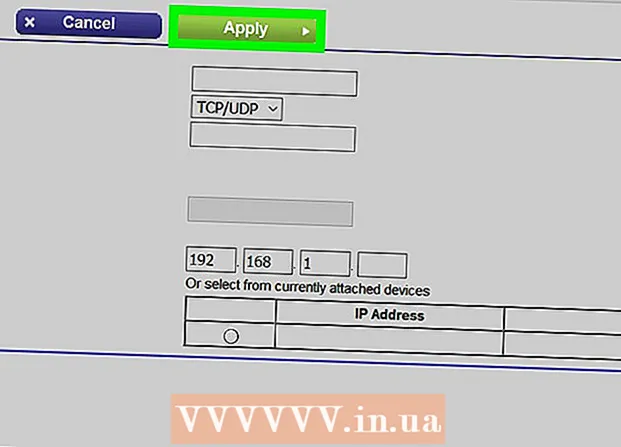
İçerik
- adımlar
- Bölüm 1/3: Windows'ta Yönlendirici Yapılandırma Sayfası Nasıl Açılır
- Bölüm 2/3: Mac OS X'te Yönlendirici Yapılandırma Sayfası Nasıl Açılır
- Bölüm 3/3: Bağlantı Noktası Yönlendirme Nasıl Kurulur
- İpuçları
- Uyarılar
Bu yazıda, belirli bir programa ağ erişimi vermek için bir yönlendirici üzerinde belirli bir bağlantı noktasının nasıl açılacağını anlatacağız. Yönlendiricide belirli bağlantı noktalarını açarsanız, oyunlar, torrent istemcileri, sunucular ve varsayılan olarak bu bağlantı noktalarına erişimi reddedilen diğer programlar İnternet'e bağlanabilir. Bağlantı noktalarını açarsanız, sisteminizin güvenliğinin önemli ölçüde azalacağını unutmayın.
adımlar
Bölüm 1/3: Windows'ta Yönlendirici Yapılandırma Sayfası Nasıl Açılır
- 1 bilgisayar olduğundan emin olun. internete bağlanıldı. Bir yönlendiricinin yapılandırma sayfasını açmak için adresini bulmanız ve aktif bir İnternet bağlantısı gerektiren ona bağlanmanız gerekir.
- 2 Başlat menüsünü aç
 . Ekranın sol alt köşesindeki Windows logosuna tıklayın.
. Ekranın sol alt köşesindeki Windows logosuna tıklayın. - 3 "Seçenekler" e tıklayın
 . Başlat menüsünün sol alt tarafında bulunan dişli şeklinde bir simgedir. Parametreleri olan bir pencere açılacaktır.
. Başlat menüsünün sol alt tarafında bulunan dişli şeklinde bir simgedir. Parametreleri olan bir pencere açılacaktır. - 4 "Ağ ve İnternet" üzerine tıklayın
 . Pencerenin ortasındaki küre şeklinde bir simgedir.
. Pencerenin ortasındaki küre şeklinde bir simgedir. - 5 Tıklamak Ağ ayarlarını görüntüle. Bu, pencerenin altındaki bir bağlantıdır.
- Bu bağlantıyı bulmak için aşağı kaydırmanız gerekebilir.
- 6 "Wi-Fi" bölümüne ilerleyin. Bu sayfada "Ad:" öğesinin sağında bulacaksınız.
- 7 "Varsayılan ağ geçidi" satırını bulun. Wi-Fi bölümünün en altındadır.
- 8 Varsayılan ağ geçidinin adresini bulun. "Varsayılan ağ geçidi" satırının sağ tarafında bulunur - bu adres yönlendiricinin adresidir.
 9 Yönlendiricinin yapılandırma sayfasını açın. Web tarayıcınızın adres çubuğuna varsayılan ağ geçidi adresini girin ve ardından ↵ Girin.
9 Yönlendiricinin yapılandırma sayfasını açın. Web tarayıcınızın adres çubuğuna varsayılan ağ geçidi adresini girin ve ardından ↵ Girin. - Örneğin, varsayılan ağ geçidi adresi 192.168.1.1 ise, şunu girin: 192.168.1.1.
 10 Kullanıcı adınızı ve şifrenizi girin. Bu kimlik bilgilerini girmeniz gerekmiyorsa bu adımı atlayın.Kullanıcı adınızı ve şifrenizi değiştirdiyseniz (örneğin, yönlendiricinizi ilk kurduğunuzda), bunları girin. Değilse, varsayılan kullanıcı adını ve şifreyi girin:
10 Kullanıcı adınızı ve şifrenizi girin. Bu kimlik bilgilerini girmeniz gerekmiyorsa bu adımı atlayın.Kullanıcı adınızı ve şifrenizi değiştirdiyseniz (örneğin, yönlendiricinizi ilk kurduğunuzda), bunları girin. Değilse, varsayılan kullanıcı adını ve şifreyi girin: - Linksys yönlendirici için girin yönetici kullanıcı adı ve şifreyi girmek için metin alanlarında;
- Netgear yönlendirici için girin yönetici kullanıcı adınızı girmek için metin kutusuna girin ve ardından parola şifre girmek için metin kutusunda;
- Varsayılan kullanıcı adı ve parolanın ne olduğunu öğrenmek için yönlendiricinizin kılavuzuna bakın.
- Kimlik bilgilerinizi unutursanız, yönlendiricinizi sıfırlamanız gerekir.
- Yönlendiricinin kullanıcı adı ve şifresi, yönlendiricinin kasasındaki bir etikette bulunabilir.
- 11 Yönlendiricinin yapılandırma sayfasının açılmasını bekleyin. Artık port yönlendirmeyi ayarlayabilirsiniz.
Bölüm 2/3: Mac OS X'te Yönlendirici Yapılandırma Sayfası Nasıl Açılır
- 1 bilgisayar olduğundan emin olun. internete bağlanıldı. Bir yönlendiricinin yapılandırma sayfasını açmak için adresini bulmanız ve aktif bir İnternet bağlantısı gerektiren ona bağlanmanız gerekir.
- 2 Elma menüsünü açın
 . Ekranın sol üst köşesindeki Apple logosuna tıklayın.
. Ekranın sol üst köşesindeki Apple logosuna tıklayın. - 3 Tıklamak Sistem ayarları. Bu seçenek menüdedir. Sistem Tercihleri penceresi açılacaktır.
- 4 Tıklamak Ağ. Bu küre şeklindeki simgeyi Sistem Tercihleri penceresinde bulacaksınız. "Ağ" penceresi açılacaktır.
- 5 Tıklamak bunlara ek olarak. Pencerenin sağ alt tarafındadır. Bir pop-up penceresi açılacaktır.
- 6 sekmesine tıklayın TCP / IP. Açılır pencerenin en üstündedir.
- 7 Adresi "Yönlendirici" satırında bulun. Bu adres yönlendiricinin adresidir.
- 8 Yönlendiricinin yapılandırma sayfasını açın. Web tarayıcınızın adres çubuğuna varsayılan ağ geçidi adresini girin ve ardından ⏎ Dönüş.
- Örneğin, varsayılan ağ geçidi adresi 192.168.1.1 ise, şunu girin: 192.168.1.1.
- 9 Kullanıcı adınızı ve şifrenizi girin. Bu kimlik bilgilerini girmeniz gerekmiyorsa bu adımı atlayın. Kullanıcı adınızı ve şifrenizi değiştirdiyseniz (örneğin, yönlendiricinizi ilk kurduğunuzda), bunları girin. Değilse, varsayılan kullanıcı adını ve şifreyi girin:
- Linksys yönlendirici için girin yönetici kullanıcı adı ve şifreyi girmek için metin alanlarında;
- Netgear yönlendirici için girin yönetici kullanıcı adınızı girmek için metin kutusuna girin ve ardından parola şifre girmek için metin kutusunda;
- Varsayılan kullanıcı adı ve parolanın ne olduğunu öğrenmek için yönlendiricinizin kılavuzuna bakın.
- Kimlik bilgilerinizi unutursanız, yönlendiricinizi sıfırlamanız gerekir.
- Yönlendiricinin kullanıcı adı ve şifresi, yönlendiricinin kasasındaki bir etikette bulunabilir.
- 10 Yönlendiricinin yapılandırma sayfasının açılmasını bekleyin. Artık port yönlendirmeyi ayarlayabilirsiniz.
Bölüm 3/3: Bağlantı Noktası Yönlendirme Nasıl Kurulur
- 1 Yönlendirici yapılandırma sayfasının arayüzünü keşfedin. Bu sayfadaki arayüz, yönlendiricinizin modeline bağlıdır, bu nedenle bağlantı noktası yönlendirme seçeneklerinin bulunduğu bölümü bulmanız gerekecektir. Bu bölümü bulmanın en kolay yolu, yönlendirici için talimatları (çevrimiçi veya kağıt üzerinde) okumaktır.
- Örneğin, bir Linksys yönlendiricisinde bağlantı noktası yönlendirme seçeneklerinin bulunduğu bölüme denir. linksys port yönlendirme (port yönlendirme); bu bölümde yönlendirici modelinizi bulmanız gerekir.
- İstediğiniz seçeneği veya bölümü göremiyorsanız pes etmeyin. Örneğin, sayfada “Gelişmiş” seçeneğini bulamıyorsanız, aramaya devam edin.
 2 Bağlantı Noktası Yönlendirme bölümünü arayın. Yapılandırma sayfası arabirimleri biraz farklılık gösterecektir, ancak iletme seçenekleri aşağıdaki bölümlerden birinde bulunabilir: Bağlantı Noktası Yönlendirme, Oyun, Uygulamalar, Sanal Sunucular, Korumalı Kurulum, Güvenlik Duvarı.
2 Bağlantı Noktası Yönlendirme bölümünü arayın. Yapılandırma sayfası arabirimleri biraz farklılık gösterecektir, ancak iletme seçenekleri aşağıdaki bölümlerden birinde bulunabilir: Bağlantı Noktası Yönlendirme, Oyun, Uygulamalar, Sanal Sunucular, Korumalı Kurulum, Güvenlik Duvarı. - "Port" kelimesini içeren herhangi bir bölüm açılıp görüntülenmelidir.
- Bu bölümlerden herhangi birini bulamazsanız, Gelişmiş Ayarlar bölümünü açın ve Bağlantı Noktası Yönlendirme alt bölümünü arayın.
 3 Varsayılan bağlantı noktası yönlendirme ayarlarını bulun. Birçok yönlendirici, popüler programlar için önceden ayarlanmış menülere sahiptir. Böyle bir program için bağlantı noktalarını açmak için Hizmet Adı, Uygulama veya benzeri menüden seçin ve ardından Kaydet veya benzeri düğmeyi tıklayın.
3 Varsayılan bağlantı noktası yönlendirme ayarlarını bulun. Birçok yönlendirici, popüler programlar için önceden ayarlanmış menülere sahiptir. Böyle bir program için bağlantı noktalarını açmak için Hizmet Adı, Uygulama veya benzeri menüden seçin ve ardından Kaydet veya benzeri düğmeyi tıklayın. - Örneğin, "Minecraft", kullanıcıların bağlantı noktalarını yönlendirdiği popüler bir programdır, bu nedenle menüden "Minecraft"ı seçin.
 4 Bir bağlantı noktası yönlendirme kuralı oluşturun. İhtiyacınız olan program popüler programlar listesinde yoksa, yeni bir bağlantı noktası yönlendirme kuralı oluşturun. Adımlarınız yönlendiricinizin modeline bağlı olacaktır, ancak çoğu durumda aşağıdaki bilgileri girmeniz gerekecektir:
4 Bir bağlantı noktası yönlendirme kuralı oluşturun. İhtiyacınız olan program popüler programlar listesinde yoksa, yeni bir bağlantı noktası yönlendirme kuralı oluşturun. Adımlarınız yönlendiricinizin modeline bağlı olacaktır, ancak çoğu durumda aşağıdaki bilgileri girmeniz gerekecektir: - Ad veya Açıklama: Hizmetin / programın adını buraya girin (örneğin, "Minecraft" yazın). Bu gerekli değildir, ancak çeşitli bağlantı noktası yönlendirme kurallarıyla uğraşmaz.
- Tip veya Hizmet Tipi: Burada TCP, UDP veya TCP / UDP seçin. Hangisini seçeceğinizden emin değilseniz, “TCP / UDP” veya “Her ikisi” üzerine tıklayın.
- Gelen veya Başlangıç: Buraya ilk bağlantı noktası numarasını girin. Ama önce, o portu başka bir program için açıp açamayacağınızı öğrenin.
- Özel veya Son: İkinci bağlantı noktası numarasını buraya girin. Yalnızca bir bağlantı noktası açmak istiyorsanız, önceki metin kutusuna girdiğiniz numarayı girin. Bir dizi bağlantı noktası açmak istiyorsanız, bu metin kutusuna son (satırdaki) bağlantı noktasının numarasını girin (örneğin, ilk metin kutusuna “23” girerseniz ve ikinciye “33” girerseniz, 23 ile 33 arasındaki bağlantı noktaları açılacaktır).
 5 Bilgisayarın özel IP adresini girin. Bu, "Özel IP" metin kutusunda veya "Aygıt IP'sinde" yapılmalıdır. IP adresini bir Windows bilgisayarda ve Mac OS X'te bulabilirsiniz.
5 Bilgisayarın özel IP adresini girin. Bu, "Özel IP" metin kutusunda veya "Aygıt IP'sinde" yapılmalıdır. IP adresini bir Windows bilgisayarda ve Mac OS X'te bulabilirsiniz. - Yönlendirici modeline bağlı olarak, bu metin kutusu bilgisayarın IP adresiyle önceden doldurulmuş olabilir. Eğer öyleyse, bu adımı atlayın.
 6 Değişikliklerinizi kaydedin. “Kaydet” veya “Uygula”ya tıklayın. Değişikliklerin etkili olması için gerekirse yönlendiriciyi yeniden başlatın.
6 Değişikliklerinizi kaydedin. “Kaydet” veya “Uygula”ya tıklayın. Değişikliklerin etkili olması için gerekirse yönlendiriciyi yeniden başlatın. - “Etkin” veya “Açık”ın yanındaki kutuyu işaretlemeniz gerekebilir; bu seçenek, bağlantı noktası numarasının bulunduğu satırın yanındadır.
İpuçları
- Doğru cihaz adreslerini ve port numaralarını girdiğinizden emin olun. Yanlış numara girerseniz, program internete bağlanamayacaktır.
- Bazı yönlendiriciler (D-Link gibi), oyunların IP adreslerini değiştirmeden İnternet'e bağlanmasına izin veren bir tetikleyici bağlantı noktası işlevi içerir. Bu özellik, oyunun giden bağlantılarını izler ve belirli bir bağlantı noktası yönlendirme kuralının adresini otomatik olarak oyunun IP adresine değiştirir. Çoğu durumda, bu özelliğin yönlendiricinin yapılandırma sayfasında manuel olarak etkinleştirilmesi gerekir.
- Sorunlarla karşılaşırsanız, bilgisayarınızda üçüncü taraf güvenlik duvarını devre dışı bırakın. Norton Internet Security güvenlik duvarı ve benzeri güvenlik duvarları oldukça karamsardır, bu nedenle Windows veya Mac OS X güvenlik duvarını açmanızı öneririz.
Uyarılar
- Bilgisayar korsanlarının bilgisayarınıza erişmesini önlemek için yönlendiricinizdeki tüm bağlantı noktalarını açmamanızı öneririz.
- Yönlendiriciniz varsayılan parolayı kullanıyorsa, bu parolayı değiştirmenizi öneririz. Varsayılan parola, sistem için bir güvenlik riskidir.
- Yönlendirici yapılandırmasında değişiklik yaparken virüsten koruma, kötü amaçlı yazılımdan koruma ve güvenlik duvarı yazılımını açın.



