Yazar:
Sara Rhodes
Yaratılış Tarihi:
14 Şubat 2021
Güncelleme Tarihi:
1 Temmuz 2024

İçerik
Bu makale, işletim sistemini yeni bir bilgisayara nasıl kuracağınızı gösterecektir. Windows'u yüklemek için işletim sistemi kurulum diskini veya USB sürücüsünü takın ve ardından bilgisayarı diskten/sürücüden önyükleyin. Mac bilgisayarlar, yüklü bir işletim sistemiyle gelir, ancak boş bir sabit sürücüde kurtarma modunu kullanarak onu yeniden yükleyebilirsiniz.
adımlar
Yöntem 1/2: Windows
 1 Kurulum diskini veya sürücüsünü takın. Windows'u yüklemek için, işletim sistemine sahip bir kurulum DVD'sine veya USB flash sürücüsüne ihtiyacınız vardır. Diski veya sürücüyü bilgisayarınıza takın. İşletim sisteminin gerekli sürümüne sahip değilseniz, indirin:
1 Kurulum diskini veya sürücüsünü takın. Windows'u yüklemek için, işletim sistemine sahip bir kurulum DVD'sine veya USB flash sürücüsüne ihtiyacınız vardır. Diski veya sürücüyü bilgisayarınıza takın. İşletim sisteminin gerekli sürümüne sahip değilseniz, indirin: - Windows 10
- Windows 8
- Windows 7
 2 Bilgisayarını yeniden başlat. Kapatmak için bilgisayarınızdaki güç düğmesini basılı tutun, birkaç saniye bekleyin ve ardından bilgisayarı açmak için güç düğmesine tekrar basın.
2 Bilgisayarını yeniden başlat. Kapatmak için bilgisayarınızdaki güç düğmesini basılı tutun, birkaç saniye bekleyin ve ardından bilgisayarı açmak için güç düğmesine tekrar basın. 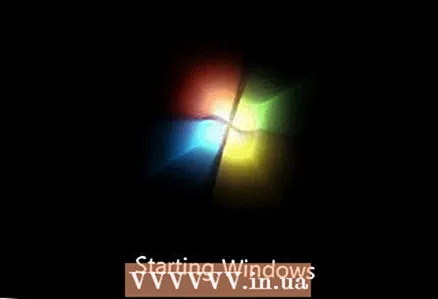 3 Bilgisayar başlangıç ekranının görünmesini bekleyin. Şimdi BIOS'a girmek için hızlıca bir tuşa basmanız gerekiyor.
3 Bilgisayar başlangıç ekranının görünmesini bekleyin. Şimdi BIOS'a girmek için hızlıca bir tuşa basmanız gerekiyor. - Bilgisayar açılmaya başlar başlamaz tuşa basmak daha iyidir.
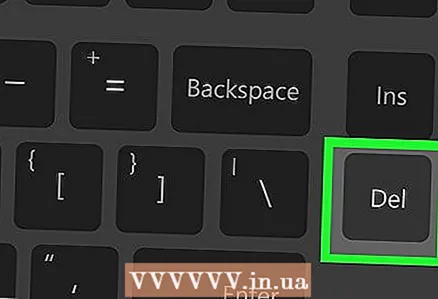 4 basın ve basılı tutun del veya F2BIOS'a girmek için. Anahtarın farklı olabileceğini unutmayın - bu durumda uygun tuşa basın. Ana önyükleme aygıtını belirtmeniz gereken BIOS açılacaktır.
4 basın ve basılı tutun del veya F2BIOS'a girmek için. Anahtarın farklı olabileceğini unutmayın - bu durumda uygun tuşa basın. Ana önyükleme aygıtını belirtmeniz gereken BIOS açılacaktır. - Kural olarak, BIOS'a girmek için F tuşlarından birine birkaç kez basmanız gerekir. Klavyenin en üstündedirler; bazı durumlarda (genellikle dizüstü bilgisayarlarda) tuşu basılı tutmanız gerekir Fn ve ilgili F tuşuna basın.
- BIOS'a girme anahtarını bulmak için bilgisayarınızın veya ana kartınızın yönergelerini (basılı veya çevrimiçi) okuyun.
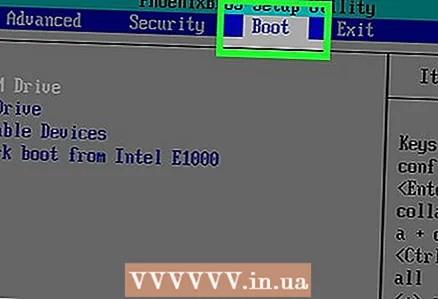 5 Önyükleme Sırası bölümünü bulun. Genellikle ana BIOS sayfasında bulunur; değilse, Önyükleme veya Gelişmiş sekmesine gitmek için ok tuşlarını kullanın.
5 Önyükleme Sırası bölümünü bulun. Genellikle ana BIOS sayfasında bulunur; değilse, Önyükleme veya Gelişmiş sekmesine gitmek için ok tuşlarını kullanın. - Önyükleme Sırası bölümü adı, BIOS sürümüne bağlıdır.Bu bölümü bulamazsanız, BIOS ile nasıl çalışacağınızı öğrenmek için bilgisayarınızın veya ana kartınızın yönergelerini (basılı veya çevrimiçi) okuyun.
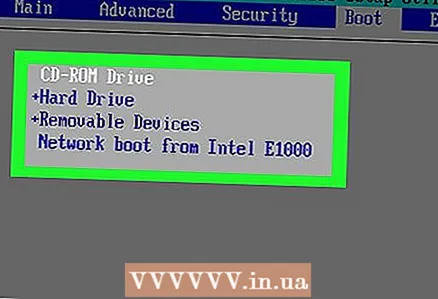 6 Birincil önyükleme aygıtınızı seçin. Burada DVD veya USB çubuğu seçmeniz gerekir.
6 Birincil önyükleme aygıtınızı seçin. Burada DVD veya USB çubuğu seçmeniz gerekir. - DVD sürücü seçeneği genellikle “CD-ROM” olarak adlandırılır ve USB depolama seçeneği “Çıkarılabilir Aygıtlar” olarak adlandırılır.
 7 Seçilen cihazı listenin en üstüne taşıyın. Bunu yapmak için, seçilen cihaz "Önyükleme sırası" listesinin başına gelene kadar "+" işaretine tıklayın.
7 Seçilen cihazı listenin en üstüne taşıyın. Bunu yapmak için, seçilen cihaz "Önyükleme sırası" listesinin başına gelene kadar "+" işaretine tıklayın. - Hangi tuşa basılacağını öğrenmek için BIOS sayfasının sağ alt köşesindeki tuş listesine ve işlevlerine bakın.
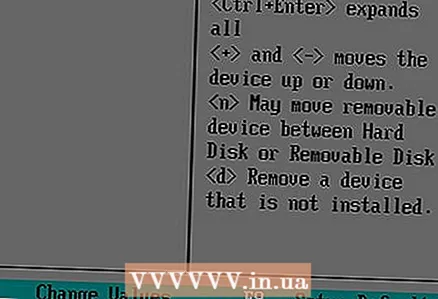 8 Ayarları kaydedin ve BIOS'tan çıkın. "Kaydet ve Çık" düğmesine basın. Hangi tuşa basılacağını öğrenmek için ekranın sağ alt köşesindeki tuş listesine bakın.
8 Ayarları kaydedin ve BIOS'tan çıkın. "Kaydet ve Çık" düğmesine basın. Hangi tuşa basılacağını öğrenmek için ekranın sağ alt köşesindeki tuş listesine bakın. - Kararınızı onaylamanız gerekebilir - “Evet”i seçin ve ↵ Girin.
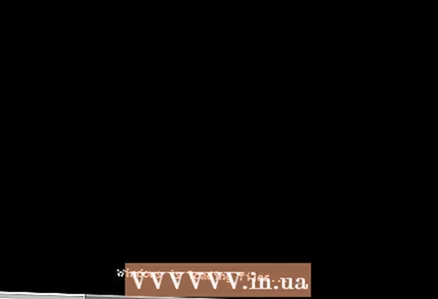 9 Bilgisayarını yeniden başlat. DVD veya USB sürücüsünden önyükleme yapacak ve işletim sistemini yüklemeye başlayacaktır.
9 Bilgisayarını yeniden başlat. DVD veya USB sürücüsünden önyükleme yapacak ve işletim sistemini yüklemeye başlayacaktır.  10 Sistemi kurmak için ekrandaki talimatları izleyin. Windows sürümüne bağlıdırlar.
10 Sistemi kurmak için ekrandaki talimatları izleyin. Windows sürümüne bağlıdırlar.
Yöntem 2/2: Mac OS X
 1 Bilgisayarını yeniden başlat. Kapatmak için bilgisayarınızdaki güç düğmesini basılı tutun, birkaç saniye bekleyin ve ardından bilgisayarı açmak için güç düğmesine tekrar basın.
1 Bilgisayarını yeniden başlat. Kapatmak için bilgisayarınızdaki güç düğmesini basılı tutun, birkaç saniye bekleyin ve ardından bilgisayarı açmak için güç düğmesine tekrar basın. - Bilgisayar zaten kapalıysa, açmak için güç düğmesine basmanız yeterlidir.
- Bu yöntem, bilgisayarın İnternet'e bağlı olduğunu varsayar.
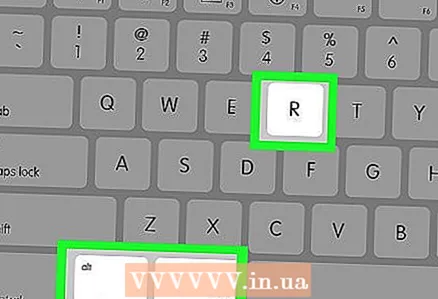 2 Tuşları basılı tutun ⌘ Komut, ⌥ Seçenek ve r. Bunu bilgisayarın açılış sesini duymadan önce yapın.
2 Tuşları basılı tutun ⌘ Komut, ⌥ Seçenek ve r. Bunu bilgisayarın açılış sesini duymadan önce yapın. 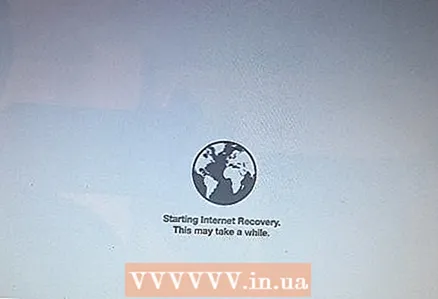 3 Küre simgesini ve “İnternet Kurtarma Başlatılıyor”u gördüğünüzde tuşları bırakın. Bu biraz zaman alabilir ".
3 Küre simgesini ve “İnternet Kurtarma Başlatılıyor”u gördüğünüzde tuşları bırakın. Bu biraz zaman alabilir ". - Bir kablosuz ağ seçmeniz ve bir ağ parolası girmeniz istenebilir.
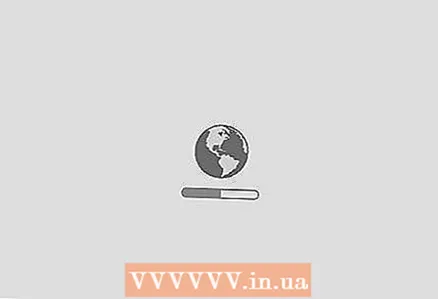 4 Mac OS X'in yüklenmesini bekleyin. Bu, internet bağlantı hızınıza ve işletim sistemi sürümünüze bağlı olarak birkaç dakikadan birkaç saate kadar sürebilir.
4 Mac OS X'in yüklenmesini bekleyin. Bu, internet bağlantı hızınıza ve işletim sistemi sürümünüze bağlı olarak birkaç dakikadan birkaç saate kadar sürebilir. - Bilgisayarda kurulu olan sistem önyüklenecektir. Örneğin, yeni bilgisayara OS X Yosemite yüklendiyse, Yosemite sürümü yüklenecektir.
 5 Kurulacak sürücüyü seçin. İşletim sistemi sayfasında, gri bir kareye benzeyen ve sayfanın ortasındaki bilgisayar sabit diski simgesine tıklayın.
5 Kurulacak sürücüyü seçin. İşletim sistemi sayfasında, gri bir kareye benzeyen ve sayfanın ortasındaki bilgisayar sabit diski simgesine tıklayın. 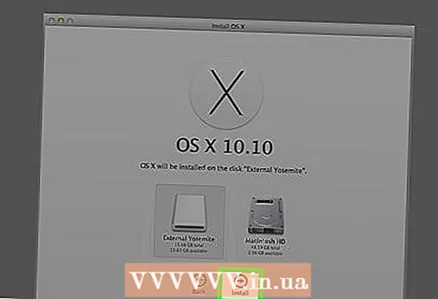 6 Tıklamak Düzenlemek "Düzenlemek". Sayfanın sağ alt köşesindedir.
6 Tıklamak Düzenlemek "Düzenlemek". Sayfanın sağ alt köşesindedir. 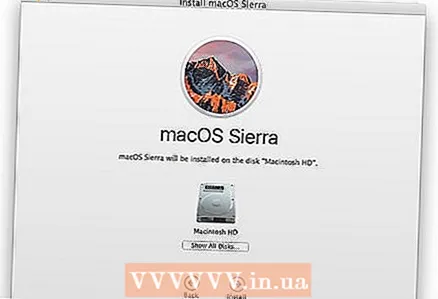 7 İşletim sisteminin yüklenmesini bekleyin. Bu, bilgisayarın hızına ve işletim sisteminin sürümüne bağlı olarak birkaç dakikadan birkaç saate kadar sürer. Kurulum tamamlandığında, bilgisayar yeni işletim sistemiyle yeniden başlatılacaktır.
7 İşletim sisteminin yüklenmesini bekleyin. Bu, bilgisayarın hızına ve işletim sisteminin sürümüne bağlı olarak birkaç dakikadan birkaç saate kadar sürer. Kurulum tamamlandığında, bilgisayar yeni işletim sistemiyle yeniden başlatılacaktır.
İpuçları
- Boot Camp'i kullanarak Windows 10'u bir Mac'e yükleyebilirsiniz.



