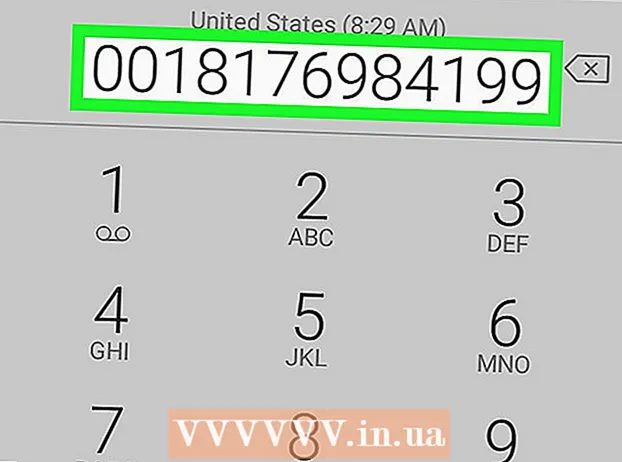Yazar:
Clyde Lopez
Yaratılış Tarihi:
24 Temmuz 2021
Güncelleme Tarihi:
23 Haziran 2024

İçerik
- adımlar
- Bölüm 1/3: Kuruluma Nasıl Hazırlanılır
- Bölüm 2/3: Windows'ta yazıcı nasıl kurulur
- Bölüm 3/3: MacOSX'te Yazıcı Nasıl Kurulur
- İpuçları
- Uyarılar
Bu makale, bir Windows bilgisayarda ve Mac OS X'te bir Canon kablosuz yazıcının nasıl bağlanacağını ve kurulacağını gösterecektir. Bu, internet veya bir USB kablosu kullanılarak yapılabilir.
adımlar
Bölüm 1/3: Kuruluma Nasıl Hazırlanılır
 1 Yazıcıyı açın. Yazıcı bir Ethernet kablosu kullanarak İnternet'e bağlanıyorsa, bu kabloyu yazıcıya ve yönlendiriciye bağlayın.
1 Yazıcıyı açın. Yazıcı bir Ethernet kablosu kullanarak İnternet'e bağlanıyorsa, bu kabloyu yazıcıya ve yönlendiriciye bağlayın.  2 Yazıcınızı kurmak için yazılımı bulun. Yazıcınız bir CD ile geldiyse, onu bilgisayarınızın optik sürücüsüne yerleştirin ve yazıcı kurulum sürecini başlatın.
2 Yazıcınızı kurmak için yazılımı bulun. Yazıcınız bir CD ile geldiyse, onu bilgisayarınızın optik sürücüsüne yerleştirin ve yazıcı kurulum sürecini başlatın. - Büyük olasılıkla, modern bir yazıcının bir CD-ROM'u olmayacaktır, ancak eski modellerin bir diskten yüklenmesi gerekir.
- Kurulum işlemini diskten başlatmak için bilgisayarınıza takın ve ekrandaki yönergeleri izleyin. Mac için harici bir optik sürücüye ihtiyacınız vardır.
 3 Yazıcıyı internete bağlayın. Yazıcı ekranında kablosuz ağı seçin ve parolayı girin.
3 Yazıcıyı internete bağlayın. Yazıcı ekranında kablosuz ağı seçin ve parolayı girin. - İnternete nasıl bağlanacağını öğrenmek için yazıcınızın kılavuzuna bakın.
- Kılavuzun çevrimiçi sürümü, Canon web sitesine giderek, Destek'e tıklayarak, menüden Kılavuzlar'ı seçerek, Yazıcılar'a tıklayıp yazıcı modelinizi bularak bulunabilir.
 4 Bilgisayarınızın ve yazıcınızın aynı ağ üzerinde olduğundan emin olun. Bu, kablosuz yazıcının bilgisayardan komutları alması için gereklidir.
4 Bilgisayarınızın ve yazıcınızın aynı ağ üzerinde olduğundan emin olun. Bu, kablosuz yazıcının bilgisayardan komutları alması için gereklidir. - Bilgisayarınız ve yazıcınız farklı kablosuz ağlardaysa, bilgisayarınızı yazıcının bağlı olduğu kablosuz ağa bağlayın.
Bölüm 2/3: Windows'ta yazıcı nasıl kurulur
 1 Başlat menüsünü aç
1 Başlat menüsünü aç  . Sol alt köşedeki Windows logosuna tıklayın.
. Sol alt köşedeki Windows logosuna tıklayın.  2 "Seçenekler" e tıklayın
2 "Seçenekler" e tıklayın  . Bu simge sol alt köşededir.
. Bu simge sol alt köşededir.  3 Tıklamak Cihazlar. Pencerenin üst kısmındadır.
3 Tıklamak Cihazlar. Pencerenin üst kısmındadır.  4 Tıklamak Yazıcılar ve tarayıcılar. Bu sekme sol bölmededir.
4 Tıklamak Yazıcılar ve tarayıcılar. Bu sekme sol bölmededir.  5 Tıklamak + Yazıcı veya tarayıcı ekle. Bu seçeneği sayfanın üst kısmında bulacaksınız. Bir pop-up penceresi açılacaktır.
5 Tıklamak + Yazıcı veya tarayıcı ekle. Bu seçeneği sayfanın üst kısmında bulacaksınız. Bir pop-up penceresi açılacaktır. - Yazıcınız Yazıcılar ve Tarayıcılar altında görünüyorsa (örneğin, Canon [model]), zaten bağlı demektir.
 6 Yazıcınızın adına tıklayın. Açılır pencerede bulacaksınız. Yazıcı bilgisayara bağlanır. Yazıcı artık kullanıma hazırdır.
6 Yazıcınızın adına tıklayın. Açılır pencerede bulacaksınız. Yazıcı bilgisayara bağlanır. Yazıcı artık kullanıma hazırdır. - Windows yazıcınızı bulamazsa bir sonraki adıma geçin.
 7 Yazıcıyı bir USB kablosu kullanarak yüklemeyi deneyin. Yazıcınız Ekle penceresinde değilse, bir USB kablosu kullanarak bilgisayarınıza bağlayın:
7 Yazıcıyı bir USB kablosu kullanarak yüklemeyi deneyin. Yazıcınız Ekle penceresinde değilse, bir USB kablosu kullanarak bilgisayarınıza bağlayın: - Bir USB - USB kablosu kullanarak yazıcıyı bilgisayarınıza bağlayın.
- Kurulum işlemi başlarken bekleyin.
- Ekrandaki talimatları izleyin.
Bölüm 3/3: MacOSX'te Yazıcı Nasıl Kurulur
 1 Elma menüsünü açın
1 Elma menüsünü açın  . Ekranın sol üst köşesindeki Apple logosuna tıklayın. Bir menü açılacaktır.
. Ekranın sol üst köşesindeki Apple logosuna tıklayın. Bir menü açılacaktır.  2 Tıklamak Sistem ayarları. Bu seçeneği menünün en üstünde bulacaksın.
2 Tıklamak Sistem ayarları. Bu seçeneği menünün en üstünde bulacaksın.  3 Tıklamak Yazıcılar ve tarayıcılar. Bu yazıcı şeklindeki simgeyi Sistem Tercihleri penceresinde bulacaksınız.
3 Tıklamak Yazıcılar ve tarayıcılar. Bu yazıcı şeklindeki simgeyi Sistem Tercihleri penceresinde bulacaksınız.  4 Tıklamak +. Bu simge sol alt köşededir. Bir pop-up penceresi açılacaktır.
4 Tıklamak +. Bu simge sol alt köşededir. Bir pop-up penceresi açılacaktır. - Yazıcı zaten ağa bağlıysa, adını (örneğin, "Canon [model]") sol bölmede bulacaksınız.
 5 Yazıcınızın adına tıklayın. Açılır menüde bulacaksınız. Yazıcıyı yükleme işlemi başlayacaktır; başarıyla tamamlandığında, yazıcı adı sol bölmede görüntülenecektir.
5 Yazıcınızın adına tıklayın. Açılır menüde bulacaksınız. Yazıcıyı yükleme işlemi başlayacaktır; başarıyla tamamlandığında, yazıcı adı sol bölmede görüntülenecektir. - Yazıcı adı görüntülenmezse bir sonraki adıma geçin.
 6 Yazıcıyı bir USB kablosu kullanarak yüklemeyi deneyin. Sistem yazıcıyı bulamazsa, bilgisayara bir USB kablosuyla bağlayın:
6 Yazıcıyı bir USB kablosu kullanarak yüklemeyi deneyin. Sistem yazıcıyı bulamazsa, bilgisayara bir USB kablosuyla bağlayın: - Sistemi güncelleyin.
- Yazıcıyı bir USB-USB / C kablosuyla bilgisayarınıza bağlayın.
- Kurulum işlemi başlarken bekleyin.
- Ekrandaki talimatları izleyin.
İpuçları
- Her zaman yazıcı kılavuzunuzla birlikte gelen ipuçlarını izleyin.
Uyarılar
- Yazıcınız yalnızca belirli bir işletim sistemini (MacOSX gibi) destekliyorsa, büyük olasılıkla başka bir işletim sistemiyle (Windows gibi) çalışamaz.