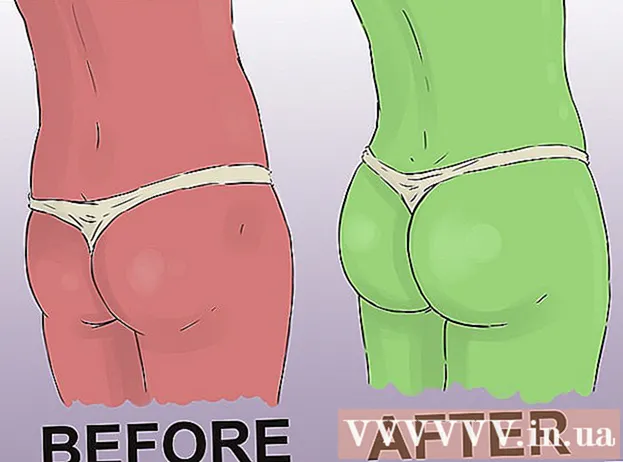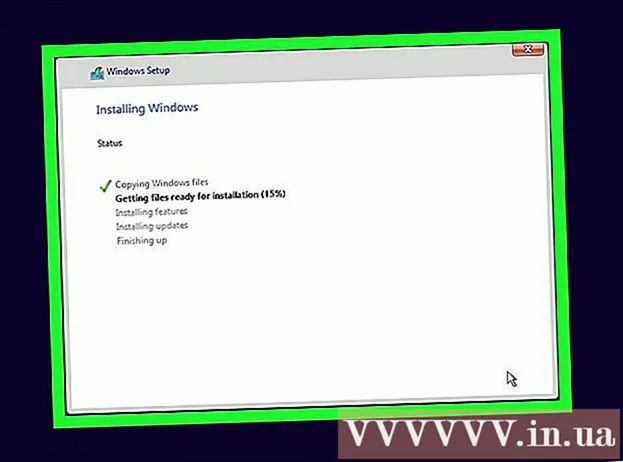Yazar:
Gregory Harris
Yaratılış Tarihi:
8 Nisan 2021
Güncelleme Tarihi:
1 Temmuz 2024

İçerik
- adımlar
- Bölüm 1 / 7: Uygulama Günlüğü Nasıl Temizlenir
- Bölüm 2 / 7: Dosya Gezgini Geçmişi Nasıl Temizlenir
- Bölüm 3 / 7: Başlat Menüsü Arama Geçmişi Nasıl Temizlenir
- Bölüm 4/7: Chrome Tarama Geçmişi Nasıl Temizlenir
- Bölüm 5 / 7: Firefox Tarama Geçmişi Nasıl Temizlenir
- Bölüm 6 / 7: Kenar Tarama Geçmişi Nasıl Temizlenir
- Bölüm 7 / 7: Internet Explorer Tarama Geçmişi Nasıl Temizlenir
- İpuçları
- Uyarılar
Bu makale, bir Windows bilgisayarda Uygulama Geçmişi, Gezgin Geçmişi, Arama Geçmişi ve Tarayıcı Tarama Geçmişini nasıl temizleyeceğinizi gösterecektir.
adımlar
Bölüm 1 / 7: Uygulama Günlüğü Nasıl Temizlenir
 1 Görev çubuğuna sağ tıklayın. Görev çubuğu, ekranın altındaki paneldir. Bir menü açılacaktır.
1 Görev çubuğuna sağ tıklayın. Görev çubuğu, ekranın altındaki paneldir. Bir menü açılacaktır.  2 Tıklamak Görev Yöneticisi. Menünün en altına yakındır.
2 Tıklamak Görev Yöneticisi. Menünün en altına yakındır. - Ayrıca tıklayabilirsiniz Ctrl+⇧ Shift+ESC.
 3 Tıklamak Uygulama günlüğü. Bu sekme, Görev Yöneticisinin en üstündedir.
3 Tıklamak Uygulama günlüğü. Bu sekme, Görev Yöneticisinin en üstündedir.  4 Tıklamak Kullanım günlüğünü sil. Bu, pencerenin üst kısmındaki bir bağlantıdır. Her uygulama için kullanım süresi sıfırlanacaktır.
4 Tıklamak Kullanım günlüğünü sil. Bu, pencerenin üst kısmındaki bir bağlantıdır. Her uygulama için kullanım süresi sıfırlanacaktır.
Bölüm 2 / 7: Dosya Gezgini Geçmişi Nasıl Temizlenir
 1 Dosya Gezgini'ni açın
1 Dosya Gezgini'ni açın . Ekranın altındaki görev çubuğundaki klasör şeklindeki simgeye tıklayın.
. Ekranın altındaki görev çubuğundaki klasör şeklindeki simgeye tıklayın. - Ayrıca Başlat'a da tıklayabilirsiniz.
 , girmek kondüktör ve "Başlat" menüsünün üstündeki "Dosya Gezgini"ne tıklayın.
, girmek kondüktör ve "Başlat" menüsünün üstündeki "Dosya Gezgini"ne tıklayın.
- Ayrıca Başlat'a da tıklayabilirsiniz.
 2 Tıklamak Görünüm. Bu sekme, Dosya Gezgini'nin sol üst köşesindedir. Araç çubuğu açılacaktır (Dosya Gezgini'nin üstünde).
2 Tıklamak Görünüm. Bu sekme, Dosya Gezgini'nin sol üst köşesindedir. Araç çubuğu açılacaktır (Dosya Gezgini'nin üstünde).  3 Tıklamak parametreler. Dosya Gezgini'nin sağ üst tarafındaki dikdörtgen bir simgedir. Klasör Seçenekleri penceresi açılır.
3 Tıklamak parametreler. Dosya Gezgini'nin sağ üst tarafındaki dikdörtgen bir simgedir. Klasör Seçenekleri penceresi açılır. - Seçenekler'i tıklattığınızda bir menü açılırsa, Klasörü Değiştir ve Arama Seçenekleri'ni seçin.
 4 sekmesine tıklayın Genel. Klasör Seçenekleri penceresinin sol üst köşesinde bulacaksınız.
4 sekmesine tıklayın Genel. Klasör Seçenekleri penceresinin sol üst köşesinde bulacaksınız.  5 Tıklamak Temizlemek. Pencerenin altındaki Gizlilik bölümündedir. Son istekler Explorer'dan silinecek.
5 Tıklamak Temizlemek. Pencerenin altındaki Gizlilik bölümündedir. Son istekler Explorer'dan silinecek. - Hızlı Erişim Araç Çubuğuna herhangi bir klasör veya dosya sabitlediyseniz, bunlar silinmez. Bir klasör veya dosyanın sabitlemesini kaldırmak için sağ tıklayın ve ardından Hızlı Erişim Araç Çubuğundan Sabitle'yi tıklayın.
 6 Gelecekteki arama geçmişini gizle. Bunu yapmak için, "Gizlilik" bölümünde "Hızlı Erişim Araç Çubuğunda son kullanılan dosyaları göster" ve "Hızlı Erişim Araç Çubuğunda sık kullanılan klasörleri göster"in yanındaki kutuların işaretini kaldırın. Bu, arama geçmişinizi Dosya Gezgini'nde gizleyecektir.
6 Gelecekteki arama geçmişini gizle. Bunu yapmak için, "Gizlilik" bölümünde "Hızlı Erişim Araç Çubuğunda son kullanılan dosyaları göster" ve "Hızlı Erişim Araç Çubuğunda sık kullanılan klasörleri göster"in yanındaki kutuların işaretini kaldırın. Bu, arama geçmişinizi Dosya Gezgini'nde gizleyecektir.  7 Tıklamak tamam. Klasör Seçenekleri penceresinin altına yakındır. Explorer geçmişi temizlenecek.
7 Tıklamak tamam. Klasör Seçenekleri penceresinin altına yakındır. Explorer geçmişi temizlenecek.
Bölüm 3 / 7: Başlat Menüsü Arama Geçmişi Nasıl Temizlenir
 1 Arama simgesine tıklayın. Bu büyüteç simgesi, ekranın sol alt köşesindeki Windows logosunun sağında bulunur. Arama çubuğu açılacaktır.
1 Arama simgesine tıklayın. Bu büyüteç simgesi, ekranın sol alt köşesindeki Windows logosunun sağında bulunur. Arama çubuğu açılacaktır. - Bu simgeyi görmüyorsanız, görev çubuğuna sağ tıklayın ve Ara> Arama Simgesini Göster'e tıklayın.
 2 simgesine tıklayın
2 simgesine tıklayın  . Arama çubuğunun solundadır. Arama seçenekleri açılacaktır.
. Arama çubuğunun solundadır. Arama seçenekleri açılacaktır.  3 sekmesine tıklayın İzinler ve günlük. Pencerenin sol tarafında bulacaksınız.
3 sekmesine tıklayın İzinler ve günlük. Pencerenin sol tarafında bulacaksınız.  4 Tıklamak Cihaz günlüğünü temizle. Pencerenin ortasında. Bu, bilgisayarınızın arama geçmişini temizleyecektir.
4 Tıklamak Cihaz günlüğünü temizle. Pencerenin ortasında. Bu, bilgisayarınızın arama geçmişini temizleyecektir.  5 Tıklamak Arama günlüğü seçenekleri. Bu bağlantı "Arama Geçmişi" bölümündedir. Aramalarınızın kronolojik sırada listelendiği bir Bing sayfası açılır.
5 Tıklamak Arama günlüğü seçenekleri. Bu bağlantı "Arama Geçmişi" bölümündedir. Aramalarınızın kronolojik sırada listelendiği bir Bing sayfası açılır. - Bu sayfayı açmak için bilgisayarınızın internete bağlı olması gerekir.
 6 Tıklamak Arama Geçmişini Görüntüleme ve Temizleme. Bing sayfasının üst kısmındaki bir düğmedir.
6 Tıklamak Arama Geçmişini Görüntüleme ve Temizleme. Bing sayfasının üst kısmındaki bir düğmedir.  7 Tıklamak Etkinlik günlüğünü temizle. Bu bağlantı sayfanın sağ tarafındadır.
7 Tıklamak Etkinlik günlüğünü temizle. Bu bağlantı sayfanın sağ tarafındadır. - Önce Microsoft hesabınızda oturum açmanız gerekebilir. Bunu yapmak için sayfanın sağ üst köşesindeki "Giriş" e tıklayın ve ardından e-posta adresinizi ve şifrenizi girin. Şimdi pencerenin üstündeki "Etkinlik Günlüğü" sekmesine gidin.
 8 Tıklamak Temizlemekistendiğinde. Tüm çevrimiçi sonuçlar arama geçmişinizden kaldırılacaktır.
8 Tıklamak Temizlemekistendiğinde. Tüm çevrimiçi sonuçlar arama geçmişinizden kaldırılacaktır.
Bölüm 4/7: Chrome Tarama Geçmişi Nasıl Temizlenir
 1 Google Chrome'u açın
1 Google Chrome'u açın  . Tarayıcı simgesi, merkezi mavi olan kırmızı-sarı-yeşil bir daireye benziyor.
. Tarayıcı simgesi, merkezi mavi olan kırmızı-sarı-yeşil bir daireye benziyor.  2 Tıklamak ⋮. Chrome penceresinin sağ üst köşesindedir. Bir menü açılacaktır.
2 Tıklamak ⋮. Chrome penceresinin sağ üst köşesindedir. Bir menü açılacaktır.  3 Lütfen seçin Ek araçlar. Menünün en altına yakındır. Bir açılır menü açılacaktır.
3 Lütfen seçin Ek araçlar. Menünün en altına yakındır. Bir açılır menü açılacaktır.  4 Tıklamak Tarama verilerini sil. Açılır menünün üst kısmına yakındır. Tarama geçmişi sayfası açılacaktır.
4 Tıklamak Tarama verilerini sil. Açılır menünün üst kısmına yakındır. Tarama geçmişi sayfası açılacaktır.  5 Bir zaman aralığı seçin. "Aşağıdaki öğeleri sil"in sağındaki açılır menüyü açın ve görüntülenen seçeneklerden birini seçin (örneğin, "son bir saat içinde").
5 Bir zaman aralığı seçin. "Aşağıdaki öğeleri sil"in sağındaki açılır menüyü açın ve görüntülenen seçeneklerden birini seçin (örneğin, "son bir saat içinde"). - "Tüm zamanlar" seçeneğini seçerseniz, tüm tarama geçmişi silinecektir.
 6 "Tarama geçmişi" ve "İndirme geçmişi"nin yanındaki kutuları işaretleyin. Bu seçenekler tarama geçmişinizle ilgilidir.
6 "Tarama geçmişi" ve "İndirme geçmişi"nin yanındaki kutuları işaretleyin. Bu seçenekler tarama geçmişinizle ilgilidir.  7 Tıklamak geçmişi temizle. Bu, pencerenin altındaki mavi bir düğmedir. Göz atma geçmişiniz ve indirme geçmişiniz temizlenecek.
7 Tıklamak geçmişi temizle. Bu, pencerenin altındaki mavi bir düğmedir. Göz atma geçmişiniz ve indirme geçmişiniz temizlenecek.
Bölüm 5 / 7: Firefox Tarama Geçmişi Nasıl Temizlenir
 1 Firefox'u açın. Tarayıcı simgesi, turuncu bir tilki ile mavi bir top gibi görünüyor.
1 Firefox'u açın. Tarayıcı simgesi, turuncu bir tilki ile mavi bir top gibi görünüyor.  2 Tıklamak ☰. Pencerenin sağ üst tarafındadır. Bir menü açılacaktır.
2 Tıklamak ☰. Pencerenin sağ üst tarafındadır. Bir menü açılacaktır.  3 Tıklamak Kütüphane. Menünün ortasında.
3 Tıklamak Kütüphane. Menünün ortasında.  4 Tıklamak günlük. Menünün üst kısmına yakın.
4 Tıklamak günlük. Menünün üst kısmına yakın.  5 Tıklamak Geçmişi sil. Menünün üst kısmına yakın. Bir açılır pencere açılacaktır.
5 Tıklamak Geçmişi sil. Menünün üst kısmına yakın. Bir açılır pencere açılacaktır.  6 Bir zaman aralığı seçin. "Sil"in sağındaki açılır menüyü açın ve seçeneklerden birini seçin (örneğin, "son bir saat içinde").
6 Bir zaman aralığı seçin. "Sil"in sağındaki açılır menüyü açın ve seçeneklerden birini seçin (örneğin, "son bir saat içinde"). - "Tümü" seçeneğini seçerseniz, tüm tarama geçmişi silinecektir.
 7 Ayrıntılar'ın solundaki ok simgesini tıklayın. Bir menü açılacaktır.
7 Ayrıntılar'ın solundaki ok simgesini tıklayın. Bir menü açılacaktır.  8 "Ziyaret ve indirme geçmişi"nin yanındaki simgeyi kontrol edin. Bu seçeneği menünün en üstünde bulacaksın.
8 "Ziyaret ve indirme geçmişi"nin yanındaki simgeyi kontrol edin. Bu seçeneği menünün en üstünde bulacaksın. - İsterseniz diğer seçeneklerin işaretini kaldırın.
 9 Tıklamak Şimdi sil. Menünün en altına yakındır. Bu, seçilen zaman aralığı için Firefox geçmişini temizler.
9 Tıklamak Şimdi sil. Menünün en altına yakındır. Bu, seçilen zaman aralığı için Firefox geçmişini temizler.
Bölüm 6 / 7: Kenar Tarama Geçmişi Nasıl Temizlenir
 1 Microsoft Edge'i açın. Bu tarayıcının simgesi, mavi bir arka plan üzerinde beyaz bir "e" harfine veya yalnızca mavi bir "e" harfine benziyor.
1 Microsoft Edge'i açın. Bu tarayıcının simgesi, mavi bir arka plan üzerinde beyaz bir "e" harfine veya yalnızca mavi bir "e" harfine benziyor.  2 Tıklamak ⋯. Edge penceresinin sağ üst köşesindedir. Bir menü açılacaktır.
2 Tıklamak ⋯. Edge penceresinin sağ üst köşesindedir. Bir menü açılacaktır.  3 Tıklamak parametreler. Menünün en altındadır.
3 Tıklamak parametreler. Menünün en altındadır.  4 Aşağı kaydırın ve dokunun Neyin temizleneceğini seçin. Bu seçenek "Geçmişi Temizle" bölümündedir.
4 Aşağı kaydırın ve dokunun Neyin temizleneceğini seçin. Bu seçenek "Geçmişi Temizle" bölümündedir.  5 "İndirme Geçmişi" ve "Gözatma Geçmişi"nin yanındaki kutuları işaretleyin. İsterseniz diğer seçenekleri kontrol edin.
5 "İndirme Geçmişi" ve "Gözatma Geçmişi"nin yanındaki kutuları işaretleyin. İsterseniz diğer seçenekleri kontrol edin.  6 Tıklamak Temizlemek. Menünün ortasında. Göz atma ve indirme geçmişiniz temizlenecek.
6 Tıklamak Temizlemek. Menünün ortasında. Göz atma ve indirme geçmişiniz temizlenecek.
Bölüm 7 / 7: Internet Explorer Tarama Geçmişi Nasıl Temizlenir
 1 Internet Explorer'ı açın. Bu tarayıcıda mavi bir "e" simgesi vardır.
1 Internet Explorer'ı açın. Bu tarayıcıda mavi bir "e" simgesi vardır. - 2 "Ayarlar" üzerine tıklayın
 . Internet Explorer penceresinin sağ üst köşesindedir. Bir menü açılacaktır.
. Internet Explorer penceresinin sağ üst köşesindedir. Bir menü açılacaktır.  3 Lütfen seçin Emniyet. Bu seçeneği menünün en üstünde bulacaksın. Bir menü açılacaktır.
3 Lütfen seçin Emniyet. Bu seçeneği menünün en üstünde bulacaksın. Bir menü açılacaktır.  4 Tıklamak Tarama geçmişini temizle. Menünün en üstündedir.
4 Tıklamak Tarama geçmişini temizle. Menünün en üstündedir.  5 "Geçmiş" ve "İndirme Geçmişi"nin yanındaki kutuları işaretleyin. Bu durumda, Internet Explorer'ın tüm geçmişi temizlenecektir.
5 "Geçmiş" ve "İndirme Geçmişi"nin yanındaki kutuları işaretleyin. Bu durumda, Internet Explorer'ın tüm geçmişi temizlenecektir.  6 Tıklamak Silmek. Pencerenin altına yakın. Bu, Internet Explorer tarayıcı geçmişinizi temizleyecektir.
6 Tıklamak Silmek. Pencerenin altına yakın. Bu, Internet Explorer tarayıcı geçmişinizi temizleyecektir.
İpuçları
- Yakın zamanda ziyaret ettiğiniz sitelerin listesini kaldırmak için bilgisayarınızın DNS önbelleğini temizlemek isteyebilirsiniz.
Uyarılar
- Diğer kullanıcıların ayarlarını izinlerini almadan değiştirmeyin.