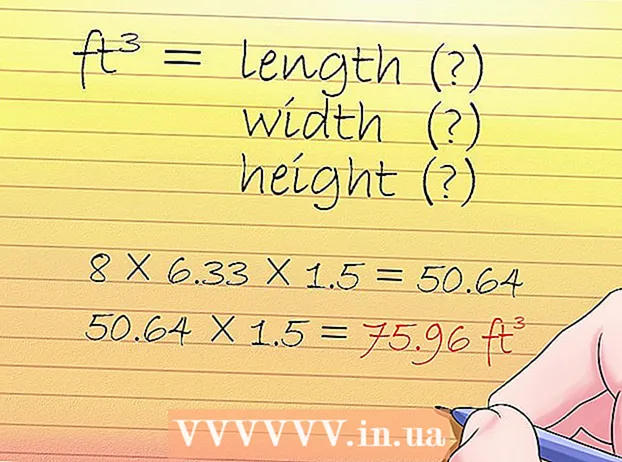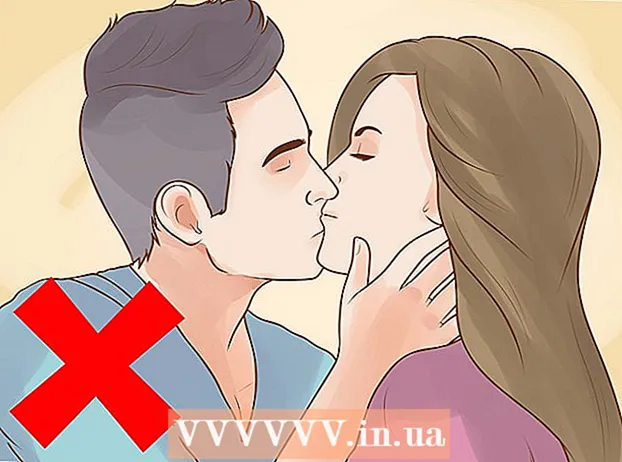Yazar:
Joan Hall
Yaratılış Tarihi:
1 Şubat 2021
Güncelleme Tarihi:
1 Temmuz 2024

İçerik
Bu makale, Microsoft Paint ve Paint 3D grafik düzenleyicilerini kullanarak Windows 10'da nasıl simge oluşturulacağını gösterecektir. Microsoft Paint'te temel simgeler oluşturabilirsiniz ve daha karmaşık bir görüntüye ihtiyacınız varsa Paint 3D'yi kullanın.
adımlar
Yöntem 1/2 2: Boya
 1 Microsoft Paint'in sınırlamalarını unutmayın. Maalesef Paint'te saydam bir görüntü oluşturamazsınız; çoğu simge en azından kısmen saydam olduğundan (böylece masaüstü arkalarında görünür), opak bir simge kare olacaktır. Ayrıca, simgeyi oluşturmak için kullandığınızdan farklı renkler içerecektir.
1 Microsoft Paint'in sınırlamalarını unutmayın. Maalesef Paint'te saydam bir görüntü oluşturamazsınız; çoğu simge en azından kısmen saydam olduğundan (böylece masaüstü arkalarında görünür), opak bir simge kare olacaktır. Ayrıca, simgeyi oluşturmak için kullandığınızdan farklı renkler içerecektir. - Diğer renkler bozulabileceğinden, Microsoft Paint'te siyah beyaz simgeler oluşturmak en iyisidir.
- Saydamlık sorununu çözmek için Paint projesini bir görüntü (bir simge değil) olarak kaydedin ve ardından bu görüntüyü bir simgeye dönüştürmek için çevrimiçi bir dönüştürücü kullanın.
 2 Başlat menüsünü aç
2 Başlat menüsünü aç  . Ekranın sol alt köşesindeki Windows logosuna tıklayın.
. Ekranın sol alt köşesindeki Windows logosuna tıklayın.  3 Paint'i başlatın. Girmek boyave ardından Başlat menüsünün üst kısmındaki Paint'e tıklayın. Microsoft Paint yeni bir pencerede açılacaktır.
3 Paint'i başlatın. Girmek boyave ardından Başlat menüsünün üst kısmındaki Paint'e tıklayın. Microsoft Paint yeni bir pencerede açılacaktır.  4 Izgara çizgilerini görüntüleyin. Bu, simgeyi oluşturmayı kolaylaştıracaktır:
4 Izgara çizgilerini görüntüleyin. Bu, simgeyi oluşturmayı kolaylaştıracaktır: - Pencerenin üst kısmındaki "Görünüm" sekmesine tıklayın.
- Araç çubuğunun Göster veya Gizle bölümünde Kılavuz Çizgileri'nin yanındaki kutuyu işaretleyin.
- Gitmek için "Ana Sayfa" sekmesine tıklayın.
 5 Tıklamak yeniden boyutlandır. Paint penceresinin üst kısmındaki araç çubuğundadır. Bir pop-up penceresi açılacaktır.
5 Tıklamak yeniden boyutlandır. Paint penceresinin üst kısmındaki araç çubuğundadır. Bir pop-up penceresi açılacaktır.  6 Piksellerin yanındaki kutuyu işaretleyin. Açılır pencerenin üst kısmına yakındır.
6 Piksellerin yanındaki kutuyu işaretleyin. Açılır pencerenin üst kısmına yakındır.  7 Oranları Sınırla seçeneğinin işaretini kaldırın. Bu seçenek pencerenin ortasındadır. Daha önce kare olmayan bir tuvalle çalıştıysanız, bu seçeneği devre dışı bırakmak, tüm kenarları aynı uzunlukta yeni bir tuval oluşturacaktır.
7 Oranları Sınırla seçeneğinin işaretini kaldırın. Bu seçenek pencerenin ortasındadır. Daha önce kare olmayan bir tuvalle çalıştıysanız, bu seçeneği devre dışı bırakmak, tüm kenarları aynı uzunlukta yeni bir tuval oluşturacaktır.  8 32 x 32 tuval oluşturun. Girmek 32 "Yatay" satırında. sonra girin 32 "Dikey" satırında ve pencerenin altındaki "Tamam" ı tıklayın.
8 32 x 32 tuval oluşturun. Girmek 32 "Yatay" satırında. sonra girin 32 "Dikey" satırında ve pencerenin altındaki "Tamam" ı tıklayın.  9 Ekranı yakınlaştırın. 32 x 32 tuval oldukça küçük olduğundan, ekranı yakınlaştırmak için pencerenin sağ alt köşesindeki "+" işaretini yedi kez tıklayın.
9 Ekranı yakınlaştırın. 32 x 32 tuval oldukça küçük olduğundan, ekranı yakınlaştırmak için pencerenin sağ alt köşesindeki "+" işaretini yedi kez tıklayın.  10 Simgeyi çizin. Pencerenin sağ üst köşesinde bir renk seçin, ardından bir simge çizmek için farenin sol düğmesini basılı tutun ve işaretçinizi tuval boyunca sürükleyin.
10 Simgeyi çizin. Pencerenin sağ üst köşesinde bir renk seçin, ardından bir simge çizmek için farenin sol düğmesini basılı tutun ve işaretçinizi tuval boyunca sürükleyin. - İsterseniz kullandığınız fırçanın boyutunu değiştirin. Bunu yapmak için, "Ana Sayfa" sekmesinin üst kısmındaki "Kalınlık" seçeneğine tıklayın ve ardından menüden istediğiniz kalınlıktaki çizgiyi seçin.
 11 Simgeyi kaydedin. Simgeyi daha sonra dönüştürmek isterseniz Dosya > Kaydet'e tıklayın, kaydedilecek konumu seçin ve Kaydet'e tıklayın. Ancak oluşturulan resmi bir simge olarak kaydetmek için şu adımları izleyin:
11 Simgeyi kaydedin. Simgeyi daha sonra dönüştürmek isterseniz Dosya > Kaydet'e tıklayın, kaydedilecek konumu seçin ve Kaydet'e tıklayın. Ancak oluşturulan resmi bir simge olarak kaydetmek için şu adımları izleyin: - "Dosya" yı tıklayın.
- Farklı Kaydet > Diğer Biçimler'i seçin.
- Simge için bir ad girin ve ardından uzantıyı girin .ico (örneğin, simgenin adı "alternative_Word" olacaksa, "alternative_Word.ico" yazın).
- Dosya Türü menüsünü açın ve 256 Renk'i seçin.
- Pencerenin sol tarafında kaydetmek için bir klasör seçin.
- Kaydet > Tamam'ı tıklayın.
 12 Resmi bir simgeye dönüştürün. Paint projenizi bir resim olarak kaydettiyseniz (örneğin PNG veya JPEG formatında), ücretsiz çevrimiçi ICO Dönüştürme hizmetini kullanarak bir simgeye dönüştürün:
12 Resmi bir simgeye dönüştürün. Paint projenizi bir resim olarak kaydettiyseniz (örneğin PNG veya JPEG formatında), ücretsiz çevrimiçi ICO Dönüştürme hizmetini kullanarak bir simgeye dönüştürün: - Bilgisayarınızın web tarayıcısında http://icoconvert.com/ adresine gidin.
- "Dosya seç" e tıklayın.
- JPEG dosyasını seçin ve Aç'a tıklayın.
- Yükle'yi tıklayın.
- Gerekirse görüntüyü kırpın, ardından aşağı kaydırın ve Hiçbirini Seç'i tıklayın.
- Aşağı kaydırın ve "ICO'yu Dönüştür" e tıklayın.
- Göründüğünde Simgelerinizi indirin bağlantısına tıklayın.
 13 Oluşturulan simgeyi kısayol olarak kullanın. Bunu yapmak için simgeyi bilgisayarınızdaki uygun kısayola atayın.
13 Oluşturulan simgeyi kısayol olarak kullanın. Bunu yapmak için simgeyi bilgisayarınızdaki uygun kısayola atayın.
Yöntem 2/2: 3D Boya
 1 Paint 3D'nin sınırlamalarını hatırlayın. Microsoft Paint'ten farklı olarak, Paint 3D'de saydam görüntüler oluşturabilirsiniz, ancak bunları doğrudan Paint 3D'den simgeler olarak kaydedemezsiniz.
1 Paint 3D'nin sınırlamalarını hatırlayın. Microsoft Paint'ten farklı olarak, Paint 3D'de saydam görüntüler oluşturabilirsiniz, ancak bunları doğrudan Paint 3D'den simgeler olarak kaydedemezsiniz. - Bir görüntüyü bir simgeye dönüştürmek için çevrimiçi ICO Dönüştürme'yi kullanın.
 2 Başlat menüsünü aç
2 Başlat menüsünü aç  . Ekranın sol alt köşesindeki Windows logosuna tıklayın.
. Ekranın sol alt köşesindeki Windows logosuna tıklayın.  3 Paint 3D'yi başlatın. Girmek 3d boyave ardından Başlat menüsünün üst kısmındaki Paint 3D'ye tıklayın.
3 Paint 3D'yi başlatın. Girmek 3d boyave ardından Başlat menüsünün üst kısmındaki Paint 3D'ye tıklayın. - Microsoft Paint'ten farklı olarak Paint 3D, yalnızca Windows 10 bilgisayarlarda kullanılabilir.
- Paint 3D ilk olarak 2017 baharında tanıtıldı. Bilgisayarınızda Paint 3D yoksa Windows 10'u güncelleyin.
 4 Tıklamak Yaratmak. Pencerenin üst kısmına yakın.
4 Tıklamak Yaratmak. Pencerenin üst kısmına yakın.  5 Tuval'e tıklayın. Pencerenin sağ üst tarafındaki kare bir simgedir. Sağ yan panel açılacaktır.
5 Tuval'e tıklayın. Pencerenin sağ üst tarafındaki kare bir simgedir. Sağ yan panel açılacaktır.  6 "Şeffaf Kanvas"ın yanındaki beyaz düğmeye tıklayın
6 "Şeffaf Kanvas"ın yanındaki beyaz düğmeye tıklayın  . Anahtar maviye döner
. Anahtar maviye döner  - bu, tuvalin şeffaf olacağı anlamına gelir.
- bu, tuvalin şeffaf olacağı anlamına gelir. - Anahtar maviyse, tuval zaten saydamdır.
 7 Tuvali yeniden boyutlandırın. Sağ bölmede aşağıdakileri yapın:
7 Tuvali yeniden boyutlandırın. Sağ bölmede aşağıdakileri yapın: - "Yüzde" menüsünü açın ve içinden "Piksel" seçeneğini seçin.
- Genişlik alanındaki değeri şununla değiştirin: 32.
- "Yükseklik" alanındaki değeri şununla değiştirin: 32.
 8 Ekranı yakınlaştırın. Bunu yapmak için sayfanın sağ üst köşesindeki kaydırıcıyı hareket ettirin.
8 Ekranı yakınlaştırın. Bunu yapmak için sayfanın sağ üst köşesindeki kaydırıcıyı hareket ettirin.  9 Simgeyi çizin. Pencerenin üst kısmında bir fırça simgesiyle işaretlenmiş Fırçalar sekmesine gidin ve ardından bir fırça, bir renk seçin, fırçanın boyutunu değiştirin (gerekirse) ve ardından sol fare düğmesini basılı tutun ve sürükleyin. simgeyi çizmek için tuvalin üzerine ...
9 Simgeyi çizin. Pencerenin üst kısmında bir fırça simgesiyle işaretlenmiş Fırçalar sekmesine gidin ve ardından bir fırça, bir renk seçin, fırçanın boyutunu değiştirin (gerekirse) ve ardından sol fare düğmesini basılı tutun ve sürükleyin. simgeyi çizmek için tuvalin üzerine ...  10 "Menü" simgesine tıklayın. Bir klasöre benzer ve pencerenin sol üst köşesinde bulunur.
10 "Menü" simgesine tıklayın. Bir klasöre benzer ve pencerenin sol üst köşesinde bulunur.  11 Tıklamak Resim çizme. Ana pencerede bir seçenektir. "Farklı Kaydet" penceresi açılacaktır.
11 Tıklamak Resim çizme. Ana pencerede bir seçenektir. "Farklı Kaydet" penceresi açılacaktır.  12 Simge için bir ad girin. Bunu "Dosya adı" satırında yapın.
12 Simge için bir ad girin. Bunu "Dosya adı" satırında yapın.  13 Doğru dosya biçimini seçin. Kayıt türü menüsünü açın ve 2B - PNG ( *. Png) öğesini seçin.
13 Doğru dosya biçimini seçin. Kayıt türü menüsünü açın ve 2B - PNG ( *. Png) öğesini seçin.  14 Dosyayı kaydetmek için bir klasör seçin. Pencerenin sol tarafındaki bir klasöre (örneğin, Masaüstü) tıklayın.
14 Dosyayı kaydetmek için bir klasör seçin. Pencerenin sol tarafındaki bir klasöre (örneğin, Masaüstü) tıklayın.  15 Tıklamak Kayıt etmek. Pencerenin sağ alt köşesindedir. Proje, şeffaf arka plana sahip bir PNG görüntüsü olarak kaydedilecektir.
15 Tıklamak Kayıt etmek. Pencerenin sağ alt köşesindedir. Proje, şeffaf arka plana sahip bir PNG görüntüsü olarak kaydedilecektir.  16 Resmi bir simgeye dönüştürün. PNG dosyası bir simge olarak kullanılamayacağından, ücretsiz bir çevrimiçi dönüştürücü kullanarak onu bir simgeye dönüştürmeniz gerekir:
16 Resmi bir simgeye dönüştürün. PNG dosyası bir simge olarak kullanılamayacağından, ücretsiz bir çevrimiçi dönüştürücü kullanarak onu bir simgeye dönüştürmeniz gerekir: - Bilgisayarınızın web tarayıcısında http://icoconvert.com/ adresine gidin.
- "Dosya seç" e tıklayın.
- PNG dosyasını seçin ve Aç'a tıklayın.
- Yükle'yi tıklayın.
- Gerekirse görüntüyü kırpın, ardından aşağı kaydırın ve Hiçbirini Seç'i tıklayın.
- Aşağı kaydırın ve "ICO'yu Dönüştür" e tıklayın.
- Göründüğünde Simgelerinizi indirin bağlantısına tıklayın.
 17 Oluşturulan simgeyi kısayol olarak kullanın. Bunu yapmak için simgeyi bilgisayarınızdaki uygun kısayola atayın.
17 Oluşturulan simgeyi kısayol olarak kullanın. Bunu yapmak için simgeyi bilgisayarınızdaki uygun kısayola atayın.
İpuçları
- Çoğu Windows simgesinin şeffaf bir arka planı vardır; simgenin arkasındaki masaüstünü görmek için buna ihtiyacınız var.
Uyarılar
- Ne yazık ki, Paint'te saydam bir arka plan oluşturulamaz.