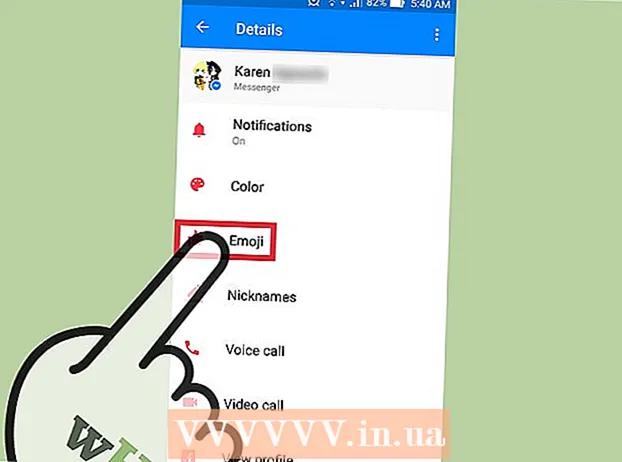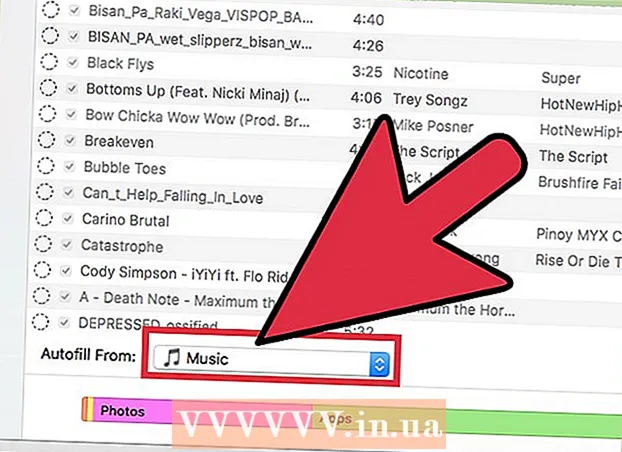Yazar:
Sara Rhodes
Yaratılış Tarihi:
12 Şubat 2021
Güncelleme Tarihi:
1 Temmuz 2024

İçerik
- adımlar
- Yöntem 1/2: Yeni bir görüntü için arka plan nasıl oluşturulur
- Yöntem 2/2: Varolan bir görüntü için arka plan nasıl oluşturulur
- İpuçları
Arka plan görüntünün temel öğesidir. Arka plan, ister basit ister karmaşık olsun, görüntünün konusunu tamamlar, onu öne çıkarır ve daha görünür kılar. Adobe Photoshop'ta yaratıcı fikirlerinizi özgür bırakabilir ve farklı görüntüleri tamamlayan farklı arka planlar oluşturabilirsiniz. Yeni veya mevcut bir görüntü için arka plan oluşturmak çok kolaydır. Nasıl olduğunu öğrenmek için okumaya devam edin.
adımlar
Yöntem 1/2: Yeni bir görüntü için arka plan nasıl oluşturulur
 1 Photoshop'u başlatın. Masaüstündeki program kısayoluna çift tıklayın veya bilgisayarınızdaki programlar / uygulamalar listesinden başlatın.
1 Photoshop'u başlatın. Masaüstündeki program kısayoluna çift tıklayın veya bilgisayarınızdaki programlar / uygulamalar listesinden başlatın.  2 Pencerenin sol üst köşesindeki "Dosya" yı tıklayın. Bu bölüm menü çubuğundadır. Resmin yeni çalışma alanı (arka plan) seçeneklerini belirlemek üzere bir pencere açmak için "Yeni"yi seçin.
2 Pencerenin sol üst köşesindeki "Dosya" yı tıklayın. Bu bölüm menü çubuğundadır. Resmin yeni çalışma alanı (arka plan) seçeneklerini belirlemek üzere bir pencere açmak için "Yeni"yi seçin.  3 "Arka Plan İçeriği" açılır listesine tıklayın. Bu listeden kullanmak istediğiniz arka plan türünü seçin.
3 "Arka Plan İçeriği" açılır listesine tıklayın. Bu listeden kullanmak istediğiniz arka plan türünü seçin. - "Beyaz" - beyaz bir arka plan oluşturur.
- "Arka Plan Rengi" - çalışma alanı menüsünde soldaki paletteki renk seçimine göre renkli bir arka plan oluşturur.
- Şeffaf - şeffaf bir arka plan oluşturur. Bu arka plan GIF veya PNG görüntüleri için idealdir.
 4 Tercihler penceresindeki diğer parametreleri değiştirin. Örneğin, çözünürlüğü ayarlayabilir veya bir renk seçebilirsiniz.
4 Tercihler penceresindeki diğer parametreleri değiştirin. Örneğin, çözünürlüğü ayarlayabilir veya bir renk seçebilirsiniz. - Arka planı oluşturmak için her şeyi ayarladıktan sonra "Tamam" ı tıklayın.
Yöntem 2/2: Varolan bir görüntü için arka plan nasıl oluşturulur
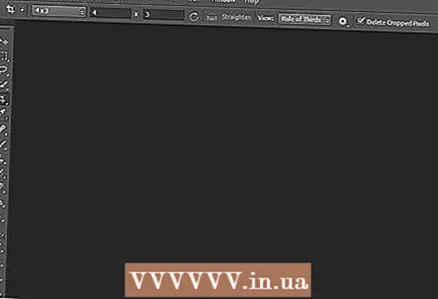 1 Photoshop'u başlatın. Masaüstündeki program kısayoluna çift tıklayın veya bilgisayarınızdaki programlar / uygulamalar listesinden başlatın.
1 Photoshop'u başlatın. Masaüstündeki program kısayoluna çift tıklayın veya bilgisayarınızdaki programlar / uygulamalar listesinden başlatın. 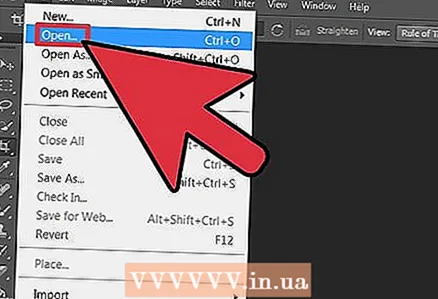 2 Pencerenin sol üst köşesindeki "Dosya" yı tıklayın. Bu bölüm menü çubuğundadır. Düzenlemek istediğiniz mevcut bir resmi açmak için Yeni'yi seçin.
2 Pencerenin sol üst köşesindeki "Dosya" yı tıklayın. Bu bölüm menü çubuğundadır. Düzenlemek istediğiniz mevcut bir resmi açmak için Yeni'yi seçin. 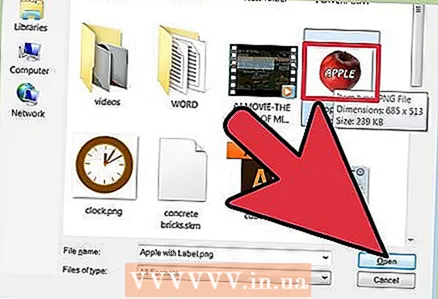 3 Resmi bulun. İstediğiniz resmi bulduktan sonra, resmin Photoshop'ta açılmasını onaylamak için "Tamam" ı tıklayın.
3 Resmi bulun. İstediğiniz resmi bulduktan sonra, resmin Photoshop'ta açılmasını onaylamak için "Tamam" ı tıklayın. 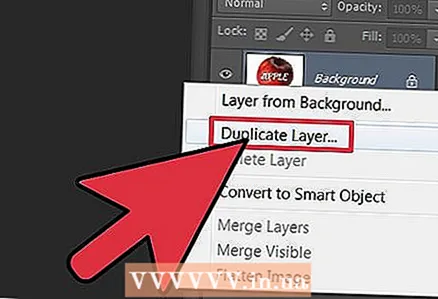 4 "Katmanlar" sekmesine gidin. Pencerenin sağ tarafında bulunur.Orijinal görüntünün bir kopyasını oluşturmak için Arka Plan katmanına sağ tıklayın ve içerik menüsünden Katmanı Çoğalt'ı seçin.
4 "Katmanlar" sekmesine gidin. Pencerenin sağ tarafında bulunur.Orijinal görüntünün bir kopyasını oluşturmak için Arka Plan katmanına sağ tıklayın ve içerik menüsünden Katmanı Çoğalt'ı seçin.  5 Orijinal Arka Plan katmanını tekrar sağ tıklayın. Bu, kale şeklinde bir simgeye sahip bir katmandır. Bu sefer, onu kaldırmak için "Katmanı Kaldır"ı seçin.
5 Orijinal Arka Plan katmanını tekrar sağ tıklayın. Bu, kale şeklinde bir simgeye sahip bir katmandır. Bu sefer, onu kaldırmak için "Katmanı Kaldır"ı seçin.  6 "Yeni bir katman oluştur" düğmesine tıklayın. Katmanlar sekmesinin sol alt köşesindedir. Kopyalanan "Arka Plan" katmanının üzerinde yeni bir katman oluşturulacaktır.
6 "Yeni bir katman oluştur" düğmesine tıklayın. Katmanlar sekmesinin sol alt köşesindedir. Kopyalanan "Arka Plan" katmanının üzerinde yeni bir katman oluşturulacaktır.  7 Yeni katmanı "Arka Plan" katmanının altına sürükleyin. Ardından Kalem, Kurşun Kalem veya Fırça gibi Photoshop araçlarını kullanarak yeni bir arka plan oluşturun. Veya arka plan olarak kullanmak için başka bir resim ekleyin.
7 Yeni katmanı "Arka Plan" katmanının altına sürükleyin. Ardından Kalem, Kurşun Kalem veya Fırça gibi Photoshop araçlarını kullanarak yeni bir arka plan oluşturun. Veya arka plan olarak kullanmak için başka bir resim ekleyin.  8 Kaydettiğinizden emin olun. Değişikliklerinizi kaydetmek için "Dosya" -> "Kaydet"e tıklayın.
8 Kaydettiğinizden emin olun. Değişikliklerinizi kaydetmek için "Dosya" -> "Kaydet"e tıklayın.  9 Hazır.
9 Hazır.
İpuçları
- Mevcut bir resim için yeni bir arka plan oluşturduğunuzda, yeni arka planın üst katmanın altında görünmesi için üst katmanın kenarlarını (Silgi veya Çerçeve araçlarını kullanarak) silmek isteyebilirsiniz.
- Arka planı, bulunduğu katmanı silerek değiştirebilirsiniz.