Yazar:
Bobbie Johnson
Yaratılış Tarihi:
9 Nisan 2021
Güncelleme Tarihi:
24 Haziran 2024
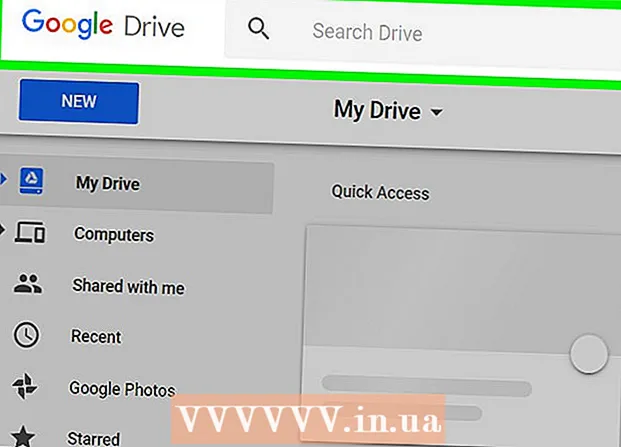
İçerik
- adımlar
- Yöntem 1/3: Dosyaları yeni bir klasöre kopyalayın
- Yöntem 2/3: Başlangıç ve Senkronizasyon uygulamasını kullanma
- Yöntem 3/3: Eklentileri kullanma
Bu makale, Google Drive'da yeni bir klasördeki dosyaların kopyalarını oluşturarak veya bir Windows veya Mac bilgisayarda Başlangıç ve Senkronizasyon uygulamasında klasörü kopyalayarak bir klasörü Google Drive'a nasıl kopyalayacağınızı gösterecektir.
adımlar
Yöntem 1/3: Dosyaları yeni bir klasöre kopyalayın
 1 Bu bağlantıyı takip et: https://drive.google.com. Hesabınızda otomatik olarak oturum açtıysanız, Google Drive içerik sayfasına yönlendirileceksiniz.
1 Bu bağlantıyı takip et: https://drive.google.com. Hesabınızda otomatik olarak oturum açtıysanız, Google Drive içerik sayfasına yönlendirileceksiniz. - basmak Google Drive'a git ve otomatik olarak gerçekleşmediyse hesabınıza giriş yapın.
 2 Kopyalamak istediğiniz klasöre çift tıklayın. Açmak için farenin sol tuşuyla bir klasöre çift tıklayın.
2 Kopyalamak istediğiniz klasöre çift tıklayın. Açmak için farenin sol tuşuyla bir klasöre çift tıklayın.  3 Tüm dosyaları seçin. Klasör içeriğinin en altına gidin ve tıklayın. Ctrl+A (Windows) veya ⌘ Komut+A (Mac) ile klasördeki tüm dosyaları seçin.
3 Tüm dosyaları seçin. Klasör içeriğinin en altına gidin ve tıklayın. Ctrl+A (Windows) veya ⌘ Komut+A (Mac) ile klasördeki tüm dosyaları seçin. - Klasörleri değil, yalnızca dosyaları seçtiğinizden emin olun. Klasörleri seçtiyseniz, seçimlerini kaldırın.
 4 Herhangi bir dosyaya sağ tıklayın ve seçin Bir kopya oluştur. Bu, önceden seçilen tüm dosyaları kopyalayacaktır. Kopyalanan her dosyanın orijinal adından önce “Kopyala” kelimesi gelir.
4 Herhangi bir dosyaya sağ tıklayın ve seçin Bir kopya oluştur. Bu, önceden seçilen tüm dosyaları kopyalayacaktır. Kopyalanan her dosyanın orijinal adından önce “Kopyala” kelimesi gelir. - Dokunmatik yüzeyli veya Apple tek tuşlu fareli bir Mac'iniz varsa, bir klasörü tıklamak veya bir tuşu basılı tutmak için iki parmağınızı kullanın Kontrol ve sol tıklayın.
 5 Vurgulanan herhangi bir dosyaya sağ tıklayın ve Taşınmak. Ardından bir açılır menü görünecektir.
5 Vurgulanan herhangi bir dosyaya sağ tıklayın ve Taşınmak. Ardından bir açılır menü görünecektir.  6 Yeni klasörü oluşturmak istediğiniz konuma gidin. basmak
6 Yeni klasörü oluşturmak istediğiniz konuma gidin. basmak  Geçerli klasörden çıkmak ve klasörün bir kopyasını oluşturmak istediğiniz konumu seçmek için
Geçerli klasörden çıkmak ve klasörün bir kopyasını oluşturmak istediğiniz konumu seçmek için  7 "Yeni Klasör" simgesine tıklayın. Açılır menünün sağ alt köşesinde "+" işareti olan bir klasör simgesidir.
7 "Yeni Klasör" simgesine tıklayın. Açılır menünün sağ alt köşesinde "+" işareti olan bir klasör simgesidir.  8 Yeni klasör için bir ad girin ve ✓. Bu klasörü öncekiyle aynı veya tamamen farklı bir şekilde adlandırın. Onay işaretine tıkladığınızda, belirtilen ada sahip yeni bir klasör oluşturacaksınız.
8 Yeni klasör için bir ad girin ve ✓. Bu klasörü öncekiyle aynı veya tamamen farklı bir şekilde adlandırın. Onay işaretine tıkladığınızda, belirtilen ada sahip yeni bir klasör oluşturacaksınız.  9 basmak Buna taşıSeçilen dosyaları yeni bir klasöre taşımak için Şimdi aynı dosyalara sahip klasörün bir kopyasına sahip olacaksınız.
9 basmak Buna taşıSeçilen dosyaları yeni bir klasöre taşımak için Şimdi aynı dosyalara sahip klasörün bir kopyasına sahip olacaksınız.
Yöntem 2/3: Başlangıç ve Senkronizasyon uygulamasını kullanma
 1 Başlangıç ve Eşitleme programını yükleyin. Henüz yapmadıysanız, https://drive.google.com bağlantısını takip edin ve uygulamayı bilgisayarınıza indirin:
1 Başlangıç ve Eşitleme programını yükleyin. Henüz yapmadıysanız, https://drive.google.com bağlantısını takip edin ve uygulamayı bilgisayarınıza indirin: - basmak
 ;
; - Seç Windows / Mac için sürümü indirin;
- Tıklayın İndirmek "Kişisel kullanım için" sütununun altında;
- Tıklayın Şartları kabul edin ve indirin.
- basmak
 2 Google Drive'ı bilgisayarınızla senkronize edin. Bilgisayarınızdaki Google Drive'daki tüm öğeleri senkronize etmenizi sağlayan seçeneğin program ayarlarında işaretli olduğundan emin olun.
2 Google Drive'ı bilgisayarınızla senkronize edin. Bilgisayarınızdaki Google Drive'daki tüm öğeleri senkronize etmenizi sağlayan seçeneğin program ayarlarında işaretli olduğundan emin olun. - Google Drive'ı bilgisayarınızla ilk kez senkronize ediyorsanız, senkronizasyon tamamlanana kadar beklemeniz gerekir. Bu, Google Drive'ın boyutuna bağlı olarak biraz zaman alabilir.
 3 Bilgisayarınızda Google Drive klasörünü bulun. Windows'ta: Masaüstünüzde Google Drive kısayolunu bulun veya Dosya Gezgini'ni açın ve pencerenin sol tarafındaki Hızlı Erişim Araç Çubuğu'ndan Google Drive'ı seçin. Mac'te: Yeni bir Finder penceresi açın ve Favoriler altında Google Drive'ı seçin.
3 Bilgisayarınızda Google Drive klasörünü bulun. Windows'ta: Masaüstünüzde Google Drive kısayolunu bulun veya Dosya Gezgini'ni açın ve pencerenin sol tarafındaki Hızlı Erişim Araç Çubuğu'ndan Google Drive'ı seçin. Mac'te: Yeni bir Finder penceresi açın ve Favoriler altında Google Drive'ı seçin.  4 Kopyalamak istediğiniz klasörü seçin. "Google Drive" klasörüne gidin ve kopyalamak istediğiniz klasörü tıklayın.
4 Kopyalamak istediğiniz klasörü seçin. "Google Drive" klasörüne gidin ve kopyalamak istediğiniz klasörü tıklayın.  5 Klasörü kopyalayın. Windows'ta: Dosya Gezgini penceresinin üstündeki Giriş sekmesine tıklayın ve Kopyala düğmesine tıklayın. Mac'te: Pencerenin üst kısmındaki Düzenle menüsünü tıklayın ve Kopyala'yı seçin. Veya aşağıdaki klavye kısayollarını kullanın:
5 Klasörü kopyalayın. Windows'ta: Dosya Gezgini penceresinin üstündeki Giriş sekmesine tıklayın ve Kopyala düğmesine tıklayın. Mac'te: Pencerenin üst kısmındaki Düzenle menüsünü tıklayın ve Kopyala'yı seçin. Veya aşağıdaki klavye kısayollarını kullanın: - Windows'ta: Ctrl+C;
- Mac'te: ⌘ Komut+C.
 6 Klasörü yapıştırın. Windows'ta, Dosya Gezgini'nin üstündeki Giriş sekmesine tıklayın ve Yapıştır'ı seçin. Mac'te, pencerenin üst kısmındaki Düzenle menüsünü tıklayın ve Yapıştır'ı seçin. Veya aşağıdaki klavye kısayollarını kullanın:
6 Klasörü yapıştırın. Windows'ta, Dosya Gezgini'nin üstündeki Giriş sekmesine tıklayın ve Yapıştır'ı seçin. Mac'te, pencerenin üst kısmındaki Düzenle menüsünü tıklayın ve Yapıştır'ı seçin. Veya aşağıdaki klavye kısayollarını kullanın: - Windows'ta: Ctrl+V;
- Mac'te: ⌘ Komut+V.
 7 Program yeni klasörü eşitlerken bekleyin. Bilgisayarınızda klasörün bir kopyasını oluşturduktan sonra Başlangıç ve Senkronizasyon yeni klasörü algılar ve Google Drive'a yükler.
7 Program yeni klasörü eşitlerken bekleyin. Bilgisayarınızda klasörün bir kopyasını oluşturduktan sonra Başlangıç ve Senkronizasyon yeni klasörü algılar ve Google Drive'a yükler.
Yöntem 3/3: Eklentileri kullanma
 1 Tarayıcınızda şu adrese gidin: https://sheets.google.com.tr
1 Tarayıcınızda şu adrese gidin: https://sheets.google.com.tr - Henüz yapmadıysanız Google'da oturum açın.
 2 basmak
2 basmak  Yeni bir boş tablo açmak için.
Yeni bir boş tablo açmak için. 3 menüye tıklayın Takviyeler sayfanın üst kısmında.
3 menüye tıklayın Takviyeler sayfanın üst kısmında. 4 basmak Eklentileri yükleyin.
4 basmak Eklentileri yükleyin. 5 Girmek kopya klasörü arama kutusuna tıklayın ve ↵ Girin.
5 Girmek kopya klasörü arama kutusuna tıklayın ve ↵ Girin. 6 Tıklamak + Ücretsiz "Klasörü Kopyala" eklentisinin yanında. İki mavi klasör içeren koyu mavi bir uygulamadır.
6 Tıklamak + Ücretsiz "Klasörü Kopyala" eklentisinin yanında. İki mavi klasör içeren koyu mavi bir uygulamadır.  7 Tıklamak İzin vermekGoogle E-Tablolar eklentisini yüklemek için.
7 Tıklamak İzin vermekGoogle E-Tablolar eklentisini yüklemek için. 8 menüye tıklayın Takviyeler sayfanın üst kısmında.
8 menüye tıklayın Takviyeler sayfanın üst kısmında. 9 Lütfen seçin Kopya klasörü. Bundan sonra, Google Drive hesabınıza bağlanacaksınız.
9 Lütfen seçin Kopya klasörü. Bundan sonra, Google Drive hesabınıza bağlanacaksınız.  10 basmak Bir klasör seçin (Dosya Seç).
10 basmak Bir klasör seçin (Dosya Seç). 11 Tıklamak Bir dosya seçin (Bir dosya seçin). Bir klasör seçmeniz gerekse bile bu seçeneğe tıklamanız gerekecektir.
11 Tıklamak Bir dosya seçin (Bir dosya seçin). Bir klasör seçmeniz gerekse bile bu seçeneğe tıklamanız gerekecektir.  12 Kopyalamak istediğiniz klasörü seçin.
12 Kopyalamak istediğiniz klasörü seçin. 13 Tıklamak kopyala (Kopyala). Klasör kopyalandığında Google E-Tablolar'da görünecektir.
13 Tıklamak kopyala (Kopyala). Klasör kopyalandığında Google E-Tablolar'da görünecektir. - Orijinalden ayırt etmek için klasör adından önce veya sonra bir şeyler yazın.
 14 Google Drive'a dönün. https://drive.google.com'u yeni bir tarayıcı sekmesinde açın ve diskte yeni bir klasörün göründüğünü göreceksiniz.
14 Google Drive'a dönün. https://drive.google.com'u yeni bir tarayıcı sekmesinde açın ve diskte yeni bir klasörün göründüğünü göreceksiniz.



