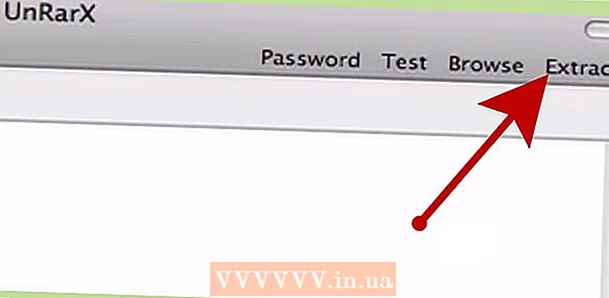Yazar:
Marcus Baldwin
Yaratılış Tarihi:
13 Haziran 2021
Güncelleme Tarihi:
13 Mayıs Ayı 2024

İçerik
- adımlar
- Bölüm 1/4: Erişim Noktasını Yapılandırma
- Bölüm 2/4: Wi-Fi üzerinden başka bir mobil cihaz bağlayın
- Bölüm 3/4: Dizüstü Bilgisayarı Wi-Fi ile Bağlama
- Bölüm 4/4: Bağlantılar Hakkında Nasıl Bilinir
- İpuçları
- Uyarılar
Dizüstü bilgisayarınızı veya tabletinizi İnternet'e bağlamanız gereken zamanlar vardır, ancak ne kablolu bağlantı ne de Wi-Fi kullanılabilir. Ancak iPhone'unuzla kendi Wi-Fi erişim noktanızı oluşturabilirsiniz! Bu yazıda, bunu nasıl yapacağınızı göstereceğiz.
adımlar
Bölüm 1/4: Erişim Noktasını Yapılandırma
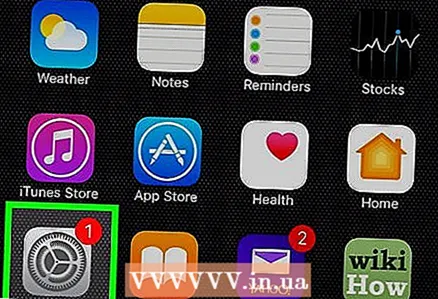 1 Ayarları aç". Ayarlar kontrol panelini açmak için genellikle ana ekranda bulunan ayarlar simgesine tıklayın.
1 Ayarları aç". Ayarlar kontrol panelini açmak için genellikle ana ekranda bulunan ayarlar simgesine tıklayın. - 2 Hücresel verinin (LTE) bağlı olup olmadığını kontrol edin. Hücresel ayarlar öğesine dokunun ve Hücresel Veri anahtarının sağa kaydırıldığından ve yeşil olduğundan emin olun.
- 3 Ayarlar menüsüne dönün. Ekranın sol üst köşesindeki "Ayarlar"a dokunun.
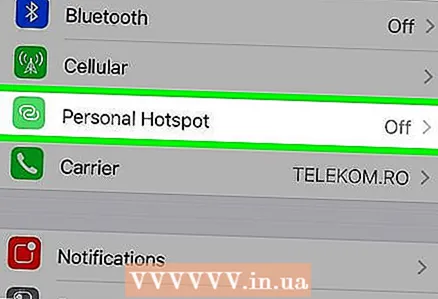 4 "Modem Modu"na tıklayın. ISS'niz bu özelliğe izin veriyorsa, ilk ayar grubunda simgesini göreceksiniz.
4 "Modem Modu"na tıklayın. ISS'niz bu özelliğe izin veriyorsa, ilk ayar grubunda simgesini göreceksiniz. - Unutmayın: Bu özellik ağ sağlayıcınızda etkinleştirilmemişse, devam etmeden önce bunu yapmanız gerekir. Sağlayıcının web sitesini ziyaret edin ve veri kullanımınıza en uygun tarifeyi seçin.
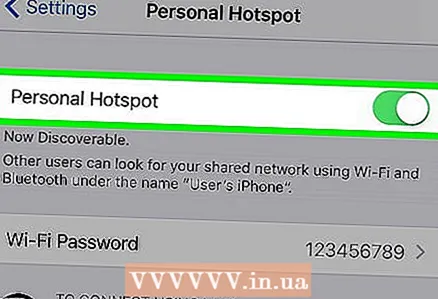 5 "Modem Modu"nu açın. Wi-Fi erişimini açmak için ortak erişim noktası ayarlarının üst kısmındaki anahtara dokunun.
5 "Modem Modu"nu açın. Wi-Fi erişimini açmak için ortak erişim noktası ayarlarının üst kısmındaki anahtara dokunun. 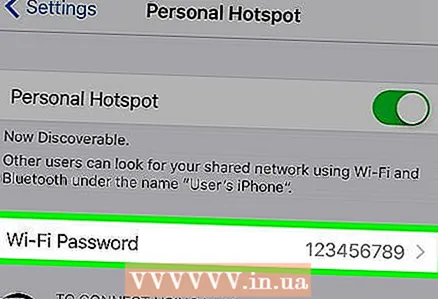 6 Bir şifre belirleyin. Şu anda kullanımda olan parola düz metin olarak gösterilir. Bu işlevi henüz kullanmadıysanız, parola varsayılan olacaktır. Bunu değiştirmek için "Wi-Fi Şifresi" butonuna tıklayın, yeni bir şifre girin ve "Bitti"ye tıklayın. Varsayılan şifreyi bırakabilirsiniz, sadece gelecekte unutmayın.
6 Bir şifre belirleyin. Şu anda kullanımda olan parola düz metin olarak gösterilir. Bu işlevi henüz kullanmadıysanız, parola varsayılan olacaktır. Bunu değiştirmek için "Wi-Fi Şifresi" butonuna tıklayın, yeni bir şifre girin ve "Bitti"ye tıklayın. Varsayılan şifreyi bırakabilirsiniz, sadece gelecekte unutmayın.
Bölüm 2/4: Wi-Fi üzerinden başka bir mobil cihaz bağlayın
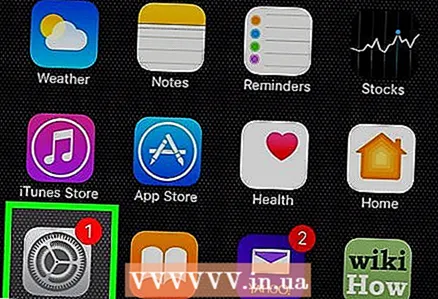 1 Başka bir mobil cihaz bağlayın. iPad'i etkin noktanızı kullanacak şekilde ayarlamak için Ayarlar simgesini tıklayın.
1 Başka bir mobil cihaz bağlayın. iPad'i etkin noktanızı kullanacak şekilde ayarlamak için Ayarlar simgesini tıklayın. 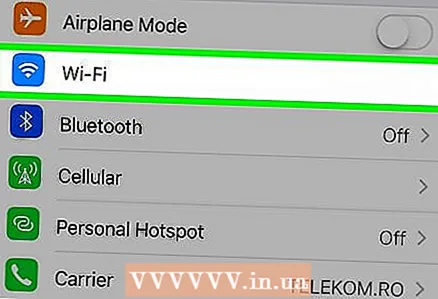 2 Wi-Fi ayarlarını açın. Soldaki sütunda "Wi-Fi" öğesini seçin.
2 Wi-Fi ayarlarını açın. Soldaki sütunda "Wi-Fi" öğesini seçin.  3 Erişim noktanızı bulun. "Bir ağ seçin ..." öğesinde, listeden erişim noktanızın adını bulun.
3 Erişim noktanızı bulun. "Bir ağ seçin ..." öğesinde, listeden erişim noktanızın adını bulun.  4 Şifre girin. İlk kısımda modem modunu kurarken belirlediğiniz şifreyi girmeniz gereken yeni bir pencere açılacaktır. Girin.
4 Şifre girin. İlk kısımda modem modunu kurarken belirlediğiniz şifreyi girmeniz gereken yeni bir pencere açılacaktır. Girin. 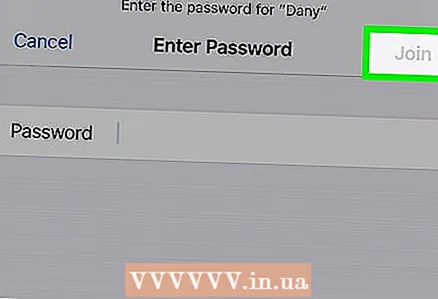 5 Bağlantıyı onaylayın. Cihazınız iPhone'unuzun etkin noktasına başarıyla bağlandıktan sonra, ekranın sol üst köşesinde - Wi-Fi ağı simgesinin genellikle bulunduğu yerde - birbirine kenetlenmiş iki halka şeklinde bir sembol görünecektir.
5 Bağlantıyı onaylayın. Cihazınız iPhone'unuzun etkin noktasına başarıyla bağlandıktan sonra, ekranın sol üst köşesinde - Wi-Fi ağı simgesinin genellikle bulunduğu yerde - birbirine kenetlenmiş iki halka şeklinde bir sembol görünecektir.
Bölüm 3/4: Dizüstü Bilgisayarı Wi-Fi ile Bağlama
 1 Dizüstü bilgisayarınızın ağ ayarlarını açın. Kontrol panelini bulun. Mac'te Apple menüsünden Sistem Tercihleri'ni açın. Windows dizüstü bilgisayarda, ekranın sağ alt köşesindeki internet erişim simgesine tıklayın.
1 Dizüstü bilgisayarınızın ağ ayarlarını açın. Kontrol panelini bulun. Mac'te Apple menüsünden Sistem Tercihleri'ni açın. Windows dizüstü bilgisayarda, ekranın sağ alt köşesindeki internet erişim simgesine tıklayın.  2 Kullanılabilir ağlar listesinden iPhone'unuzu seçin.
2 Kullanılabilir ağlar listesinden iPhone'unuzu seçin.- İstendiğinde şifreyi girin ve bağlantı kurulacaktır.
Bölüm 4/4: Bağlantılar Hakkında Nasıl Bilinir
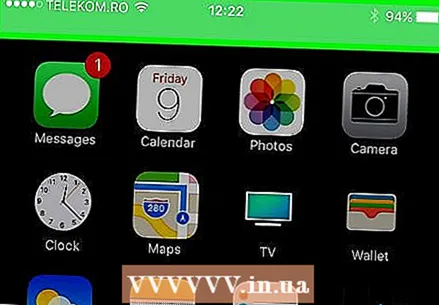 1 Bağlantı durumunu kontrol edin. iPhone kilit ekranının üst çubuğu her zamanki gibi siyah yerine mavi olacak ve etkin noktaya bağlanan kişi sayısını gösterecek.
1 Bağlantı durumunu kontrol edin. iPhone kilit ekranının üst çubuğu her zamanki gibi siyah yerine mavi olacak ve etkin noktaya bağlanan kişi sayısını gösterecek. - Aklınızda bulundurun: Erişim noktanıza tam olarak kimin bağlı olduğunu bulmak imkansızdır, ancak olması gerekenden daha fazla cihazın bağlı olduğunu görürseniz, erişim noktasının bağlantısını kesin, şifreyi değiştirin ve yeniden başlatın (ve insanlara söylemeyi unutma Yapabilmek bağlanın, yeni şifre).
İpuçları
- Birçok sağlayıcı çok uygun ve esnek internet kullanım planları sunar.
- ISS'nizin bir mobil erişim noktası kullanmanıza izin verip vermediğini kontrol edin. Bazı durumlarda iPad'i bağlı bir aygıt olarak kullanarak tasarruf edebilirsiniz.
Uyarılar
- İnternet paylaşımı bağlandığında bazı hizmetler Bluetooth'u kapatır.