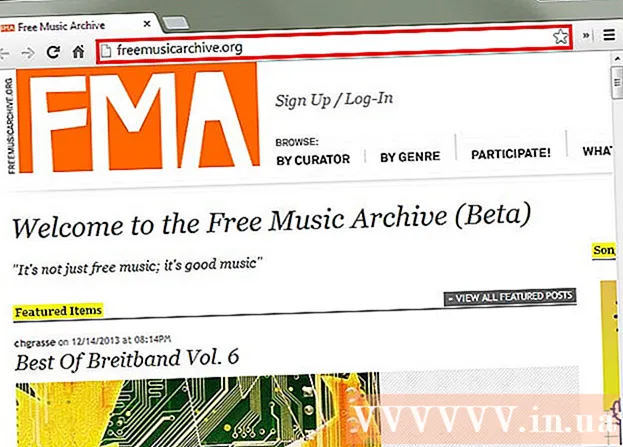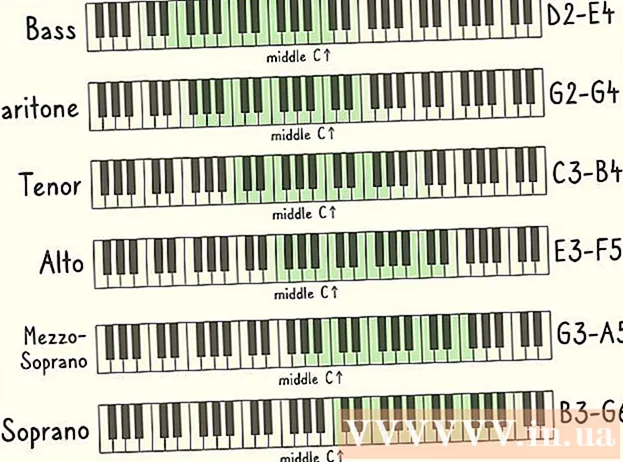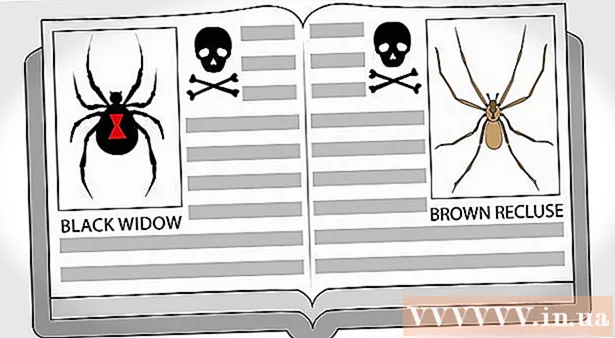Yazar:
Sara Rhodes
Yaratılış Tarihi:
18 Şubat 2021
Güncelleme Tarihi:
1 Temmuz 2024

İçerik
- adımlar
- Yöntem 1 / 7: Sunucu Dosyalarını Alma
- Yöntem 2 / 7: Sunucuyu Windows'ta Başlatma
- Yöntem 3 / 7: Sunucuyu Mac OS X'te Başlatma
- Yöntem 4 / 7: Sunucuya Bağlanma
- Yöntem 5 / 7: Sunucuyu Değiştirme
- Yöntem 6 / 7: Bağlantı Noktası Yönlendirmeyi Yapılandırma
- Yöntem 7/7: Dinamik DNS'yi ayarlama
- İpuçları
- Uyarılar
Tüm arkadaşlarınız için bir Minecraft sunucusu tutmak, birlikte oynamanın harika bir yoludur. Arkadaşlarınız için daha sık dövüşlerle başlayıp, sadece yapılarla ve aradaki diğer her şeyle biten farklı kurallar atayabilirsiniz. Uzun süreli bir internet bağlantısına ihtiyacınız olacak. Ayrıca, bilgisayarda başka hiçbir program çalışmıyorsa sunucular daha iyi çalışır, bu nedenle yalnızca bu işe ayrılmış bir bilgisayara sahip olmaya çalışın.
adımlar
Yöntem 1 / 7: Sunucu Dosyalarını Alma
- 1 Sunucu dosyalarını bulun. Minecraft sunucu programını Minecraft web sitesinden ücretsiz olarak indirebilirsiniz. Oyun satın almadan Minecraft sunucunuz olabilir ancak üzerinde oynamanız mümkün olmayacaktır.
- Windows kullanıyorsanız, "Multiplayer server" başlığı altındaki "Minecraft_Server.exe" bağlantısına tıklayın.

- Mac OS X veya Linux'a sahipseniz, minecraft_server.jar dosyasını indirin.

- Windows kullanıyorsanız, "Multiplayer server" başlığı altındaki "Minecraft_Server.exe" bağlantısına tıklayın.
 2 Bir klasör oluşturun. Minecraft sunucusu, doğrudan siteden indirdiğiniz program aracılığıyla çalışır ve kendisini başlattığınız klasöre yükleyecektir. "Minecraft Server" gibi bir ada sahip bir klasör oluşturun ve sunucu dosyasını buna indirin.
2 Bir klasör oluşturun. Minecraft sunucusu, doğrudan siteden indirdiğiniz program aracılığıyla çalışır ve kendisini başlattığınız klasöre yükleyecektir. "Minecraft Server" gibi bir ada sahip bir klasör oluşturun ve sunucu dosyasını buna indirin.
Yöntem 2 / 7: Sunucuyu Windows'ta Başlatma
 1 En son Java'yı yükleyin. Önce Java sürümünüzü kontrol edin. Windows XP / Vista / 7/8'de, Çalıştır komutunu başlatmak için Windows tuşuna ve R tuşuna (Rusça K) tıklayın. Bir komut istemi açmak için kutuya "cmd" girin. Java -version yazın ve enter'a basın. Java sürümünüz 1.7 olmalıdır.
1 En son Java'yı yükleyin. Önce Java sürümünüzü kontrol edin. Windows XP / Vista / 7/8'de, Çalıştır komutunu başlatmak için Windows tuşuna ve R tuşuna (Rusça K) tıklayın. Bir komut istemi açmak için kutuya "cmd" girin. Java -version yazın ve enter'a basın. Java sürümünüz 1.7 olmalıdır. - Java'nın en son sürümünü indirmek için Java indirme sayfasını ziyaret edin.

- Java'nın en son sürümünü indirmek için Java indirme sayfasını ziyaret edin.
 2 Minecraft sunucusunu başlatın. "Minecraft_server.exe" dosyasını içeren klasörü açın. .exe dosyasına çift tıklayın ve sunucu kurulumunun ilerlemesini gösteren bir pencere göreceksiniz. İşlem otomatiktir. Sunucu yapılandırma dosyaları otomatik olarak oluşturulacak ve klasöre eklenecektir.
2 Minecraft sunucusunu başlatın. "Minecraft_server.exe" dosyasını içeren klasörü açın. .exe dosyasına çift tıklayın ve sunucu kurulumunun ilerlemesini gösteren bir pencere göreceksiniz. İşlem otomatiktir. Sunucu yapılandırma dosyaları otomatik olarak oluşturulacak ve klasöre eklenecektir. - Bu aşamada yerel ağ üzerinden Minecraft sunucunuza gidebilir veya yönlendirici kullanmıyorsanız çevrimiçi olabilirsiniz. Bir yönlendirici kullanıyorsanız ancak sunucuda çevrimiçi oturum açmak istiyorsanız, aşağıdaki Bağlantı Noktası Yönlendirme bölümündeki adımları izleyin.
- Sunucu yüklenemezse ve bozuk metin içeren bir ekran görürseniz, sunucuyu yönetici olarak başlatmanız gerekecektir. Programa sağ tıklayın ve "Yönetici olarak çalıştır" seçeneğini seçin. Bir yönetici şifresine ihtiyacınız olacak.
Yöntem 3 / 7: Sunucuyu Mac OS X'te Başlatma
 1 Sunucu klasörünü açın. minecraft_server.jar dosyasını içeren klasörü açın. TextEdit'i kullanarak yeni bir metin belgesi oluşturun. Biçimi "Düz Metin Yap" olarak ayarlayın. Aşağıdaki satırları bir dosyaya kopyalayın:
1 Sunucu klasörünü açın. minecraft_server.jar dosyasını içeren klasörü açın. TextEdit'i kullanarak yeni bir metin belgesi oluşturun. Biçimi "Düz Metin Yap" olarak ayarlayın. Aşağıdaki satırları bir dosyaya kopyalayın:
#! / bin / bash
cd "$ (dizin" $ 0 ")"
Java -Xmx1G -Xms1G -jar minecraft_server.jar yürüt- Sunucuya daha fazla RAM atamak istiyorsanız, sisteminize bağlı olarak 1 GB'den 2 GB'a veya daha yüksek bir değere değiştirin.
 2 Dosya 'yı kaydet. "start.command" adlı dosyayı kaydedin. Yardımcı Programlar klasöründe Terminal'i açın. Yeni oluşturduğunuz dosyaya çalıştırma izni, start.command vermeniz gerekecek. Terminal'de "chmod A + x" komutunu girin, ardından start.command dosyasını Terminal penceresine sürükleyin. Bu, dosyaya doğru yönü verecektir. Dosyadaki değişiklikleri kaydetmek için Enter'a basın.
2 Dosya 'yı kaydet. "start.command" adlı dosyayı kaydedin. Yardımcı Programlar klasöründe Terminal'i açın. Yeni oluşturduğunuz dosyaya çalıştırma izni, start.command vermeniz gerekecek. Terminal'de "chmod A + x" komutunu girin, ardından start.command dosyasını Terminal penceresine sürükleyin. Bu, dosyaya doğru yönü verecektir. Dosyadaki değişiklikleri kaydetmek için Enter'a basın.  3 Toplu iş dosyasına çift tıklayın. start.command'ı başlatarak Minecraft sunucusunu başlatacaksınız.
3 Toplu iş dosyasına çift tıklayın. start.command'ı başlatarak Minecraft sunucusunu başlatacaksınız.
Yöntem 4 / 7: Sunucuya Bağlanma
 1 Operatör ayrıcalıklarını yapılandırın. Sunucuyu ilk kez başlatırken hemen çıkın. Minecraft sunucu dizinindeki ops.txt dosyasını açın. Kendinize yönetici ayrıcalıkları atamak için bu dosyaya kullanıcı adınızı girin. Böylece oyuncuları tekmeleyebilir veya yasaklayabilir ve diğer ayarları değiştirebilirsiniz.
1 Operatör ayrıcalıklarını yapılandırın. Sunucuyu ilk kez başlatırken hemen çıkın. Minecraft sunucu dizinindeki ops.txt dosyasını açın. Kendinize yönetici ayrıcalıkları atamak için bu dosyaya kullanıcı adınızı girin. Böylece oyuncuları tekmeleyebilir veya yasaklayabilir ve diğer ayarları değiştirebilirsiniz.  2 Beyaz listenizi ayarlayın. Arkadaşlarınızın Minecraft kullanıcı adlarını Minecraft sunucu dizinindeki white-list.txt dosyasına ekleyin. Yalnızca bu listede yer alacak kullanıcılar sunucunuza bağlanabilecektir. Bu sayede oyununuzda farklı kederleri kaçırmazsınız.
2 Beyaz listenizi ayarlayın. Arkadaşlarınızın Minecraft kullanıcı adlarını Minecraft sunucu dizinindeki white-list.txt dosyasına ekleyin. Yalnızca bu listede yer alacak kullanıcılar sunucunuza bağlanabilecektir. Bu sayede oyununuzda farklı kederleri kaçırmazsınız.  3 Harici bir IP adresi edinin. Google'a "ip adresimi" girin ve ilk sonuçta size harici (genel) IP adresiniz verilecektir. Kullanıcıların Minecraft çok oyunculu menüsüne harici IP adresinizi girmesine izin verin.
3 Harici bir IP adresi edinin. Google'a "ip adresimi" girin ve ilk sonuçta size harici (genel) IP adresiniz verilecektir. Kullanıcıların Minecraft çok oyunculu menüsüne harici IP adresinizi girmesine izin verin. - ISS'niz size dinamik bir IP adresi atarsa, IP adresiniz değişse bile sabit kalacak Dinamik DNS'yi nasıl kuracağınızı öğrenmek için aşağıdaki "Dinamik DNS" bölümünü kontrol edin.
 4 Adresinizi verin. Sunucu IP'nizi veya ana bilgisayar adınızı arkadaşlarınıza verin. Minecraft'taki çok oyunculu menüde sunucunuzun IP adresini veya ana bilgisayar adını girmeleri gerekecek.
4 Adresinizi verin. Sunucu IP'nizi veya ana bilgisayar adınızı arkadaşlarınıza verin. Minecraft'taki çok oyunculu menüde sunucunuzun IP adresini veya ana bilgisayar adını girmeleri gerekecek. - Yerel ağ üzerinden giriş yapacak oyuncular yerel bir IP adresi, İnternet üzerinden giriş yapacak olanlar ise harici bir IP adresi veya ana bilgisayar adı girmelidir.

- Yerel ağ üzerinden giriş yapacak oyuncular yerel bir IP adresi, İnternet üzerinden giriş yapacak olanlar ise harici bir IP adresi veya ana bilgisayar adı girmelidir.
Yöntem 5 / 7: Sunucuyu Değiştirme
- 1 Tüm eklentileri yükleyin. Ücretsiz olarak indirebileceğiniz, oyun hakkındaki düşüncelerinizi değiştirecek, kullanıcı tarafından oluşturulmuş tonlarca eklenti ve mod var. Bunlar, inşaat hızlandırıcıları veya ekonomide tam bir değişiklik olabileceği gibi tamamen yeni oyun modları da olabilir. Sunucunuza çeşitlilik katmak ve arkadaşlarınızın ilgisini çekmek için eklentileri kullanın.
- Bukkit, sunucunuza ekleyebileceğiniz en popüler eklentidir. CraftBukkit aracını indirmeniz gerekecek. CraftBukkit'i çalıştırarak Minecraft sunucusunu tamamen değiştiriyorsunuz yani Minecraft sunucusu yerine CraftBukkit sunucusunu kullanacaksınız.

- Bukkit, sunucunuza ekleyebileceğiniz en popüler eklentidir. CraftBukkit aracını indirmeniz gerekecek. CraftBukkit'i çalıştırarak Minecraft sunucusunu tamamen değiştiriyorsunuz yani Minecraft sunucusu yerine CraftBukkit sunucusunu kullanacaksınız.
 2 CraftBukkit'in en son sürümünü indirin ve yükleyin. Bu sunucu programı, size normal Minecraft sunucu programı tarafından desteklenmeyen eklentiler ekleme olanağı verecektir.
2 CraftBukkit'in en son sürümünü indirin ve yükleyin. Bu sunucu programı, size normal Minecraft sunucu programı tarafından desteklenmeyen eklentiler ekleme olanağı verecektir.  3 Yeni eklentileri indirin. Web üzerinde birçok eklenti deposu mevcuttur. Beğendiğiniz eklentiyi bulun ve indirin. Güvenilir bir kaynaktan indirdiğinizden emin olun.
3 Yeni eklentileri indirin. Web üzerinde birçok eklenti deposu mevcuttur. Beğendiğiniz eklentiyi bulun ve indirin. Güvenilir bir kaynaktan indirdiğinizden emin olun.  4 Eklentiyi yükleyin. İndirdiğiniz dosyayı unzip edin. .Zip dosyaları, sırayla tüm eklenti verilerine sahip olan .jar dosyalarını içermelidir. Her .jar dosyasını .zip dosyasından sunucu klasörünüzdeki eklentiler dizinine kopyalayın.
4 Eklentiyi yükleyin. İndirdiğiniz dosyayı unzip edin. .Zip dosyaları, sırayla tüm eklenti verilerine sahip olan .jar dosyalarını içermelidir. Her .jar dosyasını .zip dosyasından sunucu klasörünüzdeki eklentiler dizinine kopyalayın. - Tüm eklentileri yüklemek için sunucuyu yeniden başlatın. Yeni eklentiyi yükledikten sonra sunucu ayarlarını tekrar değiştirmeniz gerekebilir.

- Beyaz listenizin yalnızca arkadaşlarınızın sunucuya girmesine izin verecek şekilde yapılandırıldığından emin olun.

- Tüm eklentileri yüklemek için sunucuyu yeniden başlatın. Yeni eklentiyi yükledikten sonra sunucu ayarlarını tekrar değiştirmeniz gerekebilir.
Yöntem 6 / 7: Bağlantı Noktası Yönlendirmeyi Yapılandırma
 1 Yönlendiricinizin yapılandırma menüsüne gidin. Her yönlendiricinin ayarlara erişmek için kendi yolu vardır. Çoğu yönlendiriciye, genellikle 192.168.1.1 veya 192.168.2.1 olan IP adresi girilerek bir İnternet tarayıcısı aracılığıyla erişilebilir.
1 Yönlendiricinizin yapılandırma menüsüne gidin. Her yönlendiricinin ayarlara erişmek için kendi yolu vardır. Çoğu yönlendiriciye, genellikle 192.168.1.1 veya 192.168.2.1 olan IP adresi girilerek bir İnternet tarayıcısı aracılığıyla erişilebilir. - Yönlendiricinize yukarıdaki IP adreslerinden herhangi biriyle erişemiyorsanız, PortFoward.org'a gidin ve yönlendirici bilgilerinizi girin. Kılavuzlar, varsayılan olarak, yönlendiricinizin kullandığı varsayılan adreslerin bir listesini verecektir.

- Çoğu yönlendirici, yapılandırma menüsüne girmek için bir kullanıcı adı ve parola gerektirir. Bu, yönlendiriciyi bilgisayarınıza kurduğunuzda yapılandırdığınız kullanıcı adı ve parola olmalıdır.

- Kural olarak, varsayılan kullanıcı adı "admin" ve varsayılan parola "password" veya "admin"dir.
- Yönlendiricinize yukarıdaki IP adreslerinden herhangi biriyle erişemiyorsanız, PortFoward.org'a gidin ve yönlendirici bilgilerinizi girin. Kılavuzlar, varsayılan olarak, yönlendiricinizin kullandığı varsayılan adreslerin bir listesini verecektir.
 2 "Port Yönlendirme" menüsüne gidin. Genellikle, "Gelişmiş Seçenekler" altındadır. Üreticiye bağlı olarak "Sanal Sunucular" gibi farklı bir adı olabilir.
2 "Port Yönlendirme" menüsüne gidin. Genellikle, "Gelişmiş Seçenekler" altındadır. Üreticiye bağlı olarak "Sanal Sunucular" gibi farklı bir adı olabilir.  3 Bağlantı noktası bilgilerini girin. Varsayılan olarak Minecraft sunucusu bağlantı noktası 25565'tir. Yönlendiriciniz bir bağlantı noktası aralığı gerektiriyorsa, hem "Başlangıç Bağlantı Noktası" hem de "Bitiş Bağlantı Noktası"na 25565 girin.
3 Bağlantı noktası bilgilerini girin. Varsayılan olarak Minecraft sunucusu bağlantı noktası 25565'tir. Yönlendiriciniz bir bağlantı noktası aralığı gerektiriyorsa, hem "Başlangıç Bağlantı Noktası" hem de "Bitiş Bağlantı Noktası"na 25565 girin. - "Protokol"ü "TCP" olarak ayarlayın.

- "Protokol"ü "TCP" olarak ayarlayın.
 4 Sunucunuzun yerel IP adresini girin. IP adresinin sunucunuzun IPv4 adresiyle eşleştiğinden emin olun. Windows'ta bir Komut İstemi açıp "ipconfig" yazarak bunu Windows'ta test edin. IP adresinizin IPv4 adresinin yanında olması gerekir. Görmek için yukarı kaydırmanız gerekebilir. Mac kullanıcısıysanız, Apple menüsünü tıklayın ve Sistem Tercihleri'ni ve ardından Ağ'ı seçin. IP adresiniz pencerenin sağ alt tarafında olacaktır.
4 Sunucunuzun yerel IP adresini girin. IP adresinin sunucunuzun IPv4 adresiyle eşleştiğinden emin olun. Windows'ta bir Komut İstemi açıp "ipconfig" yazarak bunu Windows'ta test edin. IP adresinizin IPv4 adresinin yanında olması gerekir. Görmek için yukarı kaydırmanız gerekebilir. Mac kullanıcısıysanız, Apple menüsünü tıklayın ve Sistem Tercihleri'ni ve ardından Ağ'ı seçin. IP adresiniz pencerenin sağ alt tarafında olacaktır.  5 "Etkinleştir"in yanındaki kutuyu işaretleyin. Her şeyi doğru girdiğinizden emin olmak için ayarlarınızı tekrar kontrol edin.
5 "Etkinleştir"in yanındaki kutuyu işaretleyin. Her şeyi doğru girdiğinizden emin olmak için ayarlarınızı tekrar kontrol edin.
Yöntem 7/7: Dinamik DNS'yi ayarlama
- 1 Dinamik bir IP adresiniz olup olmadığını öğrenin. Çoğu yerel ISS, dinamik IP adresleri atar. Böylece, IP adresiniz her değiştiğinde sunucu kullanıcılarını bilgilendirmeniz gerekeceğinden, sunucunuza bağlanmak biraz daha zorlaşır. Bazı ISS'ler, değişmeyecek olan uzun süreler için dinamik IP sağlayabilir.
- Google "ip adresim" ve birkaç haftada bir IP adresinizi kontrol edin. IP adresinizi yalnızca birkaç arkadaşınıza verirseniz, sık sık değişmiyorsa kalıcı bir IP adresi ayarlamamalısınız.

- Google "ip adresim" ve birkaç haftada bir IP adresinizi kontrol edin. IP adresinizi yalnızca birkaç arkadaşınıza verirseniz, sık sık değişmiyorsa kalıcı bir IP adresi ayarlamamalısınız.
 2 Dinamik DNS'yi yapılandırın. Dinamik DNS, alan adını dinamik IP'nize bağlar. Bu şekilde bağlanabileceğiniz kalıcı bir adresiniz olacaktır. Birçok hizmet, bir adres için ücretsiz hesaplar sunar.
2 Dinamik DNS'yi yapılandırın. Dinamik DNS, alan adını dinamik IP'nize bağlar. Bu şekilde bağlanabileceğiniz kalıcı bir adresiniz olacaktır. Birçok hizmet, bir adres için ücretsiz hesaplar sunar. - Dinamik DNS, bilgisayarınızda IP adresiniz her değiştiğinde etki alanınızı güncelleyecek bir programa sahip olmanızı gerektirir.
 3 Yönlendiricinizi kurun. Yönlendiricinizi Dinamik DNS aracılığıyla bağlanacak şekilde yapılandırmanız gerekecektir. Bu ayarları bulmak yönlendiriciden yönlendiriciye farklılık gösterir, ancak genellikle "Gelişmiş ayarlar" altında bulunurlar.
3 Yönlendiricinizi kurun. Yönlendiricinizi Dinamik DNS aracılığıyla bağlanacak şekilde yapılandırmanız gerekecektir. Bu ayarları bulmak yönlendiriciden yönlendiriciye farklılık gösterir, ancak genellikle "Gelişmiş ayarlar" altında bulunurlar. - Ana bilgisayar adınızı, kullanıcı adınızı ve şifrenizi girmeniz gerekecektir.

- Ana bilgisayar adınızı, kullanıcı adınızı ve şifrenizi girmeniz gerekecektir.
İpuçları
- Beyaz sunucu penceresine "yardım" girerseniz, bir komut listesi görünecektir.
- Sunucu klasörünün çalışma yüzeyinde olması gerekmez, ancak ayarlarda değişiklik yapmanız gerekebileceği için kolayca erişilebilir bir yerde tutmalısınız.
- Sunucunuz için yalnızca onu bilen kişilerin erişebilmesi için bir parola belirleyin.
Uyarılar
- "minecraft_server.jar" dosyanızın bu ada sahip olduğundan ve adında "(1)" bulunmadığından veya yeniden adlandırılmadığından veya çalışmadığından emin olun.