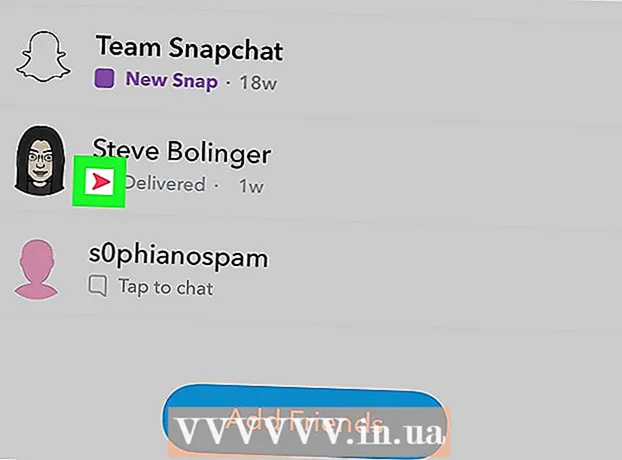Yazar:
Marcus Baldwin
Yaratılış Tarihi:
13 Haziran 2021
Güncelleme Tarihi:
1 Temmuz 2024

İçerik
- adımlar
- Yöntem 1/3: Windows Kimlik Doğrulamasını Kullanma
- Yöntem 2/3: Tek Kullanıcı Modunu Kullanma
- Yöntem 3/3: Komut Satırını Kullanma
- İpuçları
- Uyarılar
Bu makale, Microsoft SQL Server'da kaybolan Sistem Yöneticisi (SA) parolasını nasıl sıfırlayacağınızı gösterecektir. Bunu yapmak için Windows kimlik doğrulaması yoluyla oturum açmanız, komut satırını veya tek kullanıcı modunu kullanmanız gerekir.
adımlar
Yöntem 1/3: Windows Kimlik Doğrulamasını Kullanma
- 1 Bu yöntemin tüm nüanslarını öğrenin. Sunucuda Windows Kimlik Doğrulaması etkinleştirilmişse, parola girmek zorunda kalmadan sunucuda oturum açmak için Windows Kimlik Doğrulamasını kullanabilirsiniz. Giriş yaptıktan sonra SQL sunucu şifresini değiştirin.
- Windows Kimlik Doğrulaması devre dışıysa, parolanızı sıfırlamak için tek kullanıcı modunu veya Komut İstemi'ni kullanın.
- 2 Bilgisayarda SSMS'nin kurulu olduğundan emin olun. SSMS, çeşitli SQL Server parametre ayarlarını komut satırı yerine bir pencerede değiştirmenize izin veren bir kullanıcı arabirimidir. SSMS'niz yoksa aşağıdakileri yapın:
- tarayıcınızda SSMS indirme sayfasını açın;
- linke tıklayınız SQL Server Management Studio 17.6'yı indirin;
- indirilen SSMS kurulum dosyasına çift tıklayın;
- SSMS'yi kurmak için ekrandaki talimatları izleyin.
- 3 SSMS'yi başlatın. Girmek sql sunucu yönetim stüdyosu Başlat menüsünden seçin ve ardından Microsoft SQL Sunucu Yönetim Stüdyosu 17 menünün en üstünde.
- 4 Kimlik Doğrulama'yı seçin. "Kimlik Doğrulama" açılır menüsünden Windows Kimlik Doğrulaması.
- 5 basmak Bağlamak pencerenin alt kısmında. Hesabınızda Windows Kimlik Doğrulaması etkinleştirilmişse, Sunucu Kontrol Paneline yönlendirileceksiniz.
- 6 Sunucu klasörünü genişletin. Pencerenin sol üst köşesindeki sunucu dizini altında ek klasör yoksa, bunları görüntülemek için + işaretini tıklayın.
- 7Güvenlik klasörünü genişletin.
- 8 Oturumlar klasörünü genişletin. Bu, Güvenlik dizinindeki klasörlerden biridir.
- 9Öğeye çift tıklayın sa Sistem Yöneticisi Özellikleri penceresini açmak için Oturumlar klasöründe.
- 10 Yeni bir şifre gir. Pencerenin üst kısmındaki Parola ve Parolayı Onayla metin kutularına yeni parolanızı girin.
- 11Tıklamak tamam Parolayı değiştirmek ve özellikler penceresini kapatmak için pencerenin altındaki
Yöntem 2/3: Tek Kullanıcı Modunu Kullanma
- 1 Bu yöntemin tüm nüanslarını öğrenin. Tek hesabınızı kilitleseniz bile, yeni bir kullanıcı eklemenizi ve komut satırı aracılığıyla ona yönetici hakları vermenizi engellemez. SQL Server sayfasına gitmek ve parolayı sıfırlamak için yeni kullanıcının kimlik bilgilerini kullanın.
- 2 Bilgisayarda SSMS'nin kurulu olduğundan emin olun. SSMS, çeşitli SQL Server parametre ayarlarını komut satırı yerine bir pencerede değiştirmenize izin veren bir kullanıcı arabirimidir. SSMS'niz yoksa aşağıdakileri yapın:
- SSMS indirme sayfasını bir tarayıcıda açın;
- linke tıklayınız SQL Server Management Studio 17.6'yı indirin;
- indirilen SSMS kurulum dosyasına çift tıklayın;
- SSMS'yi kurmak için ekrandaki talimatları izleyin.
- 3 Yönetici haklarına sahip bir komut istemi açın. Menüyü aç Başlangıç
 ve ardından şu adımları izleyin:
ve ardından şu adımları izleyin: - girmek Komut satırı;
- sonuca sağ tıklayın
 Komut satırı;
Komut satırı; - basmak Yönetici olarak çalıştır;
- istendiğinde, seçin Evet.
- 4 SQL Server hizmetlerini durdurun. Girmek net durdurma MSSQLSERVER ve bas ↵ GirinSQL hizmetlerini çalıştırmayı durdurmak için.
- 5 SQL'i tek kullanıcı modunda yeniden başlatın. Girmek net start MSSQLSERVER -m "SQLCMD" ve bas ↵ Girin.
- Bu noktada programın tek kullanıcı modunda çalıştığına dair herhangi bir gösterge görmeyeceksiniz. Bu, yalnızca "SQL Server MSSQLSERVER> hizmeti başarıyla başlatıldı" ifadesi ile kanıtlanacaktır.
- 6 SQL'e bağlanın. Girmek sqlcmd ve bas ↵ GirinSQL komut satırını çalıştırmak için.
- 7 SQL komut satırına aşağıdaki komutları girerek yeni bir kullanıcı ve parola oluşturun:
- girmek ŞİFRE İLE GİRİŞ adı OLUŞTUR = 'şifre'burada "ad" hesap adıdır ve "parola" yeni paroladır;
- Tıklayın ↵ Girin;
- girmek GİT ve bas ↵ Girin.
- 8 Kullanıcıya sistem yöneticisi rolünü atayın. Girmek SP_ADDSRVROLEMEMBER adı, 'SYSADMIN'"ad" hesabın adı olduğunda, tıklayın ↵ Girinve sonra girin GİT ve bas ↵ Girin.
- 9 SQLCMD komut satırından çıkın. Girmek çıkış ve bas ↵ Girin.
- 10 SQL'i normal şekilde yeniden başlatın. Tek kullanıcı modundan çıkmak için şunu girin: net stop MSSQLSERVER && net start MSSQLSERVER ve bas ↵ Girin.
- Şu satırı tekrar göreceksiniz: "SQL Server MSSQLSERVER> hizmeti başarıyla başlatıldı". Artık komut satırına ihtiyacınız yok.
- 11 SSMS'yi başlatın. Girmek sql sunucu yönetim stüdyosu Başlat menüsünden seçin ve ardından Microsoft SQL Sunucu Yönetim Stüdyosu 17 menünün en üstünde.
- 12 Kimlik Doğrulama'yı seçin. "Kimlik Doğrulama" açılır menüsünden SQL Sunucusu Kimlik Doğrulaması.
- 13 Yeni kullanıcının kimlik bilgileriyle oturum açın. "Kullanıcı adı" açılır listesine tıklayın ve yeni kullanıcının adını seçin.
- 14 Şifre girin. Pencerenin altındaki Şifre alanına kullanıcının şifresini girin.
- 15 basmak Bağlamak pencerenin alt kısmında. Kullanıcı adı ve şifreyi doğru girdiyseniz sunucu kontrol paneline yönlendirileceksiniz.
- 16 Sunucu klasörünü genişletin. Pencerenin sol üst köşesindeki sunucu dizini altında ek klasör yoksa, bunları görüntülemek için + işaretini tıklayın.
- 17Güvenlik klasörünü genişletin.
- 18 Oturumlar klasörünü genişletin. Bu, Güvenlik dizinindeki klasörlerden biridir.
- 19Öğeye çift tıklayın sa Sistem Yöneticisi Özellikleri penceresini açmak için Oturumlar klasöründe.
- 20 Yeni bir şifre gir. Pencerenin üst kısmındaki Parola ve Parolayı Onayla metin kutularına yeni parolanızı girin.
- 21Tıklamak tamam Parolayı değiştirmek ve özellikler penceresini kapatmak için pencerenin altındaki
Yöntem 3/3: Komut Satırını Kullanma
- 1 Başlat menüsünü aç
 . Başlat menüsünü açmak için ekranın sol alt köşesindeki Windows logosuna tıklayın.
. Başlat menüsünü açmak için ekranın sol alt köşesindeki Windows logosuna tıklayın. - 2 Bir komut istemi açın. Girmek Komut satırıve ardından Başlat menüsünün en üstünde seçin.
- 3sağ tıklayın
 Açılır menüyü görüntülemek için komut satırı.
Açılır menüyü görüntülemek için komut satırı. - 4Bir seçenek seçin Yönetici olarak çalıştır.
- 5 Tıklamak EvetKomut istemini yönetici olarak çalıştırmayı onaylamak için. Bir komut istemi penceresi açılacaktır.
- 6 İlk komutu girin. Girmek osql -L ve bas ↵ Girin.
- 7 Sunucu adı ile ikinci komutu girin. Girmek OSQL -S sunucusu -E"sunucu", sunucunuzun adını değiştirin, ardından ↵ Girin.
- 8 Yeni bir şifre oluştur. Girmek sp_password NULL, 'parola', 'sa"şifre" kullanmak istediğiniz şifreyi değiştirin, ardından ↵ Girin.
- Örneğin, "rutabaga123" parolasını ayarlamak için şunu girin: sp_password NULL 'rutabaga123', 'sa.
- 9 Yönetici kimlik bilgileri ve yeni bir parola kullanarak SQL Server'da oturum açmayı deneyin. SQL Server'da oturum açabiliyorsanız, parola başarıyla değiştirildi.
İpuçları
- Bu yöntemlerden hiçbiri işe yaramazsa, İnternette birkaç ücretli SQL Server şifre kurtarma yazılımı bulabilirsiniz.
Uyarılar
- Yönetici parolası uzaktan sıfırlanamaz.