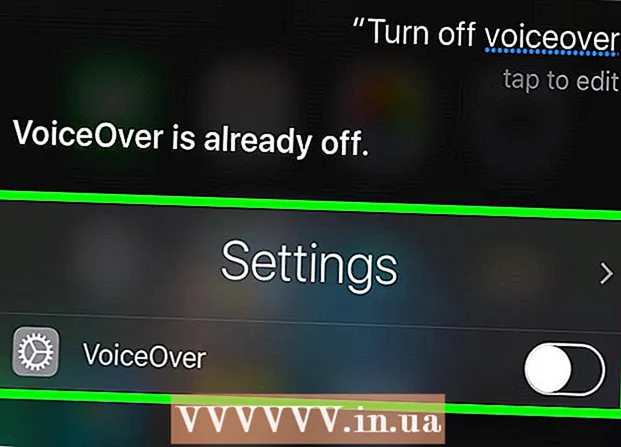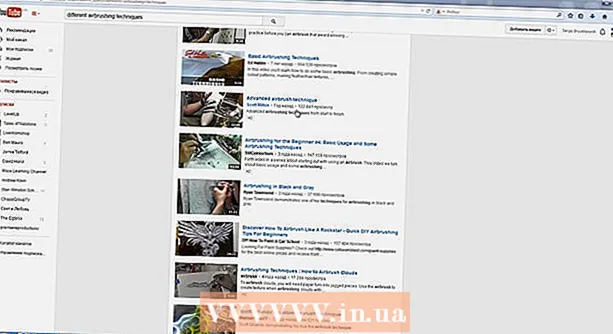Yazar:
Roger Morrison
Yaratılış Tarihi:
6 Eylül 2021
Güncelleme Tarihi:
1 Temmuz 2024
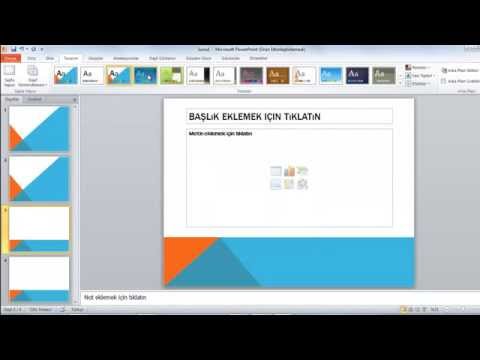
İçerik
- Adım atmak
- Yöntem 1/3: Bilgisayar için bir tema / şablon (Office 2010)
- Yöntem 2/3: Mac için özel bir sunu oluşturun
- Yöntem 3/3: Bilgisayar için şablon / tema yöntemi (önceki sürümler)
- İpuçları
- Uyarılar
Konu ne olursa olsun, bir PowerPoint sunumu bir fikri izleyicilerinize daha da iyi iletmek için uzun bir yol kat edebilir. Aşağıdaki yöntemler, bir PowerPoint şablonuyla veya kendi tasarımınızla nasıl sunum yapılacağını açıklayacaktır. İşte başlamanıza yardımcı olacak birkaç örnek.
Adım atmak
Yöntem 1/3: Bilgisayar için bir tema / şablon (Office 2010)
 PowerPoint'i açın. Ekranın ortasında iki kutu ile boş bir ekran göreceksiniz. Kutulardan biri "Başlık oluşturmak için tıklayın", diğeri "Altyazı oluşturmak için tıklayın" ifadesini gösterir.
PowerPoint'i açın. Ekranın ortasında iki kutu ile boş bir ekran göreceksiniz. Kutulardan biri "Başlık oluşturmak için tıklayın", diğeri "Altyazı oluşturmak için tıklayın" ifadesini gösterir.  Ana menüdeki "Dosya" sekmesine tıklayın.
Ana menüdeki "Dosya" sekmesine tıklayın. Soldaki dikey araç çubuğunda "Yeni" yi tıklayın.
Soldaki dikey araç çubuğunda "Yeni" yi tıklayın. Bir şablon kullanmak istiyorsanız, "Örnek Şablonlar" simgesine tıklayın.
Bir şablon kullanmak istiyorsanız, "Örnek Şablonlar" simgesine tıklayın.- Şablon, bir program veya rapor gibi belirli sunumlar için tasarlanmış, hazır bir arka plana sahip bir slayt gösterisidir.
 Sunumunuzun amacına uygun, kullanmak istediğiniz şablona tıklayın.
Sunumunuzun amacına uygun, kullanmak istediğiniz şablona tıklayın.- Sununuz için kullanabileceğiniz bir şablon bulamazsanız, muhtemelen bir tema seçmek en iyisidir.
 Bir temayı kullanmak için "Yeni" sekmesindeki "Temalar" simgesini tıklayın.
Bir temayı kullanmak için "Yeni" sekmesindeki "Temalar" simgesini tıklayın.- Tema, genel sunumlar için hazır bir arka plana sahip bir slayt gösterisidir.
 Çeşitli seçeneklerden çalışmak istediğiniz bir şablon veya tema seçin.
Çeşitli seçeneklerden çalışmak istediğiniz bir şablon veya tema seçin. Temanız yüklendikten sonra, "Başlık oluşturmak için tıklayın" ve "Altyazı oluşturmak için tıklayın" seçeneğini tıklayın ve sununuza başlık ve isteğe bağlı olarak bir alt başlık ekleyin.
Temanız yüklendikten sonra, "Başlık oluşturmak için tıklayın" ve "Altyazı oluşturmak için tıklayın" seçeneğini tıklayın ve sununuza başlık ve isteğe bağlı olarak bir alt başlık ekleyin. Belirli bir başlığı seçtikten sonra, Ana Sayfa sekmesinin "Slaytlar" bölümündeki "Yeni Slayt" düğmesini tıklayın.
Belirli bir başlığı seçtikten sonra, Ana Sayfa sekmesinin "Slaytlar" bölümündeki "Yeni Slayt" düğmesini tıklayın.- Klavye kısayoluyla (Ctrl + M) yeni bir slayt da ekleyebilirsiniz.
 Memnun olana kadar bilgi ve resim eklemeye devam edin. PowerPoint'te, diğer tasarım araçlarında olduğu gibi, daha azı daha fazladır.
Memnun olana kadar bilgi ve resim eklemeye devam edin. PowerPoint'te, diğer tasarım araçlarında olduğu gibi, daha azı daha fazladır.  Sununuzu tasarlamayı bitirdiğinizde, "Dosya> Farklı Kaydet" e gidin ve dosyanızı daha sonra kullanmak üzere kaydedin.
Sununuzu tasarlamayı bitirdiğinizde, "Dosya> Farklı Kaydet" e gidin ve dosyanızı daha sonra kullanmak üzere kaydedin. Sunumu bir slayt gösterisi olarak görüntülemek için, "Slayt Gösterisi" sekmesine tıklayın ve ardından ekranın sol üst köşesindeki "Baştan" a tıklayın.
Sunumu bir slayt gösterisi olarak görüntülemek için, "Slayt Gösterisi" sekmesine tıklayın ve ardından ekranın sol üst köşesindeki "Baştan" a tıklayın.- Slaytlar arasında gezinmek için tuş takımınızdaki sol ve sağ ok tuşlarını tıklayın.
Yöntem 2/3: Mac için özel bir sunu oluşturun
 PowerPoint'i açın. Sürümünüze bağlı olarak boş bir sunum açılabilir veya özel bir sunum seçeneğini seçmeniz gerekebilir.
PowerPoint'i açın. Sürümünüze bağlı olarak boş bir sunum açılabilir veya özel bir sunum seçeneğini seçmeniz gerekebilir.  İlk slaydınızı yapın. Sununuz için bir başlık sayfası istiyorsanız, mevcut olan standart PowerPoint şablonunu kullanabilirsiniz. Slayt düzenini değiştirmek isterseniz, "Slayt Düzeni" araç çubuğundaki birkaç seçenek arasından seçim yapabilirsiniz. Bu seçeneklerin her biri, başlıkların, metnin, görüntülerin, şemaların vb. Yerleşimi için farklı bir düzene sahiptir.
İlk slaydınızı yapın. Sununuz için bir başlık sayfası istiyorsanız, mevcut olan standart PowerPoint şablonunu kullanabilirsiniz. Slayt düzenini değiştirmek isterseniz, "Slayt Düzeni" araç çubuğundaki birkaç seçenek arasından seçim yapabilirsiniz. Bu seçeneklerin her biri, başlıkların, metnin, görüntülerin, şemaların vb. Yerleşimi için farklı bir düzene sahiptir.  Yeni bir slayt ekleyin. Bunu, üst araç çubuğundaki "Yeni Slayt" düğmesini tıklayarak veya "Ekle> Yeni Slayt" ı seçerek yapabilirsiniz.
Yeni bir slayt ekleyin. Bunu, üst araç çubuğundaki "Yeni Slayt" düğmesini tıklayarak veya "Ekle> Yeni Slayt" ı seçerek yapabilirsiniz. - Her yeni slayt oluşturduğunuzda, "Slayt Düzeni" araç çubuğunu kullanarak düzeni değiştirebilirsiniz.
 Slaytlarınıza içerik ekleyin. Her PowerPoint sürümü için bunu yapmanın birkaç yolu vardır ve bu, sürümden sürüme değişebilir. Slaytlarınıza metin, resimler, programlar ve multimedya gibi içerik eklemenin 2 standart yolu burada açıklanmaktadır:
Slaytlarınıza içerik ekleyin. Her PowerPoint sürümü için bunu yapmanın birkaç yolu vardır ve bu, sürümden sürüme değişebilir. Slaytlarınıza metin, resimler, programlar ve multimedya gibi içerik eklemenin 2 standart yolu burada açıklanmaktadır: - İçeriği "Ekle" menüsünü kullanarak ekleyebilirsiniz. Bunu yapmak için, "Ekle" sekmesini tıklayın ve ardından slayta eklemek istediğiniz içerik türünü seçin. Eklemek istediğiniz dosyayı seçmeniz istenecektir. Aşağıdaki resimde görebileceğiniz gibi, Word Art'tan filmlere kadar seçim yapabileceğiniz birkaç seçenek vardır.
- Doğrudan bir slayttan içerik ekleyebilirsiniz. Bunu yapmak için, yerleşik içerik seçeneklerine sahip "Slayt Düzeni" araç çubuğundan bir düzen seçin. Ardından, eklemek istediğiniz içerik türünün simgesine tıklayın ve doğru dosyayı bulmak için gezinin.
 Slayt temalarını veya arka planları değiştirme. PowerPoint'te, birkaç dahil tema arasından seçim yapabilir veya kendi slayt arka planlarınızı oluşturabilirsiniz. Ayrıca, özel arka plan renklerine sahip temalar da uygulayabilirsiniz.
Slayt temalarını veya arka planları değiştirme. PowerPoint'te, birkaç dahil tema arasından seçim yapabilir veya kendi slayt arka planlarınızı oluşturabilirsiniz. Ayrıca, özel arka plan renklerine sahip temalar da uygulayabilirsiniz. - Bir tema seçmek için üst araç çubuğundaki "Slayt Teması" nı tıklayın veya ana menüden "Tasarım> Temalar" ı seçin.
- Arka plan rengini değiştirmek için, Arka Plan grubundaki Tasarım sekmesine tıklayın, ardından Arka Plan Stilleri'ne tıklayın. Aralarından seçim yapabileceğiniz çok sayıda farklı renk ve tasarım seçeneği var, bu nedenle sunumunuz için hangisinin doğru olduğunu bulmak için seçeneklerle biraz uğraşmanız gerekecek. İşiniz bittiğinde, yalnızca geçerli slayt için mi yoksa tüm slaytlar için arka plan oluşturmanıza bağlı olarak "Uygula" veya "Tümünü Uygula" yı tıklayın.
 Slayt gösterinizi görüntüleyin. Nihai sonucu görüntülemek için, üst araç çubuğundaki "Slayt Gösterisi" ni tıklayabilir veya ana menüden "Slayt Gösterisi> Baştan" ı seçebilirsiniz.
Slayt gösterinizi görüntüleyin. Nihai sonucu görüntülemek için, üst araç çubuğundaki "Slayt Gösterisi" ni tıklayabilir veya ana menüden "Slayt Gösterisi> Baştan" ı seçebilirsiniz.
Yöntem 3/3: Bilgisayar için şablon / tema yöntemi (önceki sürümler)
 Bir şablon veya temayla başlayın. Bir şablon veya tema, sunumunuzu hazır düzenler ve renk şemalarıyla süsleyecektir. Sol üst köşedeki Office dairesine tıklayarak birini seçin ve Yeni'yi seçin. Ardından, ekranın sol tarafında Mevcut Şablonlar veya Mevcut Temalar'ı seçin.
Bir şablon veya temayla başlayın. Bir şablon veya tema, sunumunuzu hazır düzenler ve renk şemalarıyla süsleyecektir. Sol üst köşedeki Office dairesine tıklayarak birini seçin ve Yeni'yi seçin. Ardından, ekranın sol tarafında Mevcut Şablonlar veya Mevcut Temalar'ı seçin.  Şablon slaytlarında ilerleyin ve beğendiğiniz bir şey bulun. Soldaki menüde, görüntülemek için farklı şablonlar veya temalar seçebilirsiniz. İşte farklı slaytlarla yapabileceğiniz birkaç şey:
Şablon slaytlarında ilerleyin ve beğendiğiniz bir şey bulun. Soldaki menüde, görüntülemek için farklı şablonlar veya temalar seçebilirsiniz. İşte farklı slaytlarla yapabileceğiniz birkaç şey: - Yinelenen slaytlar. Bir slayta sağ tıklayın ve Slaydı Çoğalt'ı seçin.
- Slaytları silin. Bir slayta sağ tıklayın ve Slaydı Sil'i seçin veya üst araç çubuğunda Giriş'i ve ardından Slaydı Sil'i tıklayın.
- Slaytlarınızın düzenini değiştirin. Metin, fotoğraf veya istediğiniz herhangi bir öğe için ek kutular içeren slaytları seçebilirsiniz. Bir slayt seçin, üzerine sağ tıklayın ve farenizi Düzen'in üzerine getirin. Veya üst araç çubuğundaki Giriş'i tıklayın, ardından Düzen'in yanındaki menüyü bırakın.
- Slayt ekleyin. Slaydınızın önceki gibi görünmesini istiyorsanız, geçerli slayda sağ tıklayın ve Yeni'yi seçin. Veya tamamen farklı bir düzene sahip yeni bir slayt istiyorsanız, Giriş'e ve ardından Yeni Slayt altındaki açılır menüye tıklayın.
- Slaytlarınızı düzenleyin. Yeniden sıralamak için slaytları soldaki kenar çubuğuna sürükleyip bırakabilirsiniz.
 İçerik eklemeye başlayın. PowerPoint sunumunuza bilgi eklemek için bazı yararlı ipuçları:
İçerik eklemeye başlayın. PowerPoint sunumunuza bilgi eklemek için bazı yararlı ipuçları: - Hedef kitlenize rehberlik etmek için kısa, özlü kelimeler kullanın ve daha fazla açıklamayı kendinize bırakın. Anahtar kelimeler, sunumunuz sırasında daha derinlemesine incelerseniz, bahsettiğiniz konuyu iyi bildiğinizi gösterir. Örneğin, "Çömlekçilik" kelimesini ana terim olarak kullanın, ancak asıl sunuma kadar süreci açıklamayın.
- Madde işaretleri düşünün. PowerPoint sunumlarınızda gerçekten gerekli olan yerler dışında tam cümleler kullanmayın.
- Bilgileri birden çok slayta yaymaktan korkmayın. Bu bir PowerPoint doldurmaktan daha iyidir!
 Öğeler ekleyin. Çeşitli öğeleri (metin, grafikler, vb.) Eklemek için, etkinleştirmek üzere uygun kutuya tıklamanız yeterlidir ve gitmeye hazırsınız.
Öğeler ekleyin. Çeşitli öğeleri (metin, grafikler, vb.) Eklemek için, etkinleştirmek üzere uygun kutuya tıklamanız yeterlidir ve gitmeye hazırsınız. - Resim ve çizelge eklemek, sunumunuzu görsel olarak daha çekici hale getirmek için iyi bir fikirdir. Uzun metin bloklarından kaçının!
- PowerPoint'te renkleri etkili bir şekilde kullanın. Belirli bir renk şeması kullandığınızdan ve önemli noktaları vurgulamak için bunu kullanırken tutarlı olduğunuzdan emin olun. Bu, sunumunuzun çok daha profesyonel görünmesini sağlayacaktır.
 Sununuzu test edin. Çalışmanıza hayranlıkla bakmak için Görünüm'ü, ardından Slayt Gösterisi'ni tıklayın veya F5'e basın.
Sununuzu test edin. Çalışmanıza hayranlıkla bakmak için Görünüm'ü, ardından Slayt Gösterisi'ni tıklayın veya F5'e basın.
İpuçları
- Bu talimatlar her PowerPoint sürümü için farklı olabilir.
- Sunuyu *. Ppt uzantısıyla kaydetmek istiyorsanız, Dosya> Farklı Kaydet'e gidin ve *. Pps (PowerPoint Gösterisi) olarak kaydedin. Bu, oynatmak için PowerPoint'i açmanıza gerek kalmamasını sağlar!
- Çalışmanızı düzenli olarak kaydedin. Bu şekilde, yanlışlıkla çıkışa tıklarsanız veya bilgisayarınız aniden arızalanırsa, tüm çalışmanızı kaybetmezsiniz!
- Word'e aşinaysanız, PowerPoint'in çoğu durumda metni kalın yapma veya paragraf gibi slaytları kaldırma gibi aynı şekilde çalıştığını fark edebilirsiniz.
- Bunu anlayamıyorsanız, kütüphaneden Microsoft Office hakkında iyi bir kitap alın veya basit bir sunumun nasıl oluşturulacağına dair daha fazla öğreticiye göz atın.
- Her ihtimale karşı sunumunuzu yedekleyin.
- PowerPoint sunumunuzun onu oynatmakta olduğunuz makineyle uyumlu olduğundan emin olun. PowerPoint sürümünüz diğer bilgisayarlardakinden farklı olabilir. Sununuzun her zaman çalıştığından emin olmak için Microsoft PowerPoint Viewer 2007'nin bir kopyasını elinizin altında bulundurmak iyi bir fikir olabilir.
- Elinizde PowerPoint yoksa, mükemmel OpenOffice.org Suite'i ücretsiz olarak indirebilir, sunumlar oluşturabilir ve bunları bir PowerPoint dosyası olarak kaydedebilirsiniz.
- PowerPoint sunumlarını etkileşimli hale getirmek için neredeyse her tür dosyayı, hatta makroları bile bir sunuya ekleyebilirsiniz.
Uyarılar
- Çok fazla özel efekt kullanmayın çünkü bu, profesyonelce olmayan, rahatsız edici ve mesajdan uzaklaştırıcı olarak karşımıza çıkıyor.
- PowerPoint'e ne kadar çok nesne eklerseniz dosya boyutunun o kadar büyük olacağını unutmayın.
- Bir şablonda çok fazla metin kullanmayın. Aksi takdirde çok meşgul olacak ve izleyici iletmek istediğiniz şeye odaklanmakta zorlanacaktır. Ek olarak, can sıkıntısını arttırır.