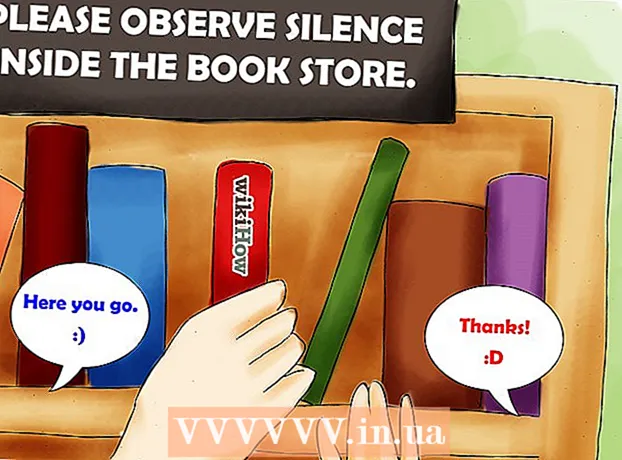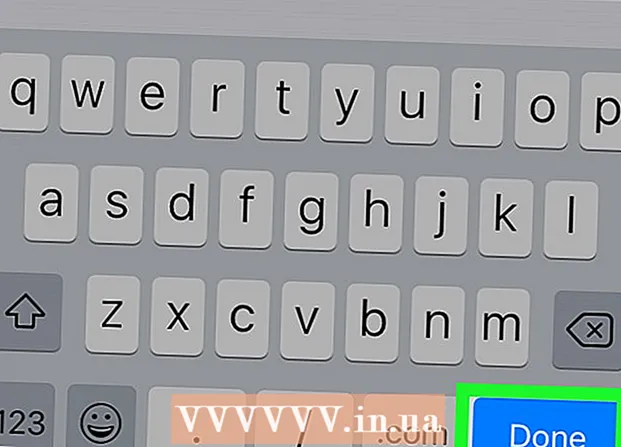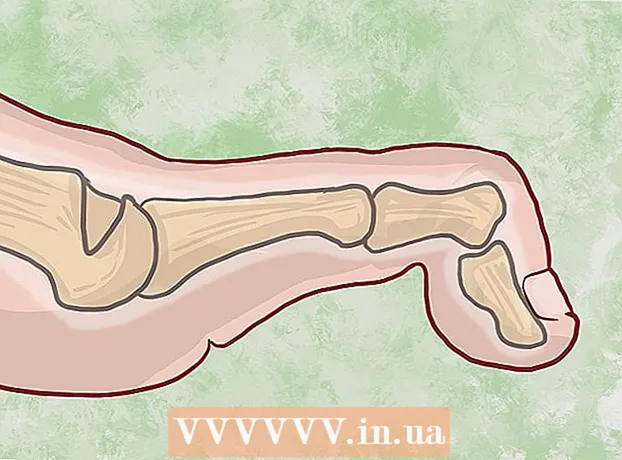Yazar:
Janice Evans
Yaratılış Tarihi:
3 Temmuz 2021
Güncelleme Tarihi:
1 Temmuz 2024

İçerik
- adımlar
- Yöntem 1/3: Windows'ta pil durumu nasıl kontrol edilir
- Yöntem 2/3: Windows'ta Pil Durumu Raporu Nasıl Oluşturulur
- Yöntem 3/3: macOS'ta pil durumu nasıl kontrol edilir
Bu yazıda, dizüstü bilgisayarınızın pil seviyesini ve genel sağlığını nasıl kontrol edeceğinizi göstereceğiz. Pilin değiştirilmesi gerektiğinde Windows sizi uyaracaktır; PowerShell'i kullanarak bir pil durumu raporu da oluşturabilirsiniz. Mac dizüstü bilgisayarda pil durumunu Sistem Raporundan kontrol edebilirsiniz.
adımlar
Yöntem 1/3: Windows'ta pil durumu nasıl kontrol edilir
 1 Pil simgesine bakın. Bunu, ekranın alt kısmında bulunan görev çubuğunun sağ alt köşesinde bulacaksınız. Pil simgesi kırmızı bir "x" gösteriyorsa, pilde bir sorun vardır.
1 Pil simgesine bakın. Bunu, ekranın alt kısmında bulunan görev çubuğunun sağ alt köşesinde bulacaksınız. Pil simgesi kırmızı bir "x" gösteriyorsa, pilde bir sorun vardır.  2 Pil simgesine tıklayın. Pil hakkında bilgi içeren bir pencere açılacaktır. Pencerenin üst kısmında, pilin ne kadar süre sonra boşalacağı ve pilde bir sorun olup olmadığına dair ayrıntılı bilgileri bulacaksınız. Pilin değiştirilmesi gerekiyorsa bu pencerede bir uyarı belirecektir.
2 Pil simgesine tıklayın. Pil hakkında bilgi içeren bir pencere açılacaktır. Pencerenin üst kısmında, pilin ne kadar süre sonra boşalacağı ve pilde bir sorun olup olmadığına dair ayrıntılı bilgileri bulacaksınız. Pilin değiştirilmesi gerekiyorsa bu pencerede bir uyarı belirecektir.
Yöntem 2/3: Windows'ta Pil Durumu Raporu Nasıl Oluşturulur
 1 Başlat Menüsüne Sağ Tıklayın
1 Başlat Menüsüne Sağ Tıklayın  . Bu Windows logosu düğmesi, görev çubuğunun sol alt köşesindedir. Bir bağlam menüsü açılacaktır.
. Bu Windows logosu düğmesi, görev çubuğunun sol alt köşesindedir. Bir bağlam menüsü açılacaktır.  2 Tıklamak Windows PowerShell'i. Bu seçeneği bağlam menüsünün ortasında bulacaksınız. Bir PowerShell penceresi açılacaktır.
2 Tıklamak Windows PowerShell'i. Bu seçeneği bağlam menüsünün ortasında bulacaksınız. Bir PowerShell penceresi açılacaktır.  3 komutu girin powercfg / pil raporu. Bu komut bir pil sağlığı raporu oluşturacaktır.
3 komutu girin powercfg / pil raporu. Bu komut bir pil sağlığı raporu oluşturacaktır.  4 Tıklamak ↵ Girin. Bir pil durumu raporu oluşturulacaktır; bir web tarayıcısında açılabilir.
4 Tıklamak ↵ Girin. Bir pil durumu raporu oluşturulacaktır; bir web tarayıcısında açılabilir.  5 Açmak için raporu tıklayın. Varsayılan olarak, pil raporunun yolu C: Users Kullanıcı adı pil raporu.html'dir. Pil durumu raporu herhangi bir web tarayıcısında açılabilir. Rapor, pil türünü, kullanım geçmişini, kapasiteyi ve tahmini kapasiteyi içerir.
5 Açmak için raporu tıklayın. Varsayılan olarak, pil raporunun yolu C: Users Kullanıcı adı pil raporu.html'dir. Pil durumu raporu herhangi bir web tarayıcısında açılabilir. Rapor, pil türünü, kullanım geçmişini, kapasiteyi ve tahmini kapasiteyi içerir.
Yöntem 3/3: macOS'ta pil durumu nasıl kontrol edilir
 1 simgesine tıklayın
1 simgesine tıklayın  . Menü çubuğunun sol üst köşesinde bulacaksınız.
. Menü çubuğunun sol üst köşesinde bulacaksınız. 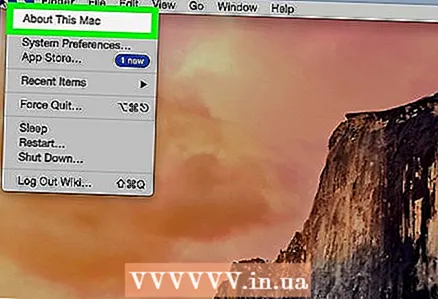 2 Tıklamak Bu Mac hakkında. Bu, menüdeki ilk seçenektir.
2 Tıklamak Bu Mac hakkında. Bu, menüdeki ilk seçenektir.  3 Tıklamak Sistem raporu. Bu Mac Hakkında penceresinin Genel Bakış sekmesindedir. Çeşitli raporların bulunduğu bir menü açılacaktır.
3 Tıklamak Sistem raporu. Bu Mac Hakkında penceresinin Genel Bakış sekmesindedir. Çeşitli raporların bulunduğu bir menü açılacaktır. 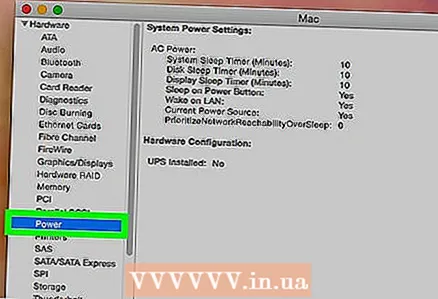 4 Tıklamak Gıda. Bu seçeneği Donanım bölümünün altındaki sol bölmede bulacaksınız.
4 Tıklamak Gıda. Bu seçeneği Donanım bölümünün altındaki sol bölmede bulacaksınız. 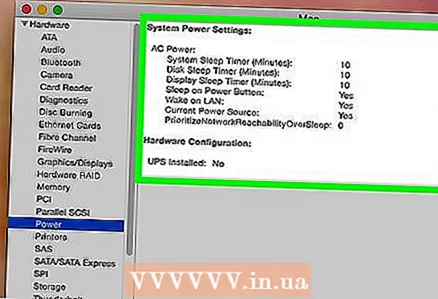 5 Pil durumunu kontrol edin. Bu, "Pil" bölümünün "Durum" alt bölümünde yapılabilir. Burada şu durum göstergelerini bulacaksınız: Normal, Yakında Değiştirin, Şimdi Değiştirin veya Servis Gerekli.
5 Pil durumunu kontrol edin. Bu, "Pil" bölümünün "Durum" alt bölümünde yapılabilir. Burada şu durum göstergelerini bulacaksınız: Normal, Yakında Değiştirin, Şimdi Değiştirin veya Servis Gerekli.