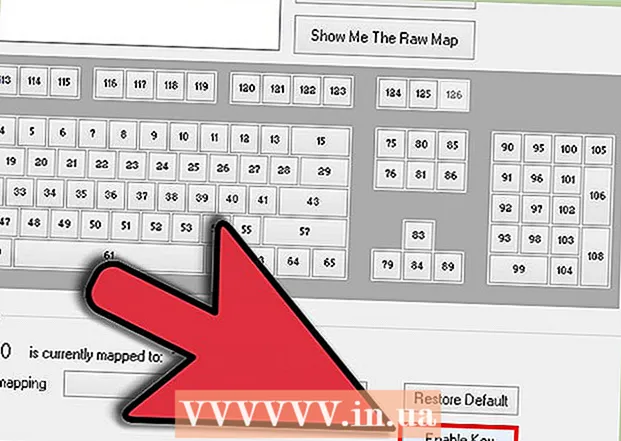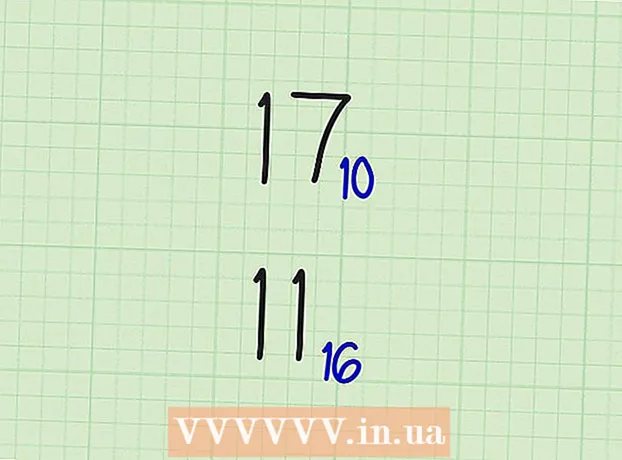Yazar:
Marcus Baldwin
Yaratılış Tarihi:
17 Haziran 2021
Güncelleme Tarihi:
22 Haziran 2024

İçerik
- adımlar
- Yöntem 1/5: Windows / macOS
- Yöntem 2/5: Google Chrome (Android, iPhone, iPad)
- Yöntem 3/5: Safari (iPhone / iPad)
- Yöntem 4/5: Firefox (Android, iPhone, iPad)
- Yöntem 5/5: Samsung Web Tarayıcısı (Android)
- Uyarılar
Bu makalede, en son bilgileri görüntülemek için web sayfanızı nasıl yenileyeceğiniz konusunda size yol göstereceğiz. Zorla yenileme, sayfanın veri önbelleğini temizler ve yeniden yükler. Sayfayı Google Chrome, Firefox, Microsoft Edge, Internet Explorer ve Safari tarayıcılarında yenileyebilirsiniz. Mobil cihazlarda web sayfasını yenilemeye zorlamak için tüm web sayfalarının tarayıcı verilerini temizlemeniz gerekir.
adımlar
Yöntem 1/5: Windows / macOS
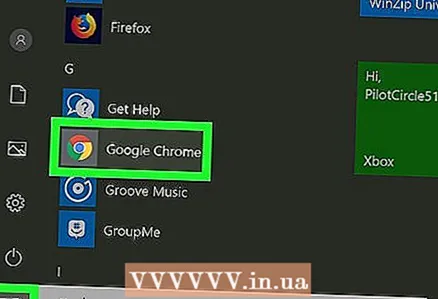 1 Web tarayıcınızı başlatın. Google Chrome, Firefox, Microsoft Edge, Internet Explorer ve Safari'de bu bölümde açıklandığı gibi bir web sayfasını yenilemeye zorlayabilirsiniz.
1 Web tarayıcınızı başlatın. Google Chrome, Firefox, Microsoft Edge, Internet Explorer ve Safari'de bu bölümde açıklandığı gibi bir web sayfasını yenilemeye zorlayabilirsiniz.  2 İstediğiniz sayfaya gidin. Web tarayıcınızın üst kısmındaki adres çubuğuna zorla yenilemek istediğiniz sayfanın URL'sini girin.
2 İstediğiniz sayfaya gidin. Web tarayıcınızın üst kısmındaki adres çubuğuna zorla yenilemek istediğiniz sayfanın URL'sini girin.  3 basın ve basılı tutun Ctrl Windows'ta veya ⇧ Shift macOS'ta. Bu, klavye tuşları veya masaüstü simgeleri için ek işlevlerin kilidini açacaktır.
3 basın ve basılı tutun Ctrl Windows'ta veya ⇧ Shift macOS'ta. Bu, klavye tuşları veya masaüstü simgeleri için ek işlevlerin kilidini açacaktır. 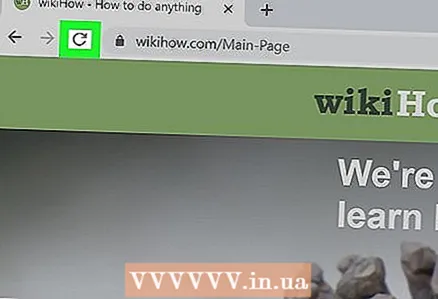 4 Yenile simgesine tıklayın ⟳. Yuvarlak bir oka benziyor ve adres çubuğunun solunda. Sayfayı yenilemek ve açık web sitesinin tarayıcı önbelleğini temizlemek için Windows'ta Ctrl tuşunu basılı tutarak veya macOS'te Shift tuşunu basılı tutarak tıklayın.
4 Yenile simgesine tıklayın ⟳. Yuvarlak bir oka benziyor ve adres çubuğunun solunda. Sayfayı yenilemek ve açık web sitesinin tarayıcı önbelleğini temizlemek için Windows'ta Ctrl tuşunu basılı tutarak veya macOS'te Shift tuşunu basılı tutarak tıklayın. - Sayfa yenilemeyi zorlamak için Windows'ta Ctrl ve F5'e veya macOS'ta Shift ve R tuşlarına da basabilirsiniz.
Yöntem 2/5: Google Chrome (Android, iPhone, iPad)
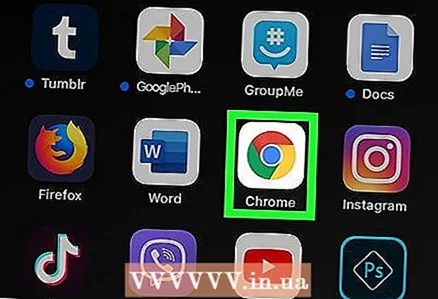 1 Google Chrome'u başlatın. Kırmızı-sarı-yeşil-mavi daire simgesine dokunun.
1 Google Chrome'u başlatın. Kırmızı-sarı-yeşil-mavi daire simgesine dokunun. 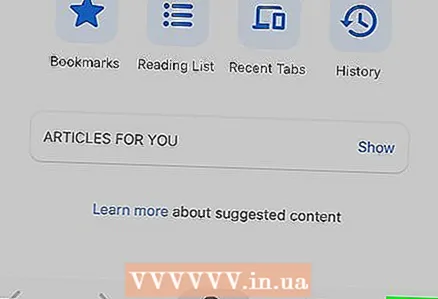 2 Tıklamak ⋮ Android'de veya … iPhone / iPad'de. Bu üç noktalı simge, Chrome'un sağ üst köşesindedir. Bir menü açılacaktır.
2 Tıklamak ⋮ Android'de veya … iPhone / iPad'de. Bu üç noktalı simge, Chrome'un sağ üst köşesindedir. Bir menü açılacaktır. 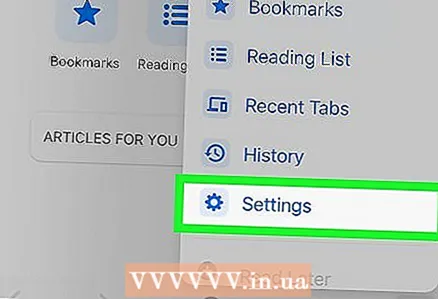 3 Dokunmak Ayarlar. Menünün en altına yakındır.
3 Dokunmak Ayarlar. Menünün en altına yakındır.  4 Tıklamak Gizlilik.
4 Tıklamak Gizlilik.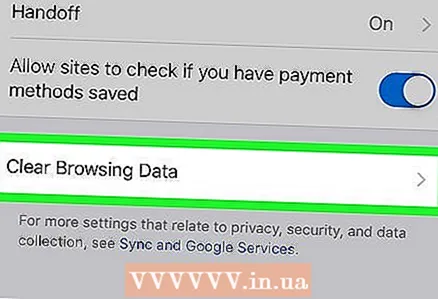 5 Dokunmak Tarama verilerini temizle. Kaldırılacak öğelerin bir listesi görüntülenir.
5 Dokunmak Tarama verilerini temizle. Kaldırılacak öğelerin bir listesi görüntülenir. - Silmek istemediğiniz öğelerin yanındaki onay kutularına dokunun.
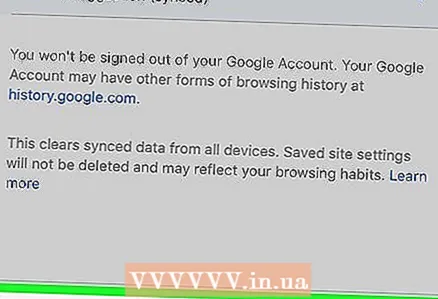 6 Tıklamak Tarama verilerini temizle (iPhone / iPad) veya Net veriler (Android). Tarama verileri silinecek. iPhone / iPad'de bu seçenek menünün altında ve Android'de sol alt köşededir.
6 Tıklamak Tarama verilerini temizle (iPhone / iPad) veya Net veriler (Android). Tarama verileri silinecek. iPhone / iPad'de bu seçenek menünün altında ve Android'de sol alt köşededir.  7 Dokunmak Temizlemek (Android) veya Tarama verilerini temizle (iPhoneiPad). Bu, tarayıcı verilerinizi temizlemek istediğinizi onaylayacaktır.
7 Dokunmak Temizlemek (Android) veya Tarama verilerini temizle (iPhoneiPad). Bu, tarayıcı verilerinizi temizlemek istediğinizi onaylayacaktır. 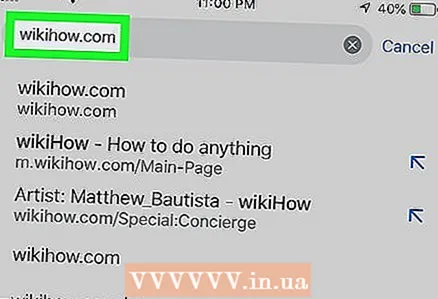 8 İstediğiniz siteyi açın. Tarayıcı verilerinizi temizlediğinizde, web sitesinin en son sürümü yüklenecektir.
8 İstediğiniz siteyi açın. Tarayıcı verilerinizi temizlediğinizde, web sitesinin en son sürümü yüklenecektir.
Yöntem 3/5: Safari (iPhone / iPad)
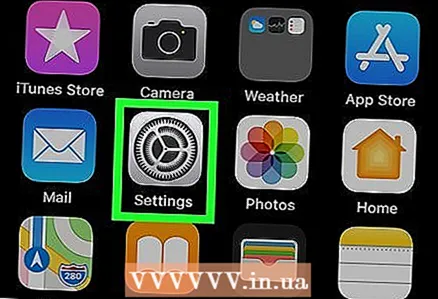 1 Ayarlar uygulamasını başlatın
1 Ayarlar uygulamasını başlatın  . Ana ekrandaki veya bir klasördeki iki gri dişli simgesine tıklayın.
. Ana ekrandaki veya bir klasördeki iki gri dişli simgesine tıklayın.  2 Aşağı kaydırın ve dokunun Safari. Bu seçenek mavi bir pusula simgesiyle işaretlenmiştir. Safari tercihleri açılacaktır.
2 Aşağı kaydırın ve dokunun Safari. Bu seçenek mavi bir pusula simgesiyle işaretlenmiştir. Safari tercihleri açılacaktır. 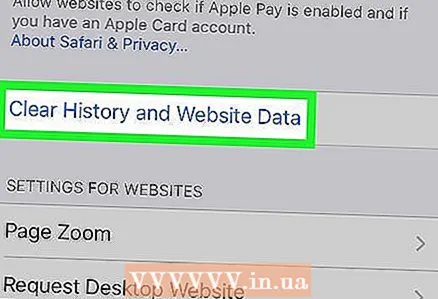 3 Aşağı kaydırın ve dokunun Geçmişi ve web sitesi verilerini temizle. Safari'nin tercihlerinin en altına yakındır.
3 Aşağı kaydırın ve dokunun Geçmişi ve web sitesi verilerini temizle. Safari'nin tercihlerinin en altına yakındır. 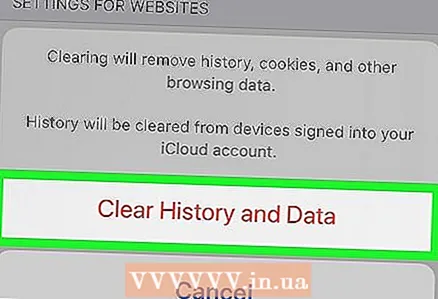 4 Dokunmak Temizlemek. Bu seçenek açılır menüde bulunur. Bu, tarayıcı verilerinizi temizlemek istediğinizi onaylayacaktır.
4 Dokunmak Temizlemek. Bu seçenek açılır menüde bulunur. Bu, tarayıcı verilerinizi temizlemek istediğinizi onaylayacaktır.  5 Safari'yi başlatın. Ana ekranda mavi pusula simgesine dokunun.
5 Safari'yi başlatın. Ana ekranda mavi pusula simgesine dokunun.  6 İstediğiniz web sitesini açın. Adresini ekranın üst kısmındaki adres çubuğuna girin. Tarayıcı verilerinizi temizlediğinizde, web sitesinin en son sürümü yüklenecektir.
6 İstediğiniz web sitesini açın. Adresini ekranın üst kısmındaki adres çubuğuna girin. Tarayıcı verilerinizi temizlediğinizde, web sitesinin en son sürümü yüklenecektir.
Yöntem 4/5: Firefox (Android, iPhone, iPad)
 1 Firefox'u başlatın. Mavi ve mor topun önündeki turuncu tilki simgesine dokunun. Ana ekranınızda veya uygulama çekmecenizde bulacaksınız.
1 Firefox'u başlatın. Mavi ve mor topun önündeki turuncu tilki simgesine dokunun. Ana ekranınızda veya uygulama çekmecenizde bulacaksınız. 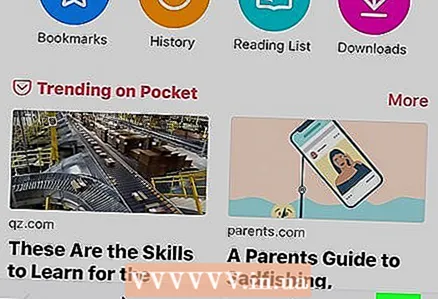 2 Sağ üst köşedeki simgeye tıklayın. Android'de bu simge üç nokta gibi görünür ve iPhone / iPad'de üç satır gibi görünür.
2 Sağ üst köşedeki simgeye tıklayın. Android'de bu simge üç nokta gibi görünür ve iPhone / iPad'de üç satır gibi görünür. 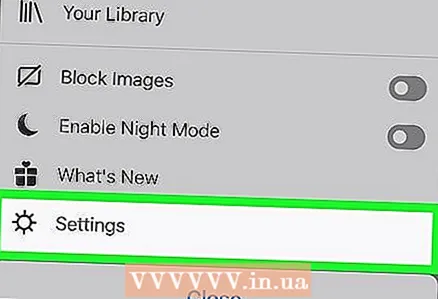 3 Dokunmak Ayarlar. Bu seçenek, sağ üst köşedeki simgeye tıkladığınızda açılan menünün en altındadır.
3 Dokunmak Ayarlar. Bu seçenek, sağ üst köşedeki simgeye tıkladığınızda açılan menünün en altındadır.  4 Tıklamak Veri yönetimi (yalnızca iPhone / iPad). Bu seçenek "Gizlilik" bölümünün altındadır.
4 Tıklamak Veri yönetimi (yalnızca iPhone / iPad). Bu seçenek "Gizlilik" bölümünün altındadır. 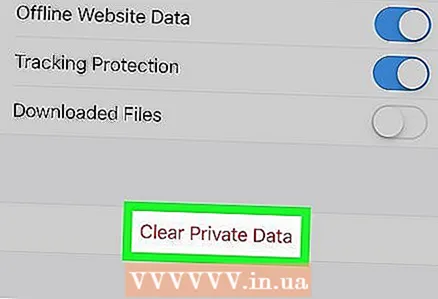 5 Dokunmak Kişisel verileri temizle. Bu seçeneği Veri Yönetimi menüsünün altında (iPhone / iPad'de) veya Ayarlar menüsünün altında (Android'de) bulacaksınız.
5 Dokunmak Kişisel verileri temizle. Bu seçeneği Veri Yönetimi menüsünün altında (iPhone / iPad'de) veya Ayarlar menüsünün altında (Android'de) bulacaksınız. - Kaldırmak isteyip istemediğiniz öğelerin yanındaki onay kutularına dokunun.
 6 Tıklamak Net veriler (Android) veya Tamam (iPhoneiPad). Bu, tarayıcı verilerinizi temizlemek istediğinizi onaylayacaktır.
6 Tıklamak Net veriler (Android) veya Tamam (iPhoneiPad). Bu, tarayıcı verilerinizi temizlemek istediğinizi onaylayacaktır. 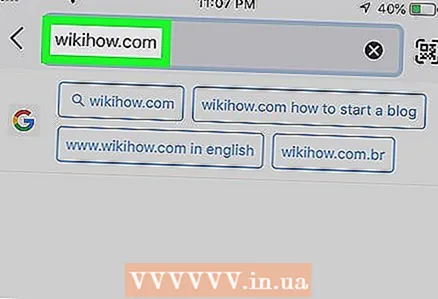 7 İstediğiniz web sitesini açın. Adresini ekranın üst kısmındaki adres çubuğuna girin. Tarayıcı verilerinizi temizlediğinizde, web sitesinin en son sürümü yüklenecektir.
7 İstediğiniz web sitesini açın. Adresini ekranın üst kısmındaki adres çubuğuna girin. Tarayıcı verilerinizi temizlediğinizde, web sitesinin en son sürümü yüklenecektir.
Yöntem 5/5: Samsung Web Tarayıcısı (Android)
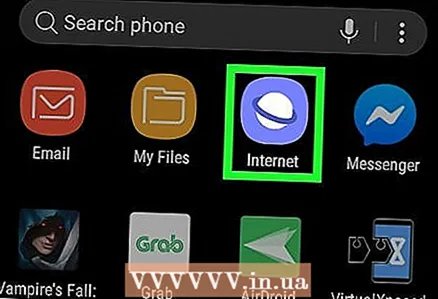 1 Samsung Web Tarayıcısını başlatın. Simgesi mor bir arka plan üzerinde beyaz bir daireye benziyor. Bu, Samsung Galaxy cihazlarındaki standart web tarayıcısıdır.
1 Samsung Web Tarayıcısını başlatın. Simgesi mor bir arka plan üzerinde beyaz bir daireye benziyor. Bu, Samsung Galaxy cihazlarındaki standart web tarayıcısıdır.  2 Tıklamak ☰. Bu simge, web tarayıcınızın sol alt köşesinde bulunur. Bir menü açılacaktır.
2 Tıklamak ☰. Bu simge, web tarayıcınızın sol alt köşesinde bulunur. Bir menü açılacaktır.  3 Dokunmak Ayarlar. Bu seçeneği menüdeki dişli simgesinin altında bulacaksınız.
3 Dokunmak Ayarlar. Bu seçeneği menüdeki dişli simgesinin altında bulacaksınız. 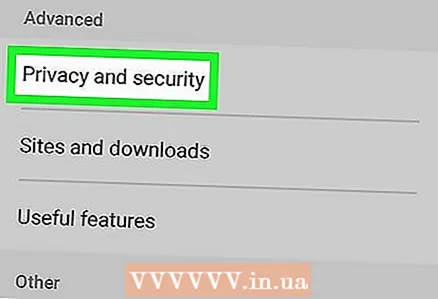 4 Tıklamak Gizlilik ve güvenlik. Bu seçenek, "Ayarlar" menüsünün "Gelişmiş" bölümünün altındadır.
4 Tıklamak Gizlilik ve güvenlik. Bu seçenek, "Ayarlar" menüsünün "Gelişmiş" bölümünün altındadır. 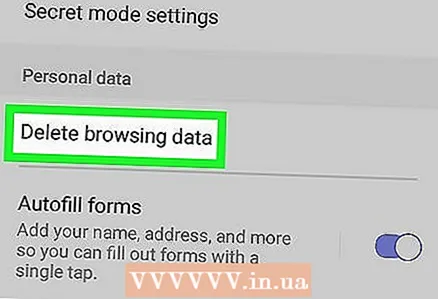 5 Dokunmak Tarama verilerini sil. Bu seçeneği "Gizlilik ve Güvenlik" menüsünde "Kişisel Bilgiler" altında bulacaksınız.
5 Dokunmak Tarama verilerini sil. Bu seçeneği "Gizlilik ve Güvenlik" menüsünde "Kişisel Bilgiler" altında bulacaksınız.  6 Tıklamak Silmek. Açılır menünün en altındadır. Tarayıcı verileri silinecek.
6 Tıklamak Silmek. Açılır menünün en altındadır. Tarayıcı verileri silinecek. - Kaldırmak isteyip istemediğiniz öğelerin yanındaki onay kutularına dokunun.
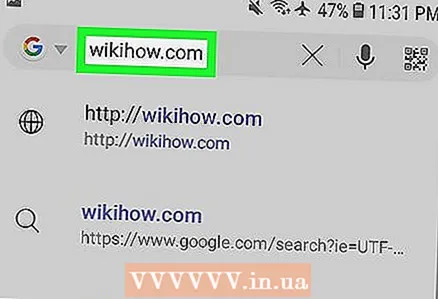 7 İstediğiniz web sitesini açın. Adresini ekranın üst kısmındaki adres çubuğuna girin. Tarayıcı verilerinizi temizlediğinizde, web sitesinin en son sürümü yüklenecektir.
7 İstediğiniz web sitesini açın. Adresini ekranın üst kısmındaki adres çubuğuna girin. Tarayıcı verilerinizi temizlediğinizde, web sitesinin en son sürümü yüklenecektir.
Uyarılar
- Hesap oluşturma sayfaları gibi bazı sayfaları yenilemeye zorlamak, daha önce girmiş olduğunuz bilgileri siler.