Yazar:
Ellen Moore
Yaratılış Tarihi:
16 Ocak Ayı 2021
Güncelleme Tarihi:
2 Temmuz 2024

İçerik
- adımlar
- Yöntem 1/2 2: Birinci Yöntem: Kindle Fire'ı Windows Bilgisayarına Ekleme
- Yöntem 2/2: İkinci Yöntem: Kindle Fire'ı Mac OS X'e Ekleme
- Uyarılar
- Neye ihtiyacın var
Kindle Fire, e-kitapları, videoları, fotoğrafları ve diğer medya dosyalarını aktarmak gibi cihazlar arasında veri indirmek ve alışverişi yapmak için bir bilgisayara bağlanabilir. Kindle Fire'ınızı bilgisayarınıza nasıl bağlayacağınızı öğrenmek için bu makaledeki adımları izleyin.
adımlar
Yöntem 1/2 2: Birinci Yöntem: Kindle Fire'ı Windows Bilgisayarına Ekleme
 1 Kindle Fire'ı bir mikro USB kablosu kullanarak bilgisayarınıza bağlayın. Mikro-USB kabloları ayrı satılır ve Kindle Fire'ınıza dahil değildir.
1 Kindle Fire'ı bir mikro USB kablosu kullanarak bilgisayarınıza bağlayın. Mikro-USB kabloları ayrı satılır ve Kindle Fire'ınıza dahil değildir.  2 Parmağınızı ekrandaki ok boyunca sağdan sola kaydırarak Kindle Fire'ınızın kilidini açın.
2 Parmağınızı ekrandaki ok boyunca sağdan sola kaydırarak Kindle Fire'ınızın kilidini açın.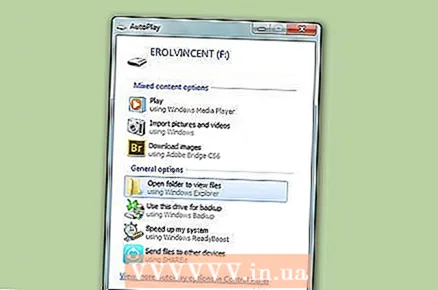 3 Windows bilgisayarınızın Kindle Fire'ı tanımasını bekleyin. Kindle cihazınızı nasıl yöneteceğinizle ilgili ayrıntıları sağlayan bir pencere açılacaktır.
3 Windows bilgisayarınızın Kindle Fire'ı tanımasını bekleyin. Kindle cihazınızı nasıl yöneteceğinizle ilgili ayrıntıları sağlayan bir pencere açılacaktır. 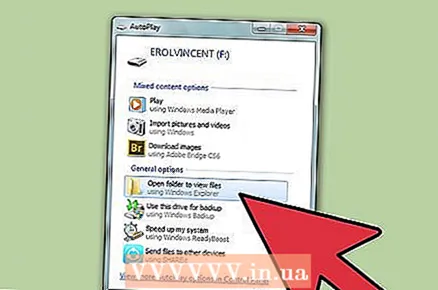 4 Dosyaları görüntülemek için “Klasörü aç.” Kindle Fire'ınızdaki verileri görüntülemek için yeni bir Windows Gezgini klasörü açılacaktır.
4 Dosyaları görüntülemek için “Klasörü aç.” Kindle Fire'ınızdaki verileri görüntülemek için yeni bir Windows Gezgini klasörü açılacaktır. 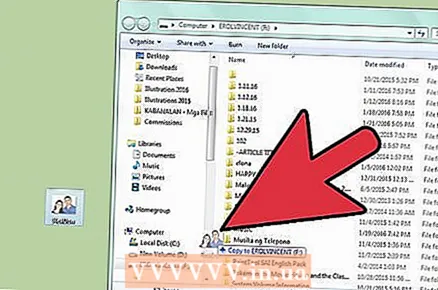 5 Dosyaları istediğiniz yere götürün ve taşıyın. Bu, Windows Gezgini kullanılarak yapılır.
5 Dosyaları istediğiniz yere götürün ve taşıyın. Bu, Windows Gezgini kullanılarak yapılır.  6 Dosyaları Kindle Fire'ınıza aktarmayı tamamladığınızda Kindle ekranının altındaki "Bağlantıyı Kes" etiketli düğmeye tıklayın.
6 Dosyaları Kindle Fire'ınıza aktarmayı tamamladığınızda Kindle ekranının altındaki "Bağlantıyı Kes" etiketli düğmeye tıklayın. 7 Mikro USB kablosunu Kindle Fire'ınızdan çıkarın. USB modundan çıktıktan sonra Kindle Fire ana sayfasını göreceksiniz ve kullanıma hazır olacaktır.
7 Mikro USB kablosunu Kindle Fire'ınızdan çıkarın. USB modundan çıktıktan sonra Kindle Fire ana sayfasını göreceksiniz ve kullanıma hazır olacaktır.
Yöntem 2/2: İkinci Yöntem: Kindle Fire'ı Mac OS X'e Ekleme
 1 Kindle Fire'ınızı bir mikro USB kablosu kullanarak Mac'inize bağlayın. Mikro USB kablosu, ayrıca satın almanız gereken bir cihazdır ve Kindle Fire'ınıza dahil değildir.
1 Kindle Fire'ınızı bir mikro USB kablosu kullanarak Mac'inize bağlayın. Mikro USB kablosu, ayrıca satın almanız gereken bir cihazdır ve Kindle Fire'ınıza dahil değildir.  2 Kindle Fire ekranındaki oku sağdan sola kaydırın. Cihazın kilidi açılacaktır.
2 Kindle Fire ekranındaki oku sağdan sola kaydırın. Cihazın kilidi açılacaktır. - 3 Mac'inizin Kindle Fire'ı harici bir aygıt olarak tanımasını bekleyin. Mac masaüstünde “Kindle” başlıklı bir simge belirir.
- 4Klasörlerini ve dosyalarını Finder'da görüntülemek için “Kindle” simgesine tıklayın.
- 5Finder'ı kullanarak dosyaları istediğiniz gibi taşıyın.
- 6Dosyaları taşımayı bitirdiğinizde Finder'ı kapatın.
- 7Mac'inizin klavyesindeki “Kontrol” düğmesini basılı tutun, ardından masaüstünüzdeki Kindle simgesine tıklayın.
- 8Görüntülenen kayan seçenekler menüsünde “Çıkar”a tıklayın.
 9 Kindle Fire'ınızı mikro USB kablosundan çıkarın. Ana sayfa görüntülendiğinde Kindle Fire'ınız kullanıma hazırdır.
9 Kindle Fire'ınızı mikro USB kablosundan çıkarın. Ana sayfa görüntülendiğinde Kindle Fire'ınız kullanıma hazırdır.
Uyarılar
- Bilgisayarınıza bir mikro USB kablosuyla bağlıyken Kindle Fire'ın kendisindeki verilere erişiminiz olmayacak. Cihazınızdaki verilere erişmek istiyorsanız, Kindle Fire'ınızın bilgisayarınızla olan bağlantısını kesmeniz gerekir.
Neye ihtiyacın var
- Mikro-usb kablosu
- Kindle Fire cihazı
- Bilgisayar



