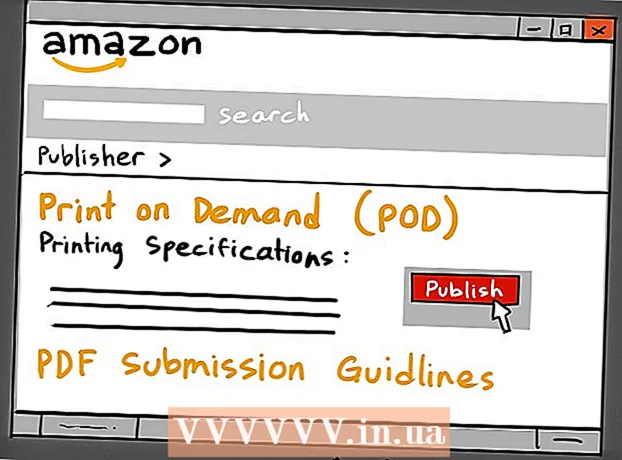Yazar:
Carl Weaver
Yaratılış Tarihi:
21 Şubat 2021
Güncelleme Tarihi:
28 Haziran 2024

İçerik
- adımlar
- Bölüm 1/5: Windows Movie Maker Nasıl Yüklenir
- Bölüm 2/5: Gerekli dosyalar projeye nasıl eklenir
- Bölüm 3/5: Bir Proje İçin Dosyalar Nasıl Düzenlenir
- Bölüm 4/5: Efektler Nasıl Eklenir
- Bölüm 5/5: Bir Film Nasıl Kaydedilir
- İpuçları
- Uyarılar
Bu makale, Windows Movie Maker'da film müziği ile nasıl film oluşturabileceğinizi gösterecektir. Bunu yapmak için önce bilgisayarınıza Windows Movie Maker'ı (Rusça sürümünde programın adı "Film Studio" olarak adlandırılır) yüklemeniz gerekir, çünkü Windows 10'da bu program önceden yüklenmemiştir ve şu anda artık desteklenmemektedir.
adımlar
Bölüm 1/5: Windows Movie Maker Nasıl Yüklenir
 1 Windows Live Essentials kurulum dosyasını indirin. Bilgisayarınızda önceden yüklenmiş Windows Movie Maker'ı içeren Windows Live Essentials yoksa, onu yüklemeniz gerekir. Microsoft, Windows Live Essentials desteğini sonlandırdığından, program artık resmi siteden indirilemez, ancak yine de üçüncü taraf yazılım arşiv sitelerinde bulunabilir.
1 Windows Live Essentials kurulum dosyasını indirin. Bilgisayarınızda önceden yüklenmiş Windows Movie Maker'ı içeren Windows Live Essentials yoksa, onu yüklemeniz gerekir. Microsoft, Windows Live Essentials desteğini sonlandırdığından, program artık resmi siteden indirilemez, ancak yine de üçüncü taraf yazılım arşiv sitelerinde bulunabilir. - Uyarı: Üçüncü taraf sitelerden yazılım indirirken, içine virüs bulaşabileceğinden, bunu risk ve risk size ait olmak üzere yaparsınız.
 2 Kurulum dosyasını çalıştırın. “ adlı dosyaya çift tıklayın.wlsetup-all”Kurulumu başlatmak için bilgisayarınızın indirilenler klasöründe.
2 Kurulum dosyasını çalıştırın. “ adlı dosyaya çift tıklayın.wlsetup-all”Kurulumu başlatmak için bilgisayarınızın indirilenler klasöründe.  3 düğmesine tıklayın Evetistendiğinde. Bu adımdan sonra Windows Essentials kurulum penceresi açılacaktır.
3 düğmesine tıklayın Evetistendiğinde. Bu adımdan sonra Windows Essentials kurulum penceresi açılacaktır.  4 Lütfen seçin Windows Essentials'ın tam kurulumu (önerilir). Bu seçenek en üsttedir. Ancak, çoğu Windows Essentials programı Windows 10 ile uyumlu değildir, bu nedenle Windows Movie Maker'ı yalnızca listeden seçerek yükleyebilirsiniz.
4 Lütfen seçin Windows Essentials'ın tam kurulumu (önerilir). Bu seçenek en üsttedir. Ancak, çoğu Windows Essentials programı Windows 10 ile uyumlu değildir, bu nedenle Windows Movie Maker'ı yalnızca listeden seçerek yükleyebilirsiniz.  5 düğmesine tıklayın Daha fazla detay. Pencerenin sol alt köşesinde bulunur. Bir ilerleme çubuğu ve şu anda kurulmakta olan programın adını göreceksiniz.
5 düğmesine tıklayın Daha fazla detay. Pencerenin sol alt köşesinde bulunur. Bir ilerleme çubuğu ve şu anda kurulmakta olan programın adını göreceksiniz.  6 Windows Movie Maker'ın yüklenmesini bekleyin. Büyük olasılıkla, Windows Movie Maker ilk olarak yazılım paketinden yüklenecektir. Kurulumun tamamlanmasını bekleyin; yükleme işleminin başka bir programa (örneğin, "Canlı Posta") geçtiğini gördüğünüzde, diğer işlemlere geçebilirsiniz.
6 Windows Movie Maker'ın yüklenmesini bekleyin. Büyük olasılıkla, Windows Movie Maker ilk olarak yazılım paketinden yüklenecektir. Kurulumun tamamlanmasını bekleyin; yükleme işleminin başka bir programa (örneğin, "Canlı Posta") geçtiğini gördüğünüzde, diğer işlemlere geçebilirsiniz.  7 Başlat düğmesini tıklayın
7 Başlat düğmesini tıklayın  . Ekranın sol alt köşesindeki Windows logosu düğmesine tıklayın.
. Ekranın sol alt köşesindeki Windows logosu düğmesine tıklayın.  8 Aramanızı ayarlayın windows film yapımcısı veya stüdyo. Bu, bilgisayarınıza yeni yüklediğiniz Windows Movie Maker uygulamasını bulacaktır.
8 Aramanızı ayarlayın windows film yapımcısı veya stüdyo. Bu, bilgisayarınıza yeni yüklediğiniz Windows Movie Maker uygulamasını bulacaktır.  9 Uygulamayı çalıştırın Film yapıcı veya Stüdyo . Bu, film makarası şeklinde bir simgeye sahip uygulama kısayolunun adıdır (genellikle kısayol yalnızca aramada değil, Başlat menüsünün kendisinde de bulunur. Programın kullanım koşullarını içeren bir pencere açılır. senin için aç.
9 Uygulamayı çalıştırın Film yapıcı veya Stüdyo . Bu, film makarası şeklinde bir simgeye sahip uygulama kısayolunun adıdır (genellikle kısayol yalnızca aramada değil, Başlat menüsünün kendisinde de bulunur. Programın kullanım koşullarını içeren bir pencere açılır. senin için aç.  10 düğmesine tıklayın Kabul etmek. Pencerenin sağ alt köşesinde bulunur. Bu, Movie Maker'ın kendisini açacaktır.
10 düğmesine tıklayın Kabul etmek. Pencerenin sağ alt köşesinde bulunur. Bu, Movie Maker'ın kendisini açacaktır. - “ düğmesine bastıktan sonraKabul etmek”, Movie Maker başlamıyor, “Başlangıç”, Aramaya girin film yapıcı veya stüdyo ve uygulamayı arama sonuçları üzerinden tekrar çalıştırın.
- Movie Maker'ı başlattığınızda Windows Live Essentials kurulum penceresini kapatmayın.
 11 Windows Essentials'ı yüklemeyi bırakın. Yazılım paketini kurarken bir hata mesajı görünürse, “Kapat”Ve ek istekte eyleminizi onaylayın. Artık Windows Movie Maker uygulamasıyla çalışmaya başlayabilirsiniz.
11 Windows Essentials'ı yüklemeyi bırakın. Yazılım paketini kurarken bir hata mesajı görünürse, “Kapat”Ve ek istekte eyleminizi onaylayın. Artık Windows Movie Maker uygulamasıyla çalışmaya başlayabilirsiniz.
Bölüm 2/5: Gerekli dosyalar projeye nasıl eklenir
 1 Yeni bir proje oluşturun. Menüye gidin”Dosya"(Pencerenin sol üst köşesindeki dosya simgesiyle temsil edilir) ve öğeyi seçin"Projeyi farklı kaydet", Ardından gezgin penceresinde projenizin adını girin ve pencerenin sol tarafında kaydetmek için klasörü seçin (örneğin, klasör olabilir"masaüstü"), Ardından düğmesine tıklayın"Kayıt etmek”. Projeniz belirtilen klasöre kaydedilecektir.
1 Yeni bir proje oluşturun. Menüye gidin”Dosya"(Pencerenin sol üst köşesindeki dosya simgesiyle temsil edilir) ve öğeyi seçin"Projeyi farklı kaydet", Ardından gezgin penceresinde projenizin adını girin ve pencerenin sol tarafında kaydetmek için klasörü seçin (örneğin, klasör olabilir"masaüstü"), Ardından düğmesine tıklayın"Kayıt etmek”. Projeniz belirtilen klasöre kaydedilecektir. - Bir projeyle çalışmanın herhangi bir aşamasında, bir klavye kısayoluyla kaydedebilirsiniz. Ctrl+S.
 2 Projenin ana çalışma penceresine tıklayın. Windows Movie Maker penceresinin sağ tarafında büyük beyaz bir alandır. Bu alana tıklamak bir gezgin penceresi açacaktır.
2 Projenin ana çalışma penceresine tıklayın. Windows Movie Maker penceresinin sağ tarafında büyük beyaz bir alandır. Bu alana tıklamak bir gezgin penceresi açacaktır.  3 İstediğiniz görüntüleri ve video dosyalarını içeren klasöre gidin. Gezgin penceresinin sol tarafında, video dosyalarını veya görüntüleri içeren klasörü seçin.
3 İstediğiniz görüntüleri ve video dosyalarını içeren klasöre gidin. Gezgin penceresinin sol tarafında, video dosyalarını veya görüntüleri içeren klasörü seçin. - İstediğiniz klasöre ulaşana kadar birkaç klasörü tek tek gözden geçirmeniz gerekebilir.
 4 İstediğiniz resimleri ve videoları seçin. Bir kerede seçmek için sol fare düğmesine tıklayın ve seçim dikdörtgenini tüm fotoğrafların ve / veya video dosyalarının üzerine sürükleyin veya tuşunu basılı tutun Ctrl ve gerekli dosyaları birbirinden bağımsız olarak seçin.
4 İstediğiniz resimleri ve videoları seçin. Bir kerede seçmek için sol fare düğmesine tıklayın ve seçim dikdörtgenini tüm fotoğrafların ve / veya video dosyalarının üzerine sürükleyin veya tuşunu basılı tutun Ctrl ve gerekli dosyaları birbirinden bağımsız olarak seçin.  5 Düğmeye bas Açık. Bu düğme, pencerenin sağ alt köşesinde bulunur. Seçtiğiniz dosyalar Windows Movie Maker uygulamasına yüklenecektir.
5 Düğmeye bas Açık. Bu düğme, pencerenin sağ alt köşesinde bulunur. Seçtiğiniz dosyalar Windows Movie Maker uygulamasına yüklenecektir.  6 Gerektiğinde daha fazla fotoğraf ve video ekleyin. Bunu yapmak için, "Video ve fotoğraf ekleyinUygulama penceresinin üst kısmında bulunan "Ana Sayfa" menü sekmesinde, ardından gerekli dosyaları seçin ve "Açık”.
6 Gerektiğinde daha fazla fotoğraf ve video ekleyin. Bunu yapmak için, "Video ve fotoğraf ekleyinUygulama penceresinin üst kısmında bulunan "Ana Sayfa" menü sekmesinde, ardından gerekli dosyaları seçin ve "Açık”. - Ayrıca projenin ana çalışma penceresine sağ tıklayıp “ öğesini seçebilirsiniz.Video ve fotoğraf ekleyin”.
 7 Projenize bir ses parçası ekleyin. Tıkla "Müzik ekle"Uygulama penceresinin en üstünde ("Ana Sayfa" sekmesinde), açılan listede "Müzik ekle...", Müzik dosyalarının bulunduğu klasöre gidin, kullanacağınız dosyayı (veya aynı anda birkaç dosyayı) seçin ve ardından düğmesine tıklayın"Açık”. Ses parçası, projeye önceden eklenen dosyaların altında görünür.
7 Projenize bir ses parçası ekleyin. Tıkla "Müzik ekle"Uygulama penceresinin en üstünde ("Ana Sayfa" sekmesinde), açılan listede "Müzik ekle...", Müzik dosyalarının bulunduğu klasöre gidin, kullanacağınız dosyayı (veya aynı anda birkaç dosyayı) seçin ve ardından düğmesine tıklayın"Açık”. Ses parçası, projeye önceden eklenen dosyaların altında görünür.
Bölüm 3/5: Bir Proje İçin Dosyalar Nasıl Düzenlenir
 1 Dosyaların sırasını belirleyin. Proje dosyalarınızı gözden geçirin ve hangisini birinci, ikinci vb. koyacağınıza karar verin. Müziğin nerede başlayacağını da seçebilirsiniz.
1 Dosyaların sırasını belirleyin. Proje dosyalarınızı gözden geçirin ve hangisini birinci, ikinci vb. koyacağınıza karar verin. Müziğin nerede başlayacağını da seçebilirsiniz.  2 Dosyaları doğru sırada düzenleyin. Önce koymak istediğiniz dosyaya tıklayın ve onu filmin en başına (uygulamanın ana çalışma penceresinin sol üst köşesinde) sürükleyin ve ardından ikinci dosyayı sürükleyerek ekranın sağına yerleştirin. ilk dosya.
2 Dosyaları doğru sırada düzenleyin. Önce koymak istediğiniz dosyaya tıklayın ve onu filmin en başına (uygulamanın ana çalışma penceresinin sol üst köşesinde) sürükleyin ve ardından ikinci dosyayı sürükleyerek ekranın sağına yerleştirin. ilk dosya. - Taşınacak dosyayı eklemek istediğiniz iki dosya arasında dikey bir çubuk belirir. Bir dosyayı sürüklediğinizde buradaki komşu dosyalara bağlanacağını söylüyor.
 3 Film müziğinin başlangıcını değiştirin. Dosyaların altındaki yeşil ses parçasına tıklayın ve sağa veya sola kaydırın, ardından konumunu değiştirmek için bırakın.
3 Film müziğinin başlangıcını değiştirin. Dosyaların altındaki yeşil ses parçasına tıklayın ve sağa veya sola kaydırın, ardından konumunu değiştirmek için bırakın. - Filmin toplam uzunluğu müzik parçasının uzunluğunu geçmiyorsa, müzik parçasının sonunun projedeki son video veya görüntünün sonuyla otomatik olarak eşleşeceğini unutmayın.
 4 Görüntülerin özelliklerini düzenleyin. Aşağıdaki dosya özelliklerini değiştirebileceğiniz pencerenin üst kısmındaki “Düzenle” menü sekmesini açmak için resme çift tıklayın.
4 Görüntülerin özelliklerini düzenleyin. Aşağıdaki dosya özelliklerini değiştirebileceğiniz pencerenin üst kısmındaki “Düzenle” menü sekmesini açmak için resme çift tıklayın. - “Süre”. Süre metin kutusuna tıklayın ve ardından görüntünün görüntüleneceği süreyi (saniye olarak) girin.
- Bitiş noktası ayarla... Projenin ana çalışma penceresindeki siyah dikey çizgiye tıklayın ve fotoğrafın veya videonun kesmek istediğiniz kısmına taşıyın, ardından “düğmesine tıklayın.Bitiş noktası ayarla”Araç çubuğunda
 5 Videonun özelliklerini düzenleyin. Aşağıdaki video özelliklerini değiştirebileceğiniz “Düzenle” menü sekmesini açmak için proje çalışma penceresinde bir video dosyasına çift tıklayın.
5 Videonun özelliklerini düzenleyin. Aşağıdaki video özelliklerini değiştirebileceğiniz “Düzenle” menü sekmesini açmak için proje çalışma penceresinde bir video dosyasına çift tıklayın. - “Ses”. Tıkla "video hacmi”, Ardından ses seviyesi kaydırıcısını sola veya sağa hareket ettirin.
- “Ses”. "Slew Rate" veya "Fade Rate" düğmesine tıklayın ve "düşük”, “ortalama" veya "yüksek”.
- “Hız”. "Hız" düğmesine tıklayın ve ardından video oynatma hızını seçin. Ayrıca buraya kendi hız değerinizi de girebilirsiniz.
- “Değişiklik”. Tıkla "kesme tesisi"Ve oynatma süresini kısaltmak için kaydırıcılardan birini videonun altına sürükleyin ve ardından"Kesimi kaydet"Pencerenin üst tarafında.
- Bu araç, Başlangıç / Bitiş Noktasını Ayarla seçeneğiyle aynı rolü üstlenir.
- “stabilizasyon”(Yalnızca Windows 8'de mevcuttur). Tıkla "Video sabitleme '”Ardından açılır listeden ihtiyacınız olan stabilizasyon modunu seçin.
- Ayrıca, video dosyasında istediğiniz yere yerleştirilmesi gereken dikey bir çubuk kullanarak video dosyalarını bölme olanağına sahip olacaksınız ve ardından “Bölmek”. Bu, kesme dosyasının iki bölümü arasına başka bir dosya eklemenize olanak tanır (örneğin, bir yorum veya resim).
 6 Ses parçasının özelliklerini düzenleyin. Dosyaların altındaki ses parçasına çift tıklayın ve ardından aşağıdaki özellikleri değiştirmek için araç çubuğunu kullanın.
6 Ses parçasının özelliklerini düzenleyin. Dosyaların altındaki ses parçasına çift tıklayın ve ardından aşağıdaki özellikleri değiştirmek için araç çubuğunu kullanın. - “Ses”. Tıkla "Müzik sesi 've ardından ses düzeyi kaydırıcısını sola veya sağa hareket ettirin.
- Ses... "Slew Rate" veya "Fade Rate" düğmesine tıklayın ve ardından “düşük”, “ortalama" veya "yüksek”.
- “Başlangıç saati”. Ses dosyasının çalmaya başlaması gereken nokta olan Başlangıç Saati metin kutusuna saati saniye cinsinden girin.
- “başlangıç noktası”. Ses dosyasının filminizde çalmaya başlayacağı nokta olan Başlangıç Noktası metin kutusuna süreyi saniye olarak girin.
- “bitiş noktası”. Bitiş Noktası metin kutusuna, ses dosyasının filminizde çalmayı durduracağı noktayı temsil eden saniye cinsinden bir süre girin.
 7 Tüm proje dosyalarının ihtiyaç duyduğunuz şekilde ayarlandığından emin olun. Filminizin düzgün bir şekilde oynatılmasını sağlamak için, nihai çıktısına ince ayar yapmak üzere her proje dosyasının (ve diğer tüm mevcut ayarların) görüntülenme süresini düzenlemeniz gerekir.
7 Tüm proje dosyalarının ihtiyaç duyduğunuz şekilde ayarlandığından emin olun. Filminizin düzgün bir şekilde oynatılmasını sağlamak için, nihai çıktısına ince ayar yapmak üzere her proje dosyasının (ve diğer tüm mevcut ayarların) görüntülenme süresini düzenlemeniz gerekir.  8 Filmi önizlemeye başlayın. Uygulama penceresinin sol tarafında bulunan önizleme penceresinin altındaki "Oynat" düğmesine (mavi üçgen) tıklayın. Sonuçtan memnunsanız ve film önizleme penceresinde normal şekilde oynatılıyorsa, efekt eklemeye devam edebilirsiniz.
8 Filmi önizlemeye başlayın. Uygulama penceresinin sol tarafında bulunan önizleme penceresinin altındaki "Oynat" düğmesine (mavi üçgen) tıklayın. Sonuçtan memnunsanız ve film önizleme penceresinde normal şekilde oynatılıyorsa, efekt eklemeye devam edebilirsiniz.
Bölüm 4/5: Efektler Nasıl Eklenir
 1 Menüye sekmeye gidin ana. Uygulama penceresinin sol üst kısmında bulunur. Proje düzenleme araç çubuğu görüntülenir.
1 Menüye sekmeye gidin ana. Uygulama penceresinin sol üst kısmında bulunur. Proje düzenleme araç çubuğu görüntülenir.  2 düğmesine tıklayın İsim. Araç çubuğunun "Ekle" bölümünde bulunur “ana”.
2 düğmesine tıklayın İsim. Araç çubuğunun "Ekle" bölümünde bulunur “ana”.  3 Başlığı girin. Önizleme penceresinde görünen metin kutusuna filminizin başlığını girin.
3 Başlığı girin. Önizleme penceresinde görünen metin kutusuna filminizin başlığını girin. - "Ayarlar" bölümünde, yeşil bir ok bulunan saatin yanındaki "Metin görüntüleme süresi" metin kutusuna tıklarsanız ve yeni bir giriş girerseniz, başlığın bulunduğu slaydın görüntülenme süresini de ayarlayabilirsiniz. Burada zaman.
- Başlığın boyutunu, yazı tipini veya biçimlendirme stilini değiştirmek isterseniz, bunu araç çubuğunun "Yazı Tipi" bölümünde yapabilirsiniz.
 4 Başlığa bir geçiş ekleyin. Araç çubuğundaki "Efektler" bölümündeki simgelerden birine tıklayın. Seçilen efekti beğendiyseniz, ad zaten ayarlanmıştır.
4 Başlığa bir geçiş ekleyin. Araç çubuğundaki "Efektler" bölümündeki simgelerden birine tıklayın. Seçilen efekti beğendiyseniz, ad zaten ayarlanmıştır.  5 Ana Sayfa sekmesine dönün. “ üzerine tekrar tıklayınana”Proje düzenleme araç çubuğuna dönmek için.
5 Ana Sayfa sekmesine dönün. “ üzerine tekrar tıklayınana”Proje düzenleme araç çubuğuna dönmek için.  6 Bir videonun veya fotoğrafın ayrı bölümleri için projenize başlık ekleyin. Başlık eklemek istediğiniz fotoğraf veya videoya tıklayın ve “BaşlıkAraç çubuğunun "Ekle" bölümünde.
6 Bir videonun veya fotoğrafın ayrı bölümleri için projenize başlık ekleyin. Başlık eklemek istediğiniz fotoğraf veya videoya tıklayın ve “BaşlıkAraç çubuğunun "Ekle" bölümünde.  7 Projenizdeki bir videonun veya anlık görüntünün belirli bir bölümü için bir başlık girin. Başlık olarak görüntülenecek metni girin ve ardından ↵ Girin... Girilen metin, eklediğiniz proje dosyasının altında görünecektir.
7 Projenizdeki bir videonun veya anlık görüntünün belirli bir bölümü için bir başlık girin. Başlık olarak görüntülenecek metni girin ve ardından ↵ Girin... Girilen metin, eklediğiniz proje dosyasının altında görünecektir. - Proje dosyaları için başlık başlıkları, filminizin başlığını düzenlediğiniz gibi düzenlenebilir.
- Başlığı filminizde farklı bir konuma taşımak istiyorsanız, projedeki ilgili pembe metin kutusuna tıklayın ve sola veya sağa taşıyın ve ardından yeniden konumlandırmak için bırakın.
 8 Gerektiğinde daha fazla başlık veya başlık ekleyin. Filminizin farklı bölümleri arasında geçiş görevi görmesi için projenize birden çok başlıklı slayt ekleyebilirsiniz. Veya daha fazla proje dosyasına imza ekleyebilirsiniz.
8 Gerektiğinde daha fazla başlık veya başlık ekleyin. Filminizin farklı bölümleri arasında geçiş görevi görmesi için projenize birden çok başlıklı slayt ekleyebilirsiniz. Veya daha fazla proje dosyasına imza ekleyebilirsiniz. - Ayrıca, filmin sonuna “” düğmesine tıklayarak başlık ekleyebilirsiniz.Başlıklar"Menü sekmesindeki" Ekle "bölümünde"ana”.
Bölüm 5/5: Bir Film Nasıl Kaydedilir
 1 Filminizi önizleyin. Soldaki önizleme penceresinin altındaki "Oynat" düğmesine tıklayın. Film istediğiniz gibiyse, kaydedebilirsiniz.
1 Filminizi önizleyin. Soldaki önizleme penceresinin altındaki "Oynat" düğmesine tıklayın. Film istediğiniz gibiyse, kaydedebilirsiniz. - Filmin düzenlenmesi gerekiyorsa, devam etmeden önce uygun düzenlemeleri yapın.
- Düzenleme yaparken, müzik notası çok uzun veya çok kısa olabilir. Bu durumda, devam etmeden önce ses parçasını düzgün bir şekilde düzenlemeniz gerekir.
 2 düğmesine tıklayın Filmi Kaydet. Bu düğme, pencerenin sol üst köşesindeki (Giriş sekmesinin yanında) dosya simgesiyle temsil edilen Dosya menüsü açılır listesinde bulunur.
2 düğmesine tıklayın Filmi Kaydet. Bu düğme, pencerenin sol üst köşesindeki (Giriş sekmesinin yanında) dosya simgesiyle temsil edilen Dosya menüsü açılır listesinde bulunur.  3 Kaydedilecek dosyanın türünü seçin. Hangi dosya formatının en iyi kullanılacağından emin değilseniz, "Bu proje için önerilir”Açılır listenin en üstünde. Aksi takdirde, ihtiyacınız olan formatı seçin.
3 Kaydedilecek dosyanın türünü seçin. Hangi dosya formatının en iyi kullanılacağından emin değilseniz, "Bu proje için önerilir”Açılır listenin en üstünde. Aksi takdirde, ihtiyacınız olan formatı seçin.  4 Kaydedilecek dosya için bir ad girin. Film dosyasının kendisi için bir ad girin.
4 Kaydedilecek dosya için bir ad girin. Film dosyasının kendisi için bir ad girin.  5 Kaydetmek için bir klasör seçin. Explorer penceresinin sol tarafında, filmi kaydetmek istediğiniz klasörü seçin.
5 Kaydetmek için bir klasör seçin. Explorer penceresinin sol tarafında, filmi kaydetmek istediğiniz klasörü seçin.  6 düğmesine tıklayın Kayıt etmek. Pencerenin sağ alt köşesinde bulunur. Bu butona tıkladığınızda projenizin dışa aktarımı başlayacak ve film tek bir dosya olarak kaydedilecektir. Lütfen sabırlı olun, özellikle çok sayıda bileşen içeren bir proje için ihracat yapmak uzun zaman alabilir.
6 düğmesine tıklayın Kayıt etmek. Pencerenin sağ alt köşesinde bulunur. Bu butona tıkladığınızda projenizin dışa aktarımı başlayacak ve film tek bir dosya olarak kaydedilecektir. Lütfen sabırlı olun, özellikle çok sayıda bileşen içeren bir proje için ihracat yapmak uzun zaman alabilir.  7 düğmesine tıklayın Oynaistendiğinde. Sonuç olarak, tamamlanan film dosyası bilgisayarınızdaki varsayılan video oynatıcıda oynatılacaktır.
7 düğmesine tıklayın Oynaistendiğinde. Sonuç olarak, tamamlanan film dosyası bilgisayarınızdaki varsayılan video oynatıcıda oynatılacaktır.
İpuçları
- Proje dosyasının kendisini tüm dosyalarla birlikte kaydetmek iyi bir fikirdir (genellikle Windows Movie Maker logosu simgelerin üzerinde görünür), böylece baştan başlamak zorunda kalmadan filminizi düzenlemeye geri dönebilirsiniz.
- Bu makaledeki yönergeler Windows 7 için de geçerlidir çünkü Windows Movie Maker bu işletim sistemine sahip bilgisayarlara önceden yüklenmiştir.
Uyarılar
- Windows 10 güncellemeye ve gelişmeye devam ederken (ve artık resmi olarak Windows Live Essentials'ı desteklemediğinden), Windows Movie Maker uygulamasının zaman zaman donma ve yanıt vermeme sorunuyla karşılaşabilirsiniz. Değişikliklerinizi düzenli olarak kaydetmeyi unutmayın.