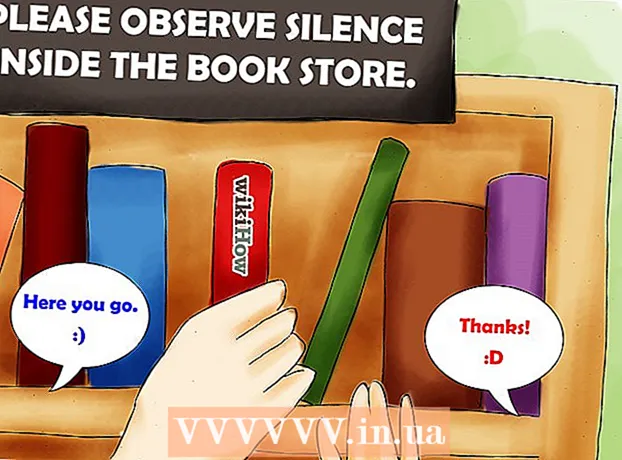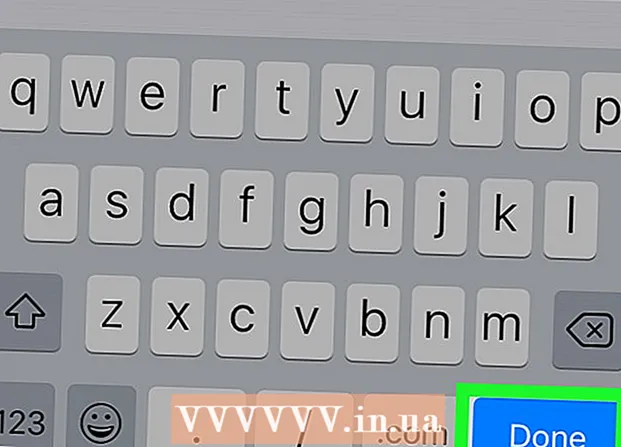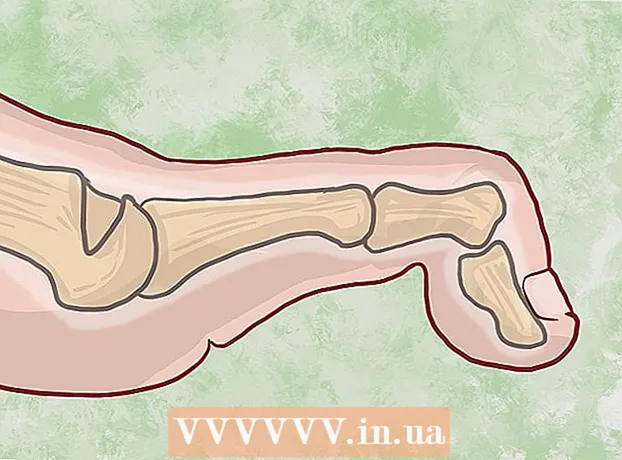Yazar:
Virginia Floyd
Yaratılış Tarihi:
14 Ağustos 2021
Güncelleme Tarihi:
1 Temmuz 2024

İçerik
Google SketchUp harika! Nasıl kullanılacağını öğrenmek isteyenler için adım adım talimatlar burada.
adımlar
 1 Bu programı buradan ücretsiz indirin: http://sketchup.google.com/download.html. İndirme işlemi tamamlandıktan sonra .EXE dosyasını çalıştırın.
1 Bu programı buradan ücretsiz indirin: http://sketchup.google.com/download.html. İndirme işlemi tamamlandıktan sonra .EXE dosyasını çalıştırın.  2 Talimatları takip et. Talimatlar bilgisayarınızın türüne göre değişebileceğinden lütfen bunları dikkatlice okuyun.
2 Talimatları takip et. Talimatlar bilgisayarınızın türüne göre değişebileceğinden lütfen bunları dikkatlice okuyun.  3 Programı çalıştır. Hemen üç boyutlu bir alan izlenimi veren üç dikey eksen göreceksiniz. Araç kutusuna göz atın. Çizgi, Daire ve Çokgen gibi araçlara sahiptir. Her biri, ihtiyacınız olan şekilleri oluşturmak için size çeşitli seçenekler sunar.
3 Programı çalıştır. Hemen üç boyutlu bir alan izlenimi veren üç dikey eksen göreceksiniz. Araç kutusuna göz atın. Çizgi, Daire ve Çokgen gibi araçlara sahiptir. Her biri, ihtiyacınız olan şekilleri oluşturmak için size çeşitli seçenekler sunar. - 4 Programın ana navigasyon işlevlerine göz atın:
- Google SketchUp hakkında bilmeniz gereken ilk şey, modelinizi oluşturmanıza yardımcı olacak 10 basit araca sahip olmasıdır. İlk grup Orbit, Pan ve Zoom gibi araçları içerir. Bunları çizimde hareket etmek ve farklı açılardan görüntülemek için kullanabilirsiniz. Bu açıklamada, bu araçların amacının kısa bir açıklamasını bulacaksınız.

- Tüm ekranı taşımak için, aynı anda orta fare düğmesine basın ve klavyedeki Shift tuşunu basılı tutun.

- Bir nesneyi kaldırmak için araç kutusundan Seç düğmesini (oklu) kullanın. Bir nesne seçildiğinde mavi renkle vurgulanacaktır. Seçilen nesneyi silmek için klavyenizdeki Sil tuşuna basın.

- Çalışmanızı kaydetmek için "Dosya" menüsünden (sol üst köşe) "Farklı Kaydet" seçeneğini seçin. Dosyanın saklanacağı klasörü seçin. Bir dosya adı girin ve “Kaydet”e tıklayın. Dosyanız bir .SKP uzantısıyla kaydedilecektir.

- Google SketchUp hakkında bilmeniz gereken ilk şey, modelinizi oluşturmanıza yardımcı olacak 10 basit araca sahip olmasıdır. İlk grup Orbit, Pan ve Zoom gibi araçları içerir. Bunları çizimde hareket etmek ve farklı açılardan görüntülemek için kullanabilirsiniz. Bu açıklamada, bu araçların amacının kısa bir açıklamasını bulacaksınız.
 5 Bazı çizgiler çizin. SketchUp'ı başlattığınızda çizgi modu varsayılan olarak ayarlanır. Bu mod açıkça çizgiler çizmenize izin veriyor. Deneyin ve ne olduğunu görün, sadece nasıl çizgi çizileceğini öğrenmek için. Ancak, çizginin yalnızca bir boyutu olduğunu ve bu nedenle eksene eklenmesinin mümkün olmayacağını unutmayın.
5 Bazı çizgiler çizin. SketchUp'ı başlattığınızda çizgi modu varsayılan olarak ayarlanır. Bu mod açıkça çizgiler çizmenize izin veriyor. Deneyin ve ne olduğunu görün, sadece nasıl çizgi çizileceğini öğrenmek için. Ancak, çizginin yalnızca bir boyutu olduğunu ve bu nedenle eksene eklenmesinin mümkün olmayacağını unutmayın.  6 Şekilleri çizin. Çizgilerin yanı sıra uygun araçları kullanarak 2B şekiller de oluşturabilirsiniz. Bunu uygulamak için birkaç dikdörtgen, daire ve çokgen çizin. Tek yapmanız gereken menüdeki simgesine tıklayarak uygun aracı seçmek.
6 Şekilleri çizin. Çizgilerin yanı sıra uygun araçları kullanarak 2B şekiller de oluşturabilirsiniz. Bunu uygulamak için birkaç dikdörtgen, daire ve çokgen çizin. Tek yapmanız gereken menüdeki simgesine tıklayarak uygun aracı seçmek. - Bunun bir 3D render programı olduğunu düşünürsek, 2D şekillerin yatay bir düzlemde düzenlendiğini göreceksiniz. Ve eğer altta bir yüzey varsa, o zaman şekil ona eklenecektir.
- 7 3B nesneler oluşturmaya geçin. Bu, bir 2B şekli bir 3B şekle "ekstrüzyonla" veya "içe iterek" elde edilebilir.Basınç / Ekstrüzyon aracını kullanın ve önceden oluşturulmuş 2B şekilleri işleyin. Ne olduğunu izle.
- Bas/Çıkart aracını seçin:

- Girinti oluşturmak veya 3B şekle sokmak istediğiniz şekle tıklayın.

- Tıklayarak gerekli şekli oluşturun ve ardından tekrar fare düğmesine tıklayın.

- Nesneyi gerekli boyuta büyütün. Diğer nesneleri ekleyin.
- Halihazırda oluşturulmuş 3B şekilden şekilleri keserek delikler veya başka öğeler ekleyerek nesneyle denemeler yapın.
- Bas/Çıkart aracını seçin:
 8 Kaydırma ve yörünge kullanmayı öğrenin. Herhangi bir 3D görüntü işleme programında, oluşturulan nesneleri farklı açılardan görebilmeniz gerekir ve SketchUp'ta da bu imkan vardır. Pan modu, çizimi sağa, sola, yukarı ve aşağı kaydırmanıza olanak tanır. Bu yöntemleri de birleştirebilirsiniz. Yörünge modu, oluşturulan nesneyi tüm açılardan görüntülemek için etrafında döndürmenize olanak tanır. Böylece projeksiyonu değiştirerek nesneyi her açıdan görebilirsiniz.
8 Kaydırma ve yörünge kullanmayı öğrenin. Herhangi bir 3D görüntü işleme programında, oluşturulan nesneleri farklı açılardan görebilmeniz gerekir ve SketchUp'ta da bu imkan vardır. Pan modu, çizimi sağa, sola, yukarı ve aşağı kaydırmanıza olanak tanır. Bu yöntemleri de birleştirebilirsiniz. Yörünge modu, oluşturulan nesneyi tüm açılardan görüntülemek için etrafında döndürmenize olanak tanır. Böylece projeksiyonu değiştirerek nesneyi her açıdan görebilirsiniz. - Görüntünün etrafında döndürmek için farenizin orta kaydırma düğmesini kullanın. Aynı amaçla, üst araç çubuğundaki Yörünge düğmesini de kullanabilirsiniz (bu düğmede iki kırmızı ok vardır).
 9 Nesneleri taşıyın ve döndürün. Bu, kendi kendini açıklayıcıdır ve size oluşturulan nesnelerin konumunu değiştirme yeteneği verdiği için oldukça kullanışlıdır. Nesnelerin konumunu değiştirebildiğinizden emin olmak için Hareket Et ve Döndür modlarıyla denemeler yapın.
9 Nesneleri taşıyın ve döndürün. Bu, kendi kendini açıklayıcıdır ve size oluşturulan nesnelerin konumunu değiştirme yeteneği verdiği için oldukça kullanışlıdır. Nesnelerin konumunu değiştirebildiğinizden emin olmak için Hareket Et ve Döndür modlarıyla denemeler yapın. - 10 Nesnede renk. Bitmiş nesne genellikle mavi-gri renkte boyanır. Nesne yapım aşamasındaysa, renklendirilemez. Renklendirme modunu kullanarak nesnelere renk veya doku verilebilir. Bir doku seçerseniz, SketchUp onu otomatik olarak yüzeye hizalayarak işinizi daha kolay ve daha ilginç hale getirir.
- Renk eklemek için Paint Can aracı simgesine tıklayın. Kategorilerden birini seçin, örneğin Dekoratif Kaplama veya Ada Göre Renk Seçici. İstediğiniz rengi veya dokuyu seçin ve ardından şeklin boyamak istediğiniz alanına tıklayın.

- Pencereleri işlemek için Yarı Saydam Renkler kategorisini seçin.

- Gereksiz kenarlardan kurtulmak için Silgi aracını kullanın.

- Renk eklemek için Paint Can aracı simgesine tıklayın. Kategorilerden birini seçin, örneğin Dekoratif Kaplama veya Ada Göre Renk Seçici. İstediğiniz rengi veya dokuyu seçin ve ardından şeklin boyamak istediğiniz alanına tıklayın.
 11 Ölçeklenebilirliği kullanmayı öğrenin. Bu araç, oluşturulan şekilleri yakınlaştırmanıza veya uzaklaştırmanıza ve ayrıca şekilleri daha ayrıntılı olarak görüntülemenize olanak tanır. Farenizin kaydırma tekerleği varsa, onu bir yöne çevirmenin ölçeği artırdığını, diğer yöne çevirmenin ise azalttığını göreceksiniz.
11 Ölçeklenebilirliği kullanmayı öğrenin. Bu araç, oluşturulan şekilleri yakınlaştırmanıza veya uzaklaştırmanıza ve ayrıca şekilleri daha ayrıntılı olarak görüntülemenize olanak tanır. Farenizin kaydırma tekerleği varsa, onu bir yöne çevirmenin ölçeği artırdığını, diğer yöne çevirmenin ise azalttığını göreceksiniz.  12 SketchUp'ta yerleşik modelleri keşfedin. Bu tür birçok model var. Bu sette kendinize uygun bir model bulursanız, onu yeniden icat etmenize gerek kalmayacak. 3D nesnelerin koleksiyonu, mimari, peyzaj tasarımı, inşaat, insan görüntüleri, oyun alanları ve ulaşım alanlarında çeşitli nesneler sunar. Bunlardan herhangi birinin ilginizi çekip çekmediğine ve işinizde kullanılıp kullanılamayacağına karar vermek için bu hazır bileşenler kitaplığını kullanmanız önerilir.
12 SketchUp'ta yerleşik modelleri keşfedin. Bu tür birçok model var. Bu sette kendinize uygun bir model bulursanız, onu yeniden icat etmenize gerek kalmayacak. 3D nesnelerin koleksiyonu, mimari, peyzaj tasarımı, inşaat, insan görüntüleri, oyun alanları ve ulaşım alanlarında çeşitli nesneler sunar. Bunlardan herhangi birinin ilginizi çekip çekmediğine ve işinizde kullanılıp kullanılamayacağına karar vermek için bu hazır bileşenler kitaplığını kullanmanız önerilir.  13 Kılavuz çizgileri kullanmayı öğrenin. SketchUp, kontrol çizgilerini çiziminizin herhangi bir yerine yerleştirmenize olanak tanır. Sonra bunları nesneleri hizalamak için kullanabilirsiniz. Kontrol çizgileri, çiziminizde kesik çizgiler olarak görünür.
13 Kılavuz çizgileri kullanmayı öğrenin. SketchUp, kontrol çizgilerini çiziminizin herhangi bir yerine yerleştirmenize olanak tanır. Sonra bunları nesneleri hizalamak için kullanabilirsiniz. Kontrol çizgileri, çiziminizde kesik çizgiler olarak görünür. - 14 Standart araçları nasıl kullanacağınızı öğrenirken SketchUp'taki daha gelişmiş araçları keşfedin. Bunlar: Yeniden Boyutlandır, Orantılı Yeniden Boyutlandır, Beni İzle, Yay, Metin, Açı ve Rulet.
- Yeniden Boyutlandırma Aracı: Bu aracı kullanmak için bir nesne seçin ve nesneyi herhangi bir boyuta yeniden boyutlandırmak için nesnenin köşelerinde ve yüzeylerinde bulunan küçük küplerden birini sürükleyin.Bu şekilde geniş, uzun, kısa veya alçak nesneler oluşturabilirsiniz.
- Beni Takip Et Aracı: Bu araç, önceden oluşturulmuş bir nesneyi belirli bir yol boyunca hareket ettirerek yeni bir nesne oluşturmanıza olanak tanır.
- Orantılı Yeniden Boyutlandırma aracı: Bu araçla bir nesnenin yüzeyine tıklarsanız aynı yüzey oluşturulur. İmleci ne kadar uzağa sürüklediğinize bağlı olarak bu yüzeyi büyütebilir veya küçültebilirsiniz.
- Arc Tool: Bu araç Line ile aynı şekilde çalışır. Tek fark, bir çizgi oluşturup yana doğru sürüklerseniz sonucun bir yay olmasıdır.
- Yazım Aracı: Bu araç, bir nesnenin yüzeyine metin eklemenizi sağlar. Açı aracı, bir nesnenin yüzeyine tıklayıp imleçle çevirerek bir nesneyi açmanıza yardımcı olur.
- Rulet Aracı: Bu araç, bir nesnenin boyutunu belirlemenize ve ekranın sağ alt köşesindeki özel bir kutuya değerler girerek aynı şekil bölümleri oluşturmanıza olanak tanır.
- 15 SketchUp ile bir şeyler yaratmayı deneyin. Binalar, yapılar ve diğer nesneler oluşturmanıza yardımcı olacak birçok wikiHow öğreticisi vardır.
İpuçları
- Bu program, basit yüzeyler (bir şeklin kenarları veya yüzeyleri) oluşturmak için bir Yüzey aracına sahiptir. Hasarlı yüzeyleri onarmak için Çizgi aracını kullanın.
- Google Earth'ten görüntüleri içe aktarabilir ve ardından üzerlerinde çizim yapabilirsiniz.
Uyarılar
- Bazen 3B modelinizdeki bir çizgiyi kaldırarak tüm yüzeyi kaybedebilirsiniz. Paniğe kapılmayın, menüden "Düzenle - Geri Al"ı seçin veya CTRL ve Z tuşlarına aynı anda basın.
- Bazen yarattığınız nesne önden veya yandan orantılı görünüyor, ancak döndürüldüğünde deforme olduğu ortaya çıkıyor.
- Bilgisayar
- SketchUp programı
- Üç düğmeli bir fare (orta kaydırma düğmeli), Orbit aracını kullanmak için en iyisidir
- İnternet bağlantısı (SketchUp'ı indirmek için)