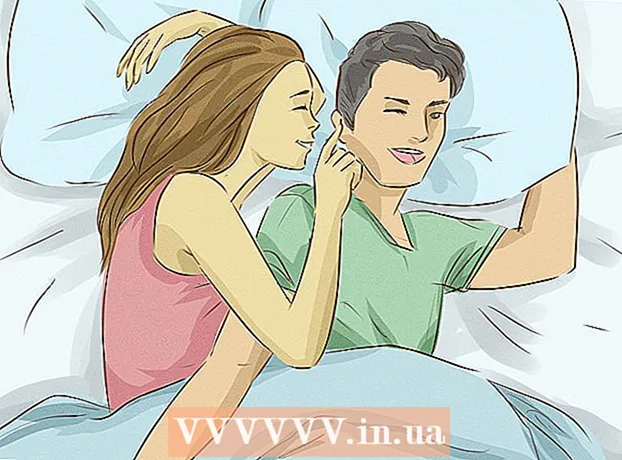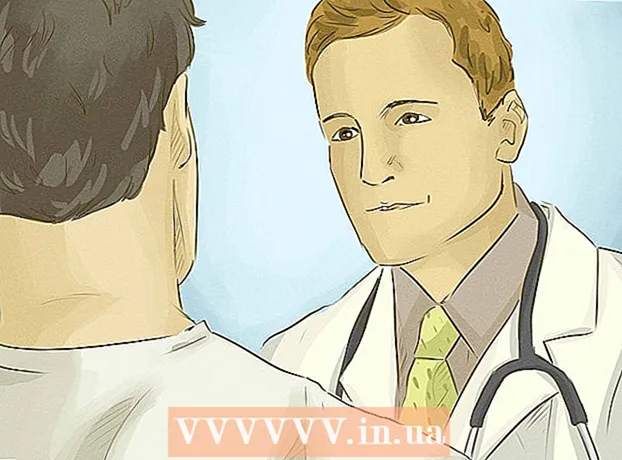Yazar:
Eric Farmer
Yaratılış Tarihi:
7 Mart 2021
Güncelleme Tarihi:
1 Temmuz 2024

İçerik
- adımlar
- Bölüm 1/3: Temel Bilgiler
- Bölüm 2/3: Okuyucuyla çalışma
- Bölüm 3/3: Gelişmiş Özellikler
- İpuçları
- Uyarılar
Bir e-kitap (bundan sonra sadece bir okuyucu olarak anılacaktır) Amazon Kindle ile çalışmak kolaydır, ancak henüz bir okuyucuyu elinde tutmamış bir kişi için her şey o kadar net ve açık olmayabilir. Ancak, endişelenmenize gerek yok! Kindle cihazları kullanım kolaylığı ile ünlüdür! Bu makale size yeni okuyucunuzu nasıl kullanacağınızı öğretecektir.
adımlar
Bölüm 1/3: Temel Bilgiler
 1 Okuyucuyu açın. Okuyucu gövdesinin altında veya arkasında AÇIK-KAPALI konumlu (daha doğrusu Açık ve Kapalı) bir anahtar veya düğme bulunur. Oldukça sezgisel kontrol, değil mi?
1 Okuyucuyu açın. Okuyucu gövdesinin altında veya arkasında AÇIK-KAPALI konumlu (daha doğrusu Açık ve Kapalı) bir anahtar veya düğme bulunur. Oldukça sezgisel kontrol, değil mi?  2 Navigasyon. Okuyucunuzda gezinme, dokunmatik ekranı yoksa, 5 düğmeli "joystick", iki sayfa çevirme düğmesi, "Ana Sayfa" düğmesi, menü düğmesi, iptal düğmesi ve klavye (eğer bilgisayarınız varsa) kullanılarak gerçekleştirilir. okuyucunun modelinde bir tane vardır).
2 Navigasyon. Okuyucunuzda gezinme, dokunmatik ekranı yoksa, 5 düğmeli "joystick", iki sayfa çevirme düğmesi, "Ana Sayfa" düğmesi, menü düğmesi, iptal düğmesi ve klavye (eğer bilgisayarınız varsa) kullanılarak gerçekleştirilir. okuyucunun modelinde bir tane vardır). - Joystick, uygun tuşlara basarak bir öğeyi veya eylemi seçmek için kullanılır. Hangi düğmeye basıldığına bağlı olarak, imleç ilgili tarafa hareket edecektir.
- Nasıl bir okuyucu modeliniz olduğunu bilmediğimiz için genel olarak diyelim - kasanın sağında ve solunda (ya bir ya da iki) butonlar olmalı. Sayfaları ileri geri çevirmek için kullanılırlar.
- Geri dönüş düğmesi ayrı olarak çıkarılabilir.
- Sağdaki bir sonraki sayfaya gitmek için düğmenin üzerinde bulunan Ana Sayfa düğmesi, basıldığında sizi kitap listesine - okuyucuda depolanan kitaplığınıza - götürür.
- Düğmeye basmak menüyü getirecektir ... evet, bu doğru, varsa uygulama menüsü. Menü navigasyonu joystick ile gerçekleştirilir.
- İptal düğmesi joystick'in altında bulunur ve iptal etme veya önceki pencereye gitme işlevi görür. Örneğin, bir kitap okurken yanlışlıkla bir linke tıklayıp siteye girdiyseniz, bu butona tıklayın ve geri döneceksiniz.
- Klavye fiziksel veya ekran üstü olabilir. Yardımı ile her şeyi normal bir klavyede olduğu gibi yapabilirsiniz. Metin görünümü düzenleme menüsüne klavye aracılığıyla da erişebilirsiniz.
 3 Whispernet'i etkinleştirin. Bu sizi Amazon'a bağlayacak ve kitap (ve daha fazlasını) satın alıp indirmenize izin verecektir. Ancak, önce okuyucunuzu kaydetmeniz gerekir. Whispernet güç düğmesi, okuyucu güç düğmesinin yanında bulunabilir.
3 Whispernet'i etkinleştirin. Bu sizi Amazon'a bağlayacak ve kitap (ve daha fazlasını) satın alıp indirmenize izin verecektir. Ancak, önce okuyucunuzu kaydetmeniz gerekir. Whispernet güç düğmesi, okuyucu güç düğmesinin yanında bulunabilir. - Bazı okuyucu modellerinde böyle bir düğme yoktur, ardından menüden her şey açılır.
- Ana ekranda menüyü açın.
- Ardından “Kablosuz Aç / Kapat” seçeneğine gidin ve seçin.
 4 Okuyucunuzu kaydedin. Kitap satın almak ve indirmek için okuyucunuzu kaydetmeniz gerekiyor - aslında yapmanız gereken neredeyse ilk şey bu - Whispernet'e erişmeniz gerekiyor, değil mi?
4 Okuyucunuzu kaydedin. Kitap satın almak ve indirmek için okuyucunuzu kaydetmeniz gerekiyor - aslında yapmanız gereken neredeyse ilk şey bu - Whispernet'e erişmeniz gerekiyor, değil mi? - Menüde Ayarlar satırını bulun ve oraya gidin, ardından Kayıt satırını seçin. Amazon hesabınıza giriş yapmak için kullandığınız kullanıcı adınızı ve şifrenizi girin.
- Bir Amazon hesabınız yoksa, okuyucuyu kaydetmeye başlamadan önce bir tane oluşturmanız gerekir.
 5 Ana ekranınıza gidin. Kitaplığınız gibi bir şey ve tüm satın alımlarınızı Kindle hesabınızla senkronize edilmiş olarak gösterecek. Kitapları iCloud'da saklayabilir ve e-okuyucunuzla okuyabilirsiniz ... tabii ki Whispernet'e erişiminiz olduğu sürece.
5 Ana ekranınıza gidin. Kitaplığınız gibi bir şey ve tüm satın alımlarınızı Kindle hesabınızla senkronize edilmiş olarak gösterecek. Kitapları iCloud'da saklayabilir ve e-okuyucunuzla okuyabilirsiniz ... tabii ki Whispernet'e erişiminiz olduğu sürece. - Ana ekran aşağıdakileri gösterir: görüntüleme seçenekleri, sıralama seçenekleri, kitapların adı ve yazarlarının adları, ilerleme göstergesi (yani ne kadar okudunuz) ve arşivdeki dosyalar (yani Amazon'da depolanan ancak cihazınıza yüklenmeyenler) okuyucu).
Bölüm 2/3: Okuyucuyla çalışma
 1 Kitap satın alın ve indirin. Fiili olarak Amazon'un ürün yelpazesi çok daha geniş olmasına rağmen kitap diyoruz - kitaplar, dergiler ve sesli kitaplar var. Whispernet kapsamında olduğunuz sürece, satın aldığınız her şey anında okuyucunuza indirilecektir.
1 Kitap satın alın ve indirin. Fiili olarak Amazon'un ürün yelpazesi çok daha geniş olmasına rağmen kitap diyoruz - kitaplar, dergiler ve sesli kitaplar var. Whispernet kapsamında olduğunuz sürece, satın aldığınız her şey anında okuyucunuza indirilecektir. - Ana ekrandan menüyü açın, ardından enter tuşuna basın. Görünen seçenekler listesinden Kindle Store'da Alışveriş seçeneğini seçin.
- Belirli bir şey arayın - en çok satanlar listesinden veya popüler bir gazeteden bir şey söyleyin. Ancak, tam olarak ne aradığınızı bilmiyorsanız, kitapların açıklamalarını okuyabilirsiniz.
- Kindle okuyucunuz için içerik satın almak için 1 tıklama sistemini kullanacaksınız, ancak doğru kredi veya banka kartını kullandığınızdan emin olmak için ayarlarınızı her zaman değiştirebilirsiniz. Bunu yapmak için Amazon hesabınıza giriş yapmanız, ardından Kindle ve Kindle Ödeme Ayarlarınızı Yönetmeniz gerekir.
 2 Hediye sertifikaları kullanın. Okuyucunuz için kitap alımının sadece 1 tıklama ile gerçekleştiği göz önüne alındığında bile, hiç kimse hediye çeklerini sizin için iptal etmedi. Bunu yapmak için Amazon hesabınızdaki ayarları güncellemeniz yeterlidir.
2 Hediye sertifikaları kullanın. Okuyucunuz için kitap alımının sadece 1 tıklama ile gerçekleştiği göz önüne alındığında bile, hiç kimse hediye çeklerini sizin için iptal etmedi. Bunu yapmak için Amazon hesabınızdaki ayarları güncellemeniz yeterlidir. - Bunu yapmak için Amazon hesabınıza giriş yapmanız, ödeme bölümüne gitmeniz, ardından Hesabınıza Hediye Çeki/Kart Uygulayın, ardından sertifika kodunu belirtmeniz ve Hesabınıza Uygula seçeneğine tıklamanız gerekiyor.
 3 Joystick'i kullanarak ana ekranda kitapları seçin. Seçiminizi onaylamak ve okumaya başlamak için joystick'in orta tuşuna basmanız gerekir - girin.
3 Joystick'i kullanarak ana ekranda kitapları seçin. Seçiminizi onaylamak ve okumaya başlamak için joystick'in orta tuşuna basmanız gerekir - girin.  4 Sayfaları çevirmek için hangi düğmeleri kullanabileceğinizi bilin. Okuyucunuzun dokunmatik ekranı yoksa ekranın solunda ve sağında bulunan butonlar yardımınıza koşarak sayfaları hem ileri (>) hem de geri () çevirebilirsiniz.
4 Sayfaları çevirmek için hangi düğmeleri kullanabileceğinizi bilin. Okuyucunuzun dokunmatik ekranı yoksa ekranın solunda ve sağında bulunan butonlar yardımınıza koşarak sayfaları hem ileri (>) hem de geri () çevirebilirsiniz. - Ayrıca bölümler arasında gezinmek için joystick üzerindeki ilgili düğmeleri kullanmanız da olasıdır.
- Çoğu dokunmatik ekranlı cihazda (Kindle Fire ve Kindle Fire HD hariç), sayfayı istediğiniz yöne çevirmek için ekranın uygun tarafına dokunmanız veya ekran boyunca kaydırmanız yeterlidir. Bununla birlikte, dokunmatik ekranlar söz konusu olduğunda, içerik dışında (kitapta varsa) bölümler arasında gezinemezsiniz.
 5 Metin parçalarını vurgulayın. İmleci parçanın başına getirmek için joystick'i kullanın, ardından onu seçin ve bittiğinde “Seç” düğmesine basın.
5 Metin parçalarını vurgulayın. İmleci parçanın başına getirmek için joystick'i kullanın, ardından onu seçin ve bittiğinde “Seç” düğmesine basın. - "Popüler snippet'lerin" (satın alınan kitaplar için) görüntülenmesini de kapatabilirsiniz. Ana sayfada menüyü açın, ayarlara gidin ve popüler parçaların görüntüsünü kapatın.
 6 Okuyucunuzdan arkadaşlarınızla snippet'ler paylaşın. Bir metin parçası seçin (yukarıya bakın), ancak seçiyormuş gibi enter tuşuna basmayın, alt + enter tuşlarına basın. İstediğiniz snippet'i paylaşmak için paylaşma seçeneğini seçebileceğiniz bir iletişim kutusu görünecektir.
6 Okuyucunuzdan arkadaşlarınızla snippet'ler paylaşın. Bir metin parçası seçin (yukarıya bakın), ancak seçiyormuş gibi enter tuşuna basmayın, alt + enter tuşlarına basın. İstediğiniz snippet'i paylaşmak için paylaşma seçeneğini seçebileceğiniz bir iletişim kutusu görünecektir.  7 Kendi notlarınızı ve yorumlarınızı ekleyin. Yorum yazmak istediğiniz metin parçasını seçin. Ekranın altında, “Bir not başlatmak için yazmaya başlayın veya bir vurgu başlatmak için tıklayın” kelimelerini içeren bir pencere belirecektir, elbette cihazınız jailbreak'li değildir). Yazmak istediğiniz metni girin ve ardından ekranın sağ alt kısmındaki "Notu Kaydet"e tıklayın.
7 Kendi notlarınızı ve yorumlarınızı ekleyin. Yorum yazmak istediğiniz metin parçasını seçin. Ekranın altında, “Bir not başlatmak için yazmaya başlayın veya bir vurgu başlatmak için tıklayın” kelimelerini içeren bir pencere belirecektir, elbette cihazınız jailbreak'li değildir). Yazmak istediğiniz metni girin ve ardından ekranın sağ alt kısmındaki "Notu Kaydet"e tıklayın.
Bölüm 3/3: Gelişmiş Özellikler
 1 Çeşitli uygulamaları indirin. Okuyucunun salt okunur olması gerekmez, oradan birçok farklı uygulama indirebilirsiniz! Ana sayfadaki menüyü arayın ve Uygulamalar'ı seçin.
1 Çeşitli uygulamaları indirin. Okuyucunun salt okunur olması gerekmez, oradan birçok farklı uygulama indirebilirsiniz! Ana sayfadaki menüyü arayın ve Uygulamalar'ı seçin. - Sosyal medya uygulamalarını indirebilirsiniz - Facebook, Twitter, Tumblr, vb. Aslında bu kitaplarla ilgili okuduklarınızı ve beğendiğiniz şeyleri dünya ile paylaşmak istiyorsanız, bu tür uygulamalar size sadakatle hizmet edecektir.
- Filmleri ve şovları doğrudan okuyucunuzdan izlemek için Netflix uygulamasını (uygun bir hesabınız varsa) veya HBO'yu da indirebilirsiniz.
- Hatta oyunlar okuyucuya indirilebilir! Örneğin, Candy Crush Saga, Words with Friends ve diğer oyunların ücretsiz sürümleri.
- Yandan yükleme (bilinmeyen kaynaklardan uygulama yüklemek), Amazon'da bulunmayan uygulamaları okuyucunuza yüklemenin harika bir yoludur. Bu durumda, ayarlara, ardından Diğer'e, ardından Cihaz'a gitmeniz ve ardından “Uygulamaların Yüklenmesine İzin Ver” veya “Bilinmeyen Kaynaklardan Uygulamalar” ifadesini bulmanız ve bu seçeneği etkinleştirmeniz gerekir. Ardından, üçüncü taraf Android uygulama kaynaklarından uygulamalar indirebileceksiniz. Bunu yapmak için, okuyucudan ağa gitmeniz, uygulamayı indirmeyi düşündüğünüz siteye gitmeniz, uygulamayı bulmanız ve "İndir" düğmesine veya benzerine tıklamanız gerekir. Ardından Amazon uygulama mağazasına gidin ve oradan ES Dosya Gezgini uygulamasını indirin (bu, üçüncü taraf yayıncıların uygulamalarını bulmanıza yardımcı olur). İndirildiğinde, açın ve indirilenler klasörüne gidin. Orada indirdiğiniz uygulamayı bulacaksınız. Vurgulayın, her şeyi kabul edin ve Yükle'ye tıklayın. Uygulama yüklendiğinde açın.
 2 PDF dosyalarını dönüştürün. Ne yazık ki Kindle, .pdf dosyasını metin sayfası boyutu tam olarak ekran boyutuyla eşleşiyormuş gibi açar. Başka bir deyişle, metin müstehcen ve okunamaz olacak şekilde sıkıştırılabilir. Bunu önlemek için, konu satırında “convert” kelimesi ile .pdf dosyasını okuyucunuza göndermeniz gerekir. Kindle daha sonra .pdf dosyasını kendi formatına dönüştürecektir.
2 PDF dosyalarını dönüştürün. Ne yazık ki Kindle, .pdf dosyasını metin sayfası boyutu tam olarak ekran boyutuyla eşleşiyormuş gibi açar. Başka bir deyişle, metin müstehcen ve okunamaz olacak şekilde sıkıştırılabilir. Bunu önlemek için, konu satırında “convert” kelimesi ile .pdf dosyasını okuyucunuza göndermeniz gerekir. Kindle daha sonra .pdf dosyasını kendi formatına dönüştürecektir. - Ancak bu, her zaman yüksek kaliteli bir sonuç vermeyen deneysel bir özelliktir. Yine de, böylesi daha iyi!
- Ve evet, .pdf dosyalarını yerel Kindle formatına dönüştürülüp dönüştürülmeksizin okuyucunuza yükleyebilirsiniz (ve bunları kitap yerine okuyabilirsiniz).
 3 Problem çözme. Ne yazık ki, Amazon okuyucuları bile aniden yanlış çalışmaya başlayabilir. Bunun nedenleri karanlıktır ve çoğu ancak bir uzman tarafından düzeltilebilir. Bununla birlikte, panik yapmadan ve en yakın servis merkezinin adresini aramadan önce, bir şeyi kendiniz kontrol etmelisiniz - ancak elbette, okuyucu sürekli aşırı ısındığında değil, bu tür sorunlar bileşenlerin değiştirilmesini gerektirir.
3 Problem çözme. Ne yazık ki, Amazon okuyucuları bile aniden yanlış çalışmaya başlayabilir. Bunun nedenleri karanlıktır ve çoğu ancak bir uzman tarafından düzeltilebilir. Bununla birlikte, panik yapmadan ve en yakın servis merkezinin adresini aramadan önce, bir şeyi kendiniz kontrol etmelisiniz - ancak elbette, okuyucu sürekli aşırı ısındığında değil, bu tür sorunlar bileşenlerin değiştirilmesini gerektirir. - Ekranınız donarsa veya ciddi şekilde donarsa, güç düğmesini 20 saniye basılı tutun. Ardından düğmeyi bırakın, ancak 20 saniye daha tekrar basın. Başlangıç ekranı görüntülenmelidir. "Donmuş" bir ekranın ortaya çıkmasının birçok nedeni olabilir - eski bellenimden ve tıkanmış bellekten aşırı ısınmaya ve düşük pil gücüne kadar.
- E-posta çalışmıyor mu? Evet bazen. Bazen hiç açılmıyor, bazen çalışıyor, ama sadece kısa bir süre için. Her halükarda rahatsız edici. Bununla başa çıkmanın en iyi yolu, üçüncü taraf K-9 veya Kaiten posta uygulamasını indirmek veya Gelişmiş Posta uygulamasını satın almaktır.
- Ağa erişim sorunları beyaz ısıya neden olabilir, çünkü bağlantı yoksa kitap satın alma fırsatı yoktur! Bu durumda bağlantıyı kontrol etmeniz gerekir (ekranın sağ üst köşesi). Sinyal zayıfsa, ancak hala oradaysa, okuyucuyu yeniden başlatın. Ayrıca pil seviyesini de kontrol edin - bazen bu, bağlantının kalitesini etkiler.
İpuçları
- Kindle'ınıza yer işareti koyabilirsiniz!
- Whispernet her yerde bulunmaz. Kapsama alanında olup olmadığınızı kontrol etmek için amazon.com'a gidin.
- Kindle aracılığıyla internette gezinebilir ve hatta müzik dinleyebilirsiniz. Ancak, bu makale yalnızca kitaplarla çalışmakla ilgilidir.
- Pili daha yavaş boşaltmak için Whispernet'i devre dışı bırakın. Nadiren kitap satın alan veya hiç satın almayan ya da sadece USB üzerinden indirenlerin yaklaşık bir ay yetecek pil gücüne sahip olmaları gerekir. Whispernet'i oldukça sık kullananlar için pilin bir hafta dayanması gerekiyor. En ateşli kitap severler, cihazı her zaman şarjda tutmak zorunda kalacak.
- İçerik, “Yeni Öğeleri Kontrol Et” düğmesine tıklayarak kayıtlı tüm Kindle cihazlarınız arasında senkronize edilebilir.
Uyarılar
- Ne yazık ki, koleksiyonunuzu bir dizi kitapla sipariş etmek işe yaramaz - Amazon böyle bir işlevi desteklemiyor, bunun için yeterli veriye sahip değil.
- Amazon, okumayı nerede bıraktığınız hakkında veri toplayabilir.
- Kindle'da henüz masaüstü görüntüsünü değiştiremezsiniz.