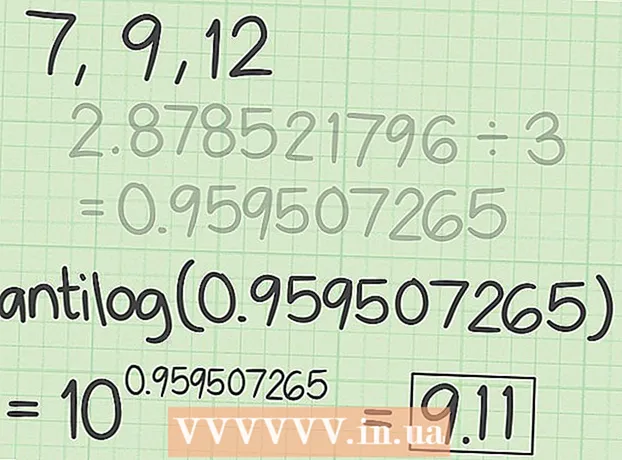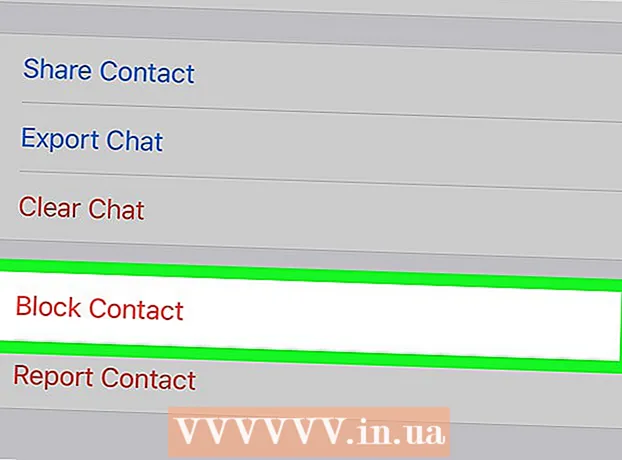Yazar:
Sara Rhodes
Yaratılış Tarihi:
13 Şubat 2021
Güncelleme Tarihi:
27 Haziran 2024

İçerik
- adımlar
- Yöntem 1/4: Genel İpuçları
- Yöntem 2/4: Arka plan gürültüsü nasıl kaldırılır
- Yöntem 3/4: Tıklamalar nasıl kaldırılır
- Yöntem 4/4: Yüksek Kaliteli Bir İz Nasıl Kaydedilir
- İpuçları
- Uyarılar
Bu makale, Audacity kullanarak bir şarkının ses kalitesini nasıl iyileştireceğinizi gösterecektir. Yüksek kaliteli bir sonuç için, yüksek kaliteli bir kayıt oluşturmanız, Audacity'de mastering aşamasında gereksiz arka plan gürültüsünü kaldırmanız ve ayrıca parçayı kaydederken uygun ses kalitesini ayarlamanız gerekir.
adımlar
Yöntem 1/4: Genel İpuçları
 1 Yüksek kaliteli bir kayıt yapın. Kulağa bariz geliyor, ancak Audacity'deki sorunları uzun süre çözmek zorunda kalmamak için en iyi kalitede kaydı oluşturduğunuzdan emin olmanız önemlidir. Müziği düzenlerken lütfen CD'deki MP3 formatını kullanın. Müzik kaydederken şu kuralları izleyin:
1 Yüksek kaliteli bir kayıt yapın. Kulağa bariz geliyor, ancak Audacity'deki sorunları uzun süre çözmek zorunda kalmamak için en iyi kalitede kaydı oluşturduğunuzdan emin olmanız önemlidir. Müziği düzenlerken lütfen CD'deki MP3 formatını kullanın. Müzik kaydederken şu kuralları izleyin: - Kaliteli kayıt ekipmanı kullanın - bir pop filtresi ve kaliteli bir mikrofon, yüksek ses kalitesinin önemli bileşenleri olacaktır.
- Doğru akustiğe sahip bir odada kayıt yapın - küçük, ses geçirmez bir odada çalışın. Gereksiz her şeyi çıkarırsanız ve duvarları akustik köpükle kaplarsanız, bir kiler bile böyle bir oda olabilir.
- Arka plan gürültüsünü ortadan kaldırın - Klimalar ve diğer cihazlar kapalıyken kayıt tutun. Kaliteli bir mikrofon tüm sesleri alır, bu nedenle arka plandaki gürültü miktarını en aza indirin.
 2 Kaydınızı yüksek kalitede kaydedin. Audacity'yi kullanmadan önce başka bir programda veya tamamen farklı bir cihazda bir parça kaydediyorsanız, ses izini mümkün olan en yüksek kalitede dışa aktarın veya çıkarın.
2 Kaydınızı yüksek kalitede kaydedin. Audacity'yi kullanmadan önce başka bir programda veya tamamen farklı bir cihazda bir parça kaydediyorsanız, ses izini mümkün olan en yüksek kalitede dışa aktarın veya çıkarın.  3 Audacity'ye kaydetmeden önce sesi dönüştürmeyin. Bir WAV dosyasını MP3'e dönüştürür ve ardından dosyayı Audacity'ye aktarırsanız, kaliteyi kaybedersiniz. Dosyayı dönüştürmek için son kaydetme işlemini beklemeniz gerekir.
3 Audacity'ye kaydetmeden önce sesi dönüştürmeyin. Bir WAV dosyasını MP3'e dönüştürür ve ardından dosyayı Audacity'ye aktarırsanız, kaliteyi kaybedersiniz. Dosyayı dönüştürmek için son kaydetme işlemini beklemeniz gerekir.  4 Parçayı kulaklıkla dinleyin. İyi hoparlörler bile sesi bozabilir, bu nedenle küçük kusurları ve arka plan gürültüsünü tespit etmek için parçayı kulaklıkla dinleyin.
4 Parçayı kulaklıkla dinleyin. İyi hoparlörler bile sesi bozabilir, bu nedenle küçük kusurları ve arka plan gürültüsünü tespit etmek için parçayı kulaklıkla dinleyin.  5 Audacity'nin varsayılan kalite ayarlarını değiştirin. Hareketler:
5 Audacity'nin varsayılan kalite ayarlarını değiştirin. Hareketler: - aç cüret;
- Tıklayın Düzenlemek (Windows) veya cüret (Mac);
- Tıklayın Ayarlar... açılır menüde;
- sekmeyi tıklayın Kalite;
- "Varsayılan Örnek Oranı" listesine tıklayın ve 48000Hz;
- Sample Rate Converter listesine tıklayın ve En iyi kalite (yavaş);
- Tıklayın tamam (Yalnızca Windows).
Yöntem 2/4: Arka plan gürültüsü nasıl kaldırılır
 1 Audacity'yi açın. Program simgesi, mavi kulaklıklar arasında turuncu bir ses dalgasına benziyor.
1 Audacity'yi açın. Program simgesi, mavi kulaklıklar arasında turuncu bir ses dalgasına benziyor.  2 Parçayı içe aktarın. Tıklamak Dosya, Daha sonra Açık..., bir ses parçası seçin ve Açık Audacity'ye aktarmak için.
2 Parçayı içe aktarın. Tıklamak Dosya, Daha sonra Açık..., bir ses parçası seçin ve Açık Audacity'ye aktarmak için. - Bir parkurun içe aktarılması birkaç saniyeden birkaç dakikaya kadar sürebilir.
 3 Parçanın bir bölümünü seçin. Parçada arka plan gürültüsünün algılandığı yere fare imlecini tıklayın ve sürükleyin. Yalnızca arka plan gürültüsü olan alanları seçmeye çalışın.
3 Parçanın bir bölümünü seçin. Parçada arka plan gürültüsünün algılandığı yere fare imlecini tıklayın ve sürükleyin. Yalnızca arka plan gürültüsü olan alanları seçmeye çalışın.  4 Tıklamak Etkileri. Sekme, Audacity penceresinin (Windows) veya ekranın (Mac) üst kısmındadır. Bir açılır menü açılacaktır.
4 Tıklamak Etkileri. Sekme, Audacity penceresinin (Windows) veya ekranın (Mac) üst kısmındadır. Bir açılır menü açılacaktır.  5 Tıklamak Gürültü Azaltma.... Öğe, açılır menünün ortasındadır Etkileri.
5 Tıklamak Gürültü Azaltma.... Öğe, açılır menünün ortasındadır Etkileri.  6 Tıklamak Gürültü profilini al. Bu düğme pencerenin üst kısmındadır. Audacity'nin arka plan gürültüsünün ne olup olmadığını belirlemesine yardımcı olacaktır.
6 Tıklamak Gürültü profilini al. Bu düğme pencerenin üst kısmındadır. Audacity'nin arka plan gürültüsünün ne olup olmadığını belirlemesine yardımcı olacaktır.  7 Parçanın paraziti kaldırmak istediğiniz bölümünü seçin. Ayrıca bir parçaya tıklayabilir ve Ctrl+A (Windows) veya ⌘ Komut+A (Mac) ile tüm parçayı seçin.
7 Parçanın paraziti kaldırmak istediğiniz bölümünü seçin. Ayrıca bir parçaya tıklayabilir ve Ctrl+A (Windows) veya ⌘ Komut+A (Mac) ile tüm parçayı seçin.  8 Gürültü Azaltma menüsünü tekrar açın. Tıklamak Etkilerisonra tıklayın Gürültü Azaltma....
8 Gürültü Azaltma menüsünü tekrar açın. Tıklamak Etkilerisonra tıklayın Gürültü Azaltma....  9 Tıklamak tamam. Düğme, pencerenin altındadır. Program, parçanın seçilen bölümündeki arka plan gürültüsünü kaldıracaktır.
9 Tıklamak tamam. Düğme, pencerenin altındadır. Program, parçanın seçilen bölümündeki arka plan gürültüsünü kaldıracaktır.  10 Program tüm gürültüyü kaldırmadıysa işlemi tekrarlayın. Arka plan gürültüsü hala fark ediliyorsa, işlemi tekrarlayın. Birkaç tekrar gerekebilir.
10 Program tüm gürültüyü kaldırmadıysa işlemi tekrarlayın. Arka plan gürültüsü hala fark ediliyorsa, işlemi tekrarlayın. Birkaç tekrar gerekebilir. - Gürültü azaltmanın etkisini artırmak için Gürültü Azaltma kaydırıcısını sağa hareket ettirin.
Yöntem 3/4: Tıklamalar nasıl kaldırılır
 1 Tıklamaları dinleyin. Bir parça çalarken tıklamalar genellikle kaba, gürleyen veya bozuk sestir.
1 Tıklamaları dinleyin. Bir parça çalarken tıklamalar genellikle kaba, gürleyen veya bozuk sestir.  2 Tıklamaları bulun. Bir grafikte, genellikle Audacity penceresindeki ses dalgasının şişirilmiş tepe noktaları olarak görünürler. Parçanın bir bölümü, parçanın geri kalanından önemli ölçüde daha yüksekse, bu büyük olasılıkla bir tıklamadır.
2 Tıklamaları bulun. Bir grafikte, genellikle Audacity penceresindeki ses dalgasının şişirilmiş tepe noktaları olarak görünürler. Parçanın bir bölümü, parçanın geri kalanından önemli ölçüde daha yüksekse, bu büyük olasılıkla bir tıklamadır.  3 Bir zirve seçin. Bir tepe noktası seçmek için farenizi tıklayın ve sürükleyin.
3 Bir zirve seçin. Bir tepe noktası seçmek için farenizi tıklayın ve sürükleyin.  4 Tıklamak Etkileri. Bir açılır menü açılacaktır.
4 Tıklamak Etkileri. Bir açılır menü açılacaktır.  5 Tıklamak Amplifikatör…. Bu öğe, açılır menünün en üstündedir. Etkileri.
5 Tıklamak Amplifikatör…. Bu öğe, açılır menünün en üstündedir. Etkileri.  6 Kaydırıcıyı tıklayın ve sola sürükleyin. Kazanç kaydırıcısı pencerenin ortasındadır. Seçili alanın hacmini azaltmak ve tıklamaları azaltmak için sola sürüklenmesi gerekir.
6 Kaydırıcıyı tıklayın ve sola sürükleyin. Kazanç kaydırıcısı pencerenin ortasındadır. Seçili alanın hacmini azaltmak ve tıklamaları azaltmak için sola sürüklenmesi gerekir. - Aşırıya kaçmamak önemlidir. Kaydırıcıyı bir veya iki desibel sola sürüklemeniz yeterlidir.
 7 Tıklamak Dinlemek. Düğme, Amplifikatör penceresinin sol tarafındadır. Bu işlev, uygulanan ayarlarla seçilen alanı dinlemenizi sağlar.
7 Tıklamak Dinlemek. Düğme, Amplifikatör penceresinin sol tarafındadır. Bu işlev, uygulanan ayarlarla seçilen alanı dinlemenizi sağlar.  8 Hacim eksikliğine dikkat edin. Parçanın bu bölümünde daha fazla tıklama yoksa, her şey yolunda demektir. Bunu yaparken, bölümün parçanın geri kalanına kıyasla çok daha sessiz gelmediğinden emin olun.
8 Hacim eksikliğine dikkat edin. Parçanın bu bölümünde daha fazla tıklama yoksa, her şey yolunda demektir. Bunu yaparken, bölümün parçanın geri kalanına kıyasla çok daha sessiz gelmediğinden emin olun. - Hâlâ tıkırtılar duyuyorsanız, sesi biraz daha düşürmeyi deneyin.
 9 Tıklamak tamam. Düğme, pencerenin altındadır. Bu, değişikliklerinizi kaydedecek ve parçaya uygulayacaktır.
9 Tıklamak tamam. Düğme, pencerenin altındadır. Bu, değişikliklerinizi kaydedecek ve parçaya uygulayacaktır. - Diğer tıklama alanları için tekrarlayın.
Yöntem 4/4: Yüksek Kaliteli Bir İz Nasıl Kaydedilir
 1 Tıklamak Dosya. Sekme, Audacity penceresinin (Windows) sol üst köşesinde veya ekranın sol üst köşesindedir (Mac). Bir açılır menü görünecektir.
1 Tıklamak Dosya. Sekme, Audacity penceresinin (Windows) sol üst köşesinde veya ekranın sol üst köşesindedir (Mac). Bir açılır menü görünecektir.  2 Tıklamak Ses verileri dışa aktarılıyor.... Öğe, açılır menünün ortasındadır. Yeni bir pencere açılacaktır. Bir "LAME codec bileşeni" hatası alırsanız, önce aşağıdakileri yapmanız gerekir:
2 Tıklamak Ses verileri dışa aktarılıyor.... Öğe, açılır menünün ortasındadır. Yeni bir pencere açılacaktır. Bir "LAME codec bileşeni" hatası alırsanız, önce aşağıdakileri yapmanız gerekir: - pencereler - bağlantıyı açın ve tıklayın Windows.exe için Lame v3.99.3... Kurulum dosyasına çift tıklayın, tıklayın Evet istendiğinde ve ekrandaki talimatları izleyin.
- Mac - bağlantıyı açın ve tıklayın MacOS.dmg'de Audacity için Lame Library v3.99.5... DMG dosyasına çift tıklayın, ardından LAME codec bileşenini doğrulayın ve kurun.
 3 Dosya için bir ad girin. Dosya Adı alanına dosya için bir ad yazın.
3 Dosya için bir ad girin. Dosya Adı alanına dosya için bir ad yazın.  4 Dosya Türü için açılır listeye tıklayın. Sayfada ortalanır. Bir açılır menü açılacaktır.
4 Dosya Türü için açılır listeye tıklayın. Sayfada ortalanır. Bir açılır menü açılacaktır.  5 Tıklamak MP3 dosyaları. MP3 şarkılar hemen hemen her platformda çalınabilir.
5 Tıklamak MP3 dosyaları. MP3 şarkılar hemen hemen her platformda çalınabilir.  6 Kalite açılır listesini tıklayın. Pencerenin altında. Bir açılır menü açılacaktır.
6 Kalite açılır listesini tıklayın. Pencerenin altında. Bir açılır menü açılacaktır.  7 Bir kalite seviyesi seçin. Tıklamak Aşırı veya Aşırı açılır menüde. Bu, parkur kalitenizi ortalamanın çok üzerinde yapacaktır.
7 Bir kalite seviyesi seçin. Tıklamak Aşırı veya Aşırı açılır menüde. Bu, parkur kalitenizi ortalamanın çok üzerinde yapacaktır.  8 Bir kaydetme konumu seçin. Pencerenin sol tarafındaki klasörlerden birine tıklayın. Mac bilgisayarlarda, bazen bir klasör seçmek için önce Görünüm açılır listesini tıklamanız gerekir.
8 Bir kaydetme konumu seçin. Pencerenin sol tarafındaki klasörlerden birine tıklayın. Mac bilgisayarlarda, bazen bir klasör seçmek için önce Görünüm açılır listesini tıklamanız gerekir. - 9 Tıklamak Kayıt etmek. Düğme, pencerenin sağ alt kısmındadır. Projeniz bir MP3 dosyası olarak kaydedilecek ve en yüksek kalitede dışa aktarılacaktır.
İpuçları
- Özellikle çok sayıda küçük değişiklik olduğunda projeleri sık sık kaydedin. Bu, düzenlemelerden biri tüm projeyi bozarsa kaydedilen sürüme geri dönmenizi sağlar.
Uyarılar
- Kabul edilebilir bir ses seviyesinde müzik dinleyin.