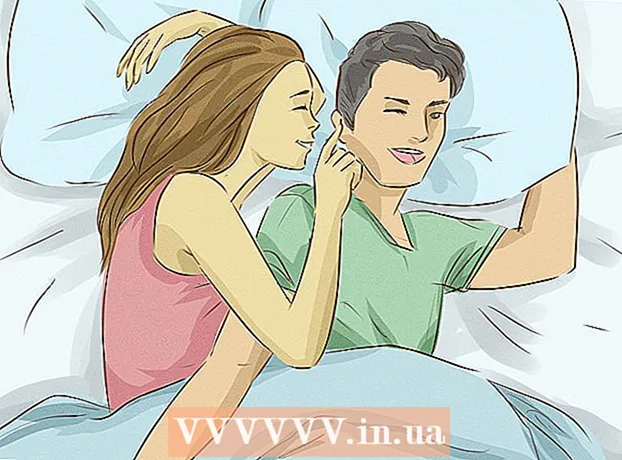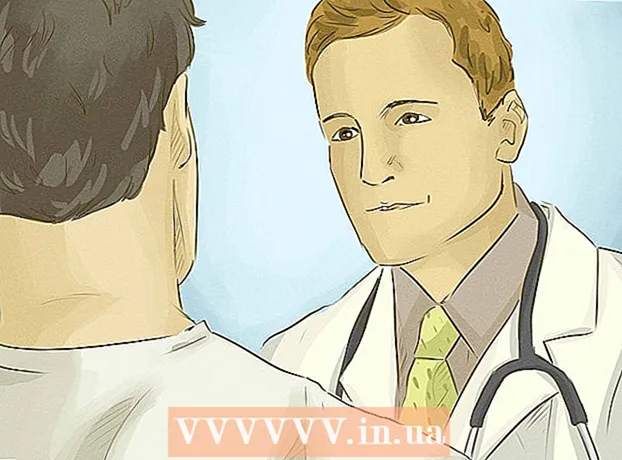Yazar:
Ellen Moore
Yaratılış Tarihi:
13 Ocak Ayı 2021
Güncelleme Tarihi:
1 Temmuz 2024

İçerik
- adımlar
- Yöntem 1: 11: PC ve Mac
- Yöntem 2/11: iPhone, iPad ve iPod touch
- Yöntem 3 / 11: Apple TV
- Yöntem 4/11: Chromecast
- Yöntem 5 / 11: Roku
- Yöntem 6 / 11: Akıllı TV'ler ve Blu-ray Oynatıcılar
- Yöntem 7/11: PlayStation 3 ve PlayStation 4
- Yöntem 8 / 11: Wii
- Yöntem 9 / 11: Wii U
- Yöntem 10 of 11: Xbox 360 ve Xbox One
- Yöntem 11 / 11: Android cihaz
- İpuçları
Netflix'te dizi veya film izlerken altyazıları açmak oldukça basittir. Netflix ile çalışan cihazların çoğu altyazıları destekler. Ancak, tüm filmlerin ve dizilerin Rusça altyazılı veya alt yazılı olmadığını unutmayın.
adımlar
Yöntem 1: 11: PC ve Mac
- 1 İstediğiniz videoyu oynatın. Bir web tarayıcısında oynatılan videolarda altyazılar açılabilir.
- 2 Farenizi videonun üzerine getirin. Oynatma kontrolleri görüntülenecektir.
- 3 İletişim Kutusu'nu tıklayın. Bu bir konuşma bulutu simgesidir. Bu seçenek aktif değilse videoda altyazı yoktur.
- 4 Menüden istediğiniz altyazıları seçin. Kullanılabilir altyazılar videoya bağlıdır. Seçilen altyazılar anında videoda görünecektir.
- Altyazılar görüntülenmiyorsa, web tarayıcı uzantılarını devre dışı bırakın.
- Birkaç kullanıcı, Internet Explorer tarayıcıları ve Windows Netflix uygulamasıyla ilgili sorunlar bildirdi. Bu programları Netflix izlemek için kullanıyorsanız ve altyazılar görüntülenmiyorsa, lütfen başka bir tarayıcıya geçin.
Yöntem 2/11: iPhone, iPad ve iPod touch
 1 Netflix uygulamasında istediğiniz videoyu oynatın. Altyazıları, bulundukları herhangi bir videoda etkinleştirebilirsiniz.
1 Netflix uygulamasında istediğiniz videoyu oynatın. Altyazıları, bulundukları herhangi bir videoda etkinleştirebilirsiniz. - 2 Oynatma kontrollerini görüntülemek için ekrana dokunun. Video zaten oynatılırken bunu yapın.
 3 Sağ üst köşedeki "İletişim" e tıklayın. Bir konuşma bulutu simgesiyle işaretlenmiştir. Ses ve altyazı ayarları açılacaktır.
3 Sağ üst köşedeki "İletişim" e tıklayın. Bir konuşma bulutu simgesiyle işaretlenmiştir. Ses ve altyazı ayarları açılacaktır. - 4 Altyazılar sekmesini tıklayın. Mevcut altyazıların bir listesi açılacaktır. iPad'de her iki seçeneği de aynı anda göreceksiniz.
 5 İstediğiniz altyazılara tıklayın ve ardından "Tamam"a dokunun. Seçilen altyazılar anında videoda görünecektir.
5 İstediğiniz altyazılara tıklayın ve ardından "Tamam"a dokunun. Seçilen altyazılar anında videoda görünecektir.
Yöntem 3 / 11: Apple TV
- 1 Apple TV'yi güncelleyin. Apple TV 2 veya 3'ünüz varsa Yazılım Sürümü 5.0 veya sonraki bir sürümünü çalıştırın. Apple TV 4 kullanıyorsanız tvOS 9.0 veya sonraki bir sürümünü yükleyin.
- 2 İstediğiniz videoyu oynatın ve altyazı menüsünü açın. Bunun için:
- Apple TV 2 ve 3: Uzaktan kumandanızın ortasındaki düğmeyi basılı tutun
- Apple TV 4: Uzaktan kumandanızdaki dokunmatik yüzeyde aşağı kaydırın.
- 3 Altyazıları seçin. Uzaktan kumanda ile istediğiniz altyazıları vurgulayın. Ardından uzaktan kumandadaki Seç düğmesine basın.
Yöntem 4/11: Chromecast
- 1 Chromecast'i kontrol eden cihazda Netflix uygulamasını açın. Bu cihazdaki altyazı ayarlarını değiştirmeniz gerekiyor. Bu cihaz bir Android veya iOS cihazı olabilir.
- 2 Oynatma kontrollerini görüntülemek için Chromecast cihazınızın ekranına dokunun. Bunu yapmak için videoyu Netflix uygulamasında başlatın.
- 3 İletişim Kutusu'nu tıklayın. Sağ üst köşededir ve bir konuşma bulutu simgesiyle işaretlenmiştir.
- 4 Altyazılar sekmesine tıklayın ve ardından istediğiniz altyazıları seçin. Tamam'ı tıkladığınızda, oynatılan videoda altyazılar görünecektir.
Yöntem 5 / 11: Roku
- 1 İstediğiniz videoyu seçin. Açıklama sayfasındaki altyazı ayarlarını değiştirene kadar başlatmayın.
- Roku 3'ünüz varsa videoyu oynatın ve altyazı ayarlarını açmak için uzaktan kumandadaki Aşağı düğmesine basın.
- 2 “Ses ve Altyazılar” seçeneğine tıklayın. Video açıklama sayfasında bulacaksınız.
- 3 İstediğiniz altyazıları seçin. Kullanılabilir altyazılar videoya göre değişir.
- 4 Açıklama sayfasına dönmek için Geri'ye tıklayın. Altyazı ayarları kaydedilecektir.
- 5 Videoyu oynatın. Seçilen altyazı ekranda görüntülenecektir.
Yöntem 6 / 11: Akıllı TV'ler ve Blu-ray Oynatıcılar
- 1 Netflix uygulamasını başlatın. Birçok akıllı TV ve Blu-ray oynatıcıda bir Netflix uygulaması bulunur. Altyazıları etkinleştirme işlemi cihaza bağlıdır ve eski cihazlar altyazıları hiç desteklemeyebilir.
- 2 İstediğiniz videoyu seçin. Video açıklama sayfası, yani Açıklama sayfası açılır.
- 3 Uzaktan kumandayı kullanarak “Ses ve Altyazılar” seçeneğini seçin. Bu seçenek bir konuşma bulutu simgesiyle işaretlenebilir. Bu seçenek yoksa cihaz altyazıları desteklemiyor demektir.
- Bu menüyü açmak için videoyu da oynatabilir ve ardından uzaktan kumandadaki Aşağı düğmesine basabilirsiniz.
- 4 İstediğiniz altyazıları seçin. Videoyu başlattığınız anda ekranda görüneceklerdir.
- 5 Video açıklama sayfasına dönün ve videoyu oynatın. Seçilen altyazılar ekranda görünecektir.
- Bu adımları tamamlayamadıysanız cihazınız Netflix için altyazıyı desteklemiyor demektir.
Yöntem 7/11: PlayStation 3 ve PlayStation 4
- 1 İstediğiniz videoyu oynatın. PS3 ve PS4 altyazıları destekler (oynatılan videoda varsa). İşlem her iki konsol için de aynıdır.
- 2 Denetleyicideki Aşağı düğmesine basın. Ses ve Altyazı menüsü açılır.
- 3 Ses ve Altyazıları vurgulayın, ardından kumandanızdaki X düğmesine basın. Altyazı ayarları açılacaktır.
- 4 Altyazı seçeneklerini seçin. Bir dil seçtiğiniz anda ekranda altyazılar görünecektir.
Yöntem 8 / 11: Wii
- 1 Netflix'i başlatın ve istediğiniz videoyu seçin. Videoyu oynatmayın - sadece açıklamasını içeren sayfayı açın.
- 2 Uzaktan kumanda ile "Diyalog"a basın. Bu seçenek bir konuşma bulutu simgesiyle işaretlenmiştir ve ekranın sağ tarafında bulunur. Bu seçenek etkin değilse seçilen videonun altyazısı yoktur.
- Wii'de, çocuğunuzun hesabından ses ve altyazı ayarlarını değiştiremezsiniz.
- 3 İstediğiniz altyazıları seçin. Wii Remote Control ile altyazı dilini seçin.
- 4 Videoyu oynatın. Seçilen altyazılar ekranda görünecektir.
Yöntem 9 / 11: Wii U
- 1 Netflix kanalında bir video oynatın. Wii U'da, bir videoyu başlattığınız anda altyazılar açılabilir.
- 2 Kontrolör ekranında "Diyalog"a basın. Bu ekran altyazı ayarlarını gösterecektir. Diyalog seçeneği yoksa seçilen videonun altyazısı yoktur.
- 3 İstediğiniz altyazıları seçin. Bir kontrolör ile yapın.
- 4 Videoyu izlemeye devam edin. Seçilen altyazılar ekranda görünecektir.
Yöntem 10 of 11: Xbox 360 ve Xbox One
- 1 İstediğiniz videoyu oynatın. Xbox One ve Xbox 360 altyazıları destekler (oynatılan videoda varsa). İşlem her iki konsol için de aynıdır.
- 2 Denetleyicideki Aşağı düğmesine basın. “Ses ve Altyazılar” seçeneği belirir.
- 3 Ses ve Altyazılar'ı vurgulayın, ardından A. Artık istediğiniz altyazıları seçebilirsiniz.
- 4 Altyazı seçeneklerini seçin. Bunu yaptığınızda, altyazılar ekranda görünecektir.
- 5 Altyazıları devre dışı bırakamıyorsanız, altyazıları devre dışı bırakın. Altyazı sistem genelinde etkinleştirilirse, seçilen videoda devre dışı bırakılmış olsalar bile altyazılar Netflix'te görünür.
- Xbox 360: Oyun kumandanızdaki Kılavuz düğmesine basın ve ardından Ayarlar menüsünü açın. Sistem> Konsol Ayarları> Ekran> Altyazı'yı seçin. Tüm sistem için altyazıyı devre dışı bırakmak için "Kapalı"yı seçin. Bu, seçilen videodaki altyazılardan kurtulacaktır.
- Xbox One: Oyun kumandanızdaki Kılavuz düğmesine basın ve ardından Ayarlar menüsünü açın. Altyazı > Kapalı'yı seçin. Bu, seçilen videodaki altyazılardan kurtulacaktır.
Yöntem 11 / 11: Android cihaz
- 1 Videoyu Netflix uygulamasında oynatın. Cihaz Netflix uygulamasını destekliyorsa altyazıları destekler.
- 2 Video oynatma sırasında ekranı döndürün. Oynatma kontrolleri görüntülenecektir.
- 3 Altyazı ayarlarını açmak için “Diyalog”a tıklayın. Bu seçenek bir konuşma bulutu simgesiyle işaretlenmiştir ve ekranın sağ üst köşesinde bulunur.
- Bu seçenek etkin değilse seçilen videonun altyazısı yoktur.
- 4 Altyazılar sekmesine tıklayın ve istediğiniz altyazıları seçin. Şimdi "Tamam" ı tıklayın - altyazılar ekranda görünecektir.
İpuçları
- Yeni altyazı ayarlarının varsayılan olması için altyazı videosunun beş dakika içinde izlenmesi gerekir. Aynısı altyazıları kapatmak için de geçerlidir.
- Altyazı, klasik Roku modellerinde mevcut değildir, ancak Roku 2 HD / XD / XS, Roku 3, Roku Streaming Stick ve Roku LT'de mevcuttur.
- Son yayınlanan filmlerin veya TV şovlarının altyazıları olmayabilir, ancak büyük olasılıkla sitede yayınlandıktan sonraki 30 gün içinde eklenecektir.
- ABD'de, tüm Netflix videoları altyazı içermelidir. Bunun nedeni, Ulusal Sağırlar Derneği tarafından açılan bir dava.