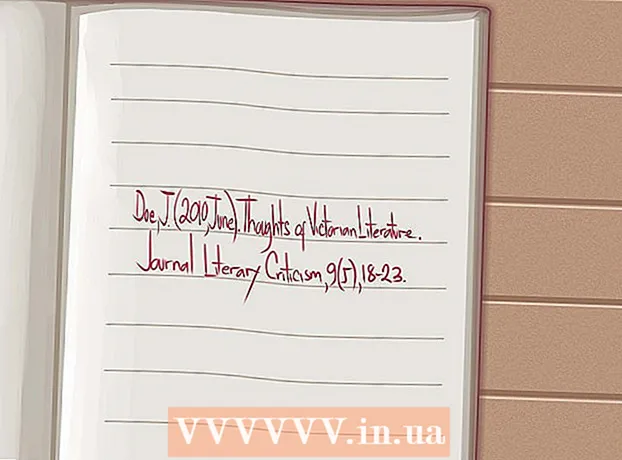Yazar:
Mark Sanchez
Yaratılış Tarihi:
6 Ocak Ayı 2021
Güncelleme Tarihi:
1 Temmuz 2024

İçerik
- adımlar
- Yöntem 1/6: Facebook mobil sitesini kullanma
- Yöntem 2/6: Farklı bir tarayıcı kullanma
- Yöntem 3/6: Facebook IP'sini Kullanma
- pencereler
- Mac
- Yöntem 4/6: Akıllı telefonda bir erişim noktası (USB bağlantısı) kullanma
- iPhone
- Android
- Yöntem 5/6: Bir proxy hizmeti kullanma
- Yöntem 6/6: Sanal özel ağ (VPN) kullanma
- pencereler
- Mac
- İpuçları
- Uyarılar
Bu makale, okulunuzda veya iş bilgisayarınızda engellenen bir Facebook sitesini nasıl açacağınızı gösterecektir. Okulunuz veya kurumsal ağınız güvenliyse burada açıklanan yöntemlerin işe yaramayacağını unutmayın.
adımlar
Yöntem 1/6: Facebook mobil sitesini kullanma
 1 Tarayıcınızı başlatın. Önce tarayıcınıza giriş yapmanız gerekebilir.
1 Tarayıcınızı başlatın. Önce tarayıcınıza giriş yapmanız gerekebilir.  2 Girmek m.facebook.com tarayıcı adres çubuğunda. Bu, Facebook mobil sitesinin adresidir.
2 Girmek m.facebook.com tarayıcı adres çubuğunda. Bu, Facebook mobil sitesinin adresidir.  3 Tıklamak ↵ Girin. facebook.com okul/şirket ağında engellenirse Facebook mobil sitesi açılır.
3 Tıklamak ↵ Girin. facebook.com okul/şirket ağında engellenirse Facebook mobil sitesi açılır. - Facebook mobil sitesinin tasarımı, ana sitenin tasarımından farklıdır ancak tüm işlevler aynı şekilde çalışır.
Yöntem 2/6: Farklı bir tarayıcı kullanma
 1 Tarayıcınızı başlatın. Bu muhtemelen bilgisayarın ana tarayıcısı olacaktır. Facebook bu tarayıcıda engellendiyse, sorunu çözmek için lütfen farklı bir tarayıcı kullanın.
1 Tarayıcınızı başlatın. Bu muhtemelen bilgisayarın ana tarayıcısı olacaktır. Facebook bu tarayıcıda engellendiyse, sorunu çözmek için lütfen farklı bir tarayıcı kullanın. - Okul / iş bilgisayarınıza farklı bir tarayıcı indiremiyorsanız, onu ev bilgisayarınıza indirin ve ardından bir flash sürücüye kopyalayın.
 2 Tarayıcı sayfanızı açın. Bazı popüler tarayıcılar şunlardır:
2 Tarayıcı sayfanızı açın. Bazı popüler tarayıcılar şunlardır: - Google Chrome - https://www.google.com/chrome/browser/desktop/index.html
- Firefox - https://www.mozilla.org/ru-ru/firefox/new/?f=118
- Opera - http://www.opera.com/
 3 İndir veya İndir'i tıklayın. Genellikle bu düğme, tarayıcının web sayfasının üstünde veya ortasında bulunur. Tarayıcı kurulum dosyası bilgisayarınıza indirilecektir.
3 İndir veya İndir'i tıklayın. Genellikle bu düğme, tarayıcının web sayfasının üstünde veya ortasında bulunur. Tarayıcı kurulum dosyası bilgisayarınıza indirilecektir. - Geçerli tarayıcı ayarlarınıza bağlı olarak, önce Kaydet'e tıklamanız veya eylemlerinizi onaylamanız veya dosyayı indirmek için bir klasör seçmeniz gerekebilir (örneğin, Masaüstü).
 4 Kurulum dosyasına çift tıklayın. Varsayılan indirme klasörünüzde bulacaksınız veya sizin tarafınızdan belirtilecektir.
4 Kurulum dosyasına çift tıklayın. Varsayılan indirme klasörünüzde bulacaksınız veya sizin tarafınızdan belirtilecektir.  5 Tarayıcınızı kurun. Bunun için:
5 Tarayıcınızı kurun. Bunun için: - pencereler: Ekrandaki talimatları izleyin. Virüsten koruma veya arama motoru gibi ek programlar yüklemeyi reddedin.
- Mac: Tarayıcı simgesini Uygulamalar klasörünün kısayoluna sürükleyin.
 6 Yeni bir tarayıcı başlatın. Bunu yapmak için simgesine çift tıklayın.
6 Yeni bir tarayıcı başlatın. Bunu yapmak için simgesine çift tıklayın.  7 Facebook sitesini açın. sayfaya git https://www.facebook.com/ yeni bir tarayıcıda. Facebook yalnızca eski tarayıcıda engellendiyse, yeni tarayıcıda açılır.
7 Facebook sitesini açın. sayfaya git https://www.facebook.com/ yeni bir tarayıcıda. Facebook yalnızca eski tarayıcıda engellendiyse, yeni tarayıcıda açılır.
Yöntem 3/6: Facebook IP'sini Kullanma
pencereler
 1 Başlat menüsünü aç
1 Başlat menüsünü aç  . Ekranın sol alt köşesindeki Windows logosuna tıklayın veya ⊞ Kazan.
. Ekranın sol alt köşesindeki Windows logosuna tıklayın veya ⊞ Kazan.  2 Girmek Komut satırı başlat menüsünde. Bu komut satırını arayacaktır.
2 Girmek Komut satırı başlat menüsünde. Bu komut satırını arayacaktır.  3 Komut İstemi'ni tıklayın
3 Komut İstemi'ni tıklayın  . Bu simge Başlat menüsünün en üstündedir.
. Bu simge Başlat menüsünün en üstündedir.  4 Girmek facebook.com'a ping at komut isteminde ve tuşuna basın ↵ Girin. "Paketleri facebook.com ile paylaş" satırında Facebook'un IP adresini bulacaksınız.
4 Girmek facebook.com'a ping at komut isteminde ve tuşuna basın ↵ Girin. "Paketleri facebook.com ile paylaş" satırında Facebook'un IP adresini bulacaksınız.  5 Tarayıcınızı açın.
5 Tarayıcınızı açın. 6 IP adresini tarayıcınızın adres çubuğuna girin ve tıklayın. ↵ Girin. IP adresi değil de Facebook URL'si engellenirse, Facebook sitesi açılır.
6 IP adresini tarayıcınızın adres çubuğuna girin ve tıklayın. ↵ Girin. IP adresi değil de Facebook URL'si engellenirse, Facebook sitesi açılır.
Mac
 1 Spotlight'ı aç
1 Spotlight'ı aç  . Ekranın sağ üst köşesindedir.
. Ekranın sağ üst köşesindedir.  2 Girmek terminal Spotlight'ta. Terminal araması başlayacaktır.
2 Girmek terminal Spotlight'ta. Terminal araması başlayacaktır.  3 "Terminal" üzerine çift tıklayın
3 "Terminal" üzerine çift tıklayın  . Bu, arama sonuçlarındaki ilk seçenektir. Bir terminal açılacaktır.
. Bu, arama sonuçlarındaki ilk seçenektir. Bir terminal açılacaktır.  4 Girmek facebook.com'a ping at terminalde ve basın ↵ Girin.
4 Girmek facebook.com'a ping at terminalde ve basın ↵ Girin. 5 "[IP adresinden] [Sayı] bayt" satırında IP adresini bulun.
5 "[IP adresinden] [Sayı] bayt" satırında IP adresini bulun. 6 Tarayıcınızı başlatın.
6 Tarayıcınızı başlatın. 7 IP adresini tarayıcınızın adres çubuğuna girin ve tıklayın. ⏎ Dönüş. IP adresi değil de Facebook URL'si engellenirse, Facebook sitesi açılır.
7 IP adresini tarayıcınızın adres çubuğuna girin ve tıklayın. ⏎ Dönüş. IP adresi değil de Facebook URL'si engellenirse, Facebook sitesi açılır.
Yöntem 4/6: Akıllı telefonda bir erişim noktası (USB bağlantısı) kullanma
iPhone
 1 iPhone'unuzu bilgisayarınıza bağlayın. Bunu yapmak için iPhone'unuzla birlikte verilen USB şarj kablosunu kullanın.
1 iPhone'unuzu bilgisayarınıza bağlayın. Bunu yapmak için iPhone'unuzla birlikte verilen USB şarj kablosunu kullanın. - Akıllı telefonunuzu bir kablo kullanarak bilgisayara bağlayamıyorsanız, bir kablosuz erişim noktası oluşturun.
 2 Ayarlar uygulamasını başlatın
2 Ayarlar uygulamasını başlatın  iPhone'da. Ana ekranda gri bir dişli simgesidir.
iPhone'da. Ana ekranda gri bir dişli simgesidir.  3 Tıklamak Erişim noktası. Ayarlar sayfasının üst kısmına yakındır.
3 Tıklamak Erişim noktası. Ayarlar sayfasının üst kısmına yakındır. - Tüm hücresel sağlayıcılar etkin nokta oluşturmayı desteklemez; öyleyse, belirtilen seçenek mevcut olmayacaktır.
 4 Kaydırıcıyı yakına taşı Erişim noktası "Etkinleştir" konumunun sağında
4 Kaydırıcıyı yakına taşı Erişim noktası "Etkinleştir" konumunun sağında  . Bir veya iki saniye içinde bilgisayar bir akıllı telefon aracılığıyla internete bağlanacaktır.
. Bir veya iki saniye içinde bilgisayar bir akıllı telefon aracılığıyla internete bağlanacaktır.  5 Web tarayıcınızı açın. Bilgisayarınızda yapın.
5 Web tarayıcınızı açın. Bilgisayarınızda yapın.  6 Girmek facebook.com tarayıcınızın adres çubuğunda ve ardından ↵ Girin. Facebook sitesi açılacaktır.
6 Girmek facebook.com tarayıcınızın adres çubuğunda ve ardından ↵ Girin. Facebook sitesi açılacaktır. - Facebook bilgisayarda engellenirse bu yöntem çalışmayacaktır.
Android
 1 Android akıllı telefonunuzu bilgisayarınıza bağlayın. Bunu yapmak için akıllı telefonunuzla birlikte verilen USB şarj kablosunu kullanın.
1 Android akıllı telefonunuzu bilgisayarınıza bağlayın. Bunu yapmak için akıllı telefonunuzla birlikte verilen USB şarj kablosunu kullanın. - Akıllı telefonunuzu bir kablo kullanarak bilgisayara bağlayamıyorsanız, bir kablosuz erişim noktası oluşturun.
 2 Ayarlar uygulamasını başlatın
2 Ayarlar uygulamasını başlatın  akıllı telefonunuzda. Uygulama Çubuğunda dişli şeklinde bir simgedir.
akıllı telefonunuzda. Uygulama Çubuğunda dişli şeklinde bir simgedir.  3 Tıklamak Daha. Ağ ve İnternet bölümünün altındadır.
3 Tıklamak Daha. Ağ ve İnternet bölümünün altındadır. - Samsung cihazınızda Bağlantılar'a dokunun.
 4 Dokunmak Erişim noktası. Sayfanın üst kısmına yakın.
4 Dokunmak Erişim noktası. Sayfanın üst kısmına yakın. - Samsung'da Mobil Erişim Noktası'na dokunun.
 5 Kaydırıcıyı yakına taşı USB modem "Etkinleştir" konumunun sağında
5 Kaydırıcıyı yakına taşı USB modem "Etkinleştir" konumunun sağında  . Bilgisayar bir akıllı telefon aracılığıyla İnternete bağlanacaktır.
. Bilgisayar bir akıllı telefon aracılığıyla İnternete bağlanacaktır. - Bazı Android cihazlarda bu seçeneğin yanındaki kutuyu işaretleyin.
 6 Web tarayıcınızı başlatın. Bilgisayarınızda yapın.
6 Web tarayıcınızı başlatın. Bilgisayarınızda yapın.  7 Girmek facebook.com tarayıcınızın adres çubuğunda ve ardından ↵ Girin. Facebook sitesi açılacaktır.
7 Girmek facebook.com tarayıcınızın adres çubuğunda ve ardından ↵ Girin. Facebook sitesi açılacaktır. - Facebook bilgisayarda engellenirse bu yöntem çalışmayacaktır.
Yöntem 5/6: Bir proxy hizmeti kullanma
 1 Tarayıcınızı başlatın. Önce oturum açmanız gerekebilir.
1 Tarayıcınızı başlatın. Önce oturum açmanız gerekebilir.  2 Çevrimiçi bir proxy bulun. Girmek ücretsiz çevrimiçi proxy 2018 tarayıcı arama çubuğuna tıklayın ve ↵ Girin... Bazı popüler proxy hizmetleri şunlardır:
2 Çevrimiçi bir proxy bulun. Girmek ücretsiz çevrimiçi proxy 2018 tarayıcı arama çubuğuna tıklayın ve ↵ Girin... Bazı popüler proxy hizmetleri şunlardır: - Hidester - https://hidester.com/ru/proxy/
- Anonim Proxy - https://proxy.eqvo.ru/
- Beni Gizle - https://hide.me/ru/proxy
 3 Girmek facebook.com proxy hizmetinin arama çubuğunda. Genellikle proxy hizmeti sayfasının ortasında bulunur.
3 Girmek facebook.com proxy hizmetinin arama çubuğunda. Genellikle proxy hizmeti sayfasının ortasında bulunur.  4 "Ara" veya benzeri bir düğmeye tıklayın. Arama çubuğunun altında veya sağında bulunur. Facebook sitesi proxy hizmeti sayfasına açılacaktır.
4 "Ara" veya benzeri bir düğmeye tıklayın. Arama çubuğunun altında veya sağında bulunur. Facebook sitesi proxy hizmeti sayfasına açılacaktır.
Yöntem 6/6: Sanal özel ağ (VPN) kullanma
pencereler
 1 Bir VPN hizmetine kaydolun. Proxy hizmetlerinden farklı olarak, herhangi bir VPN hizmeti, sunucu adını ve adresini almak için bir hesap oluşturmanızı gerektirir. Bir VPN'ye bağlanmak için VPN sunucusunun adına ve adresine ve oturum açma kimlik bilgilerinize ihtiyacınız vardır.
1 Bir VPN hizmetine kaydolun. Proxy hizmetlerinden farklı olarak, herhangi bir VPN hizmeti, sunucu adını ve adresini almak için bir hesap oluşturmanızı gerektirir. Bir VPN'ye bağlanmak için VPN sunucusunun adına ve adresine ve oturum açma kimlik bilgilerinize ihtiyacınız vardır. - Bir haftadan fazla bir VPN kullanmak istiyorsanız, bunun için ödeme yapmanız gerekecektir.
 2 Başlat menüsünü aç
2 Başlat menüsünü aç  . Ekranın sol alt köşesindeki Windows logosuna tıklayın veya tuşuna basın. ⊞ Kazan.
. Ekranın sol alt köşesindeki Windows logosuna tıklayın veya tuşuna basın. ⊞ Kazan.  3 "Seçenekler" üzerine tıklayın
3 "Seçenekler" üzerine tıklayın  . Başlat menüsünün sol alt tarafındadır.
. Başlat menüsünün sol alt tarafındadır.  4 "Ağ ve İnternet" e tıklayın
4 "Ağ ve İnternet" e tıklayın  . Windows Ayarları sayfasının üst çubuğundadır.
. Windows Ayarları sayfasının üst çubuğundadır.  5 Tıklamak VPN. Pencerenin sol tarafındaki bir sekmedir.
5 Tıklamak VPN. Pencerenin sol tarafındaki bir sekmedir.  6 Tıklamak VPN ekle. Sayfanın üst kısmına yakın.
6 Tıklamak VPN ekle. Sayfanın üst kısmına yakın.  7 Bir VPN hizmeti seçin. Sayfanın üst kısmındaki VPN Hizmeti başlığının altındaki çubuğa tıklayın ve ardından Windows'a (Yerleşik) tıklayın.
7 Bir VPN hizmeti seçin. Sayfanın üst kısmındaki VPN Hizmeti başlığının altındaki çubuğa tıklayın ve ardından Windows'a (Yerleşik) tıklayın.  8 VPN bilgilerinizi girin.
8 VPN bilgilerinizi girin.- "Bağlantı adı": VPN bağlantısının adını girin;
- "Sunucu adı / adresi": sunucu adresini girin;
- VPN Türü: VPN bağlantı türünü girin. VPN hizmetlerine abone olduğunuzda bu bilgiyi VPN sunucu adresi ile birlikte alacaksınız;
- Oturum Açma Türü: Genellikle bu, kullanıcı adınızı ve parolanızı girdiğiniz yerdir.
 9 Tıklamak Kayıt etmek. VPN bağlantısı bilgisayarınıza bir ağ olarak kaydedilecektir.
9 Tıklamak Kayıt etmek. VPN bağlantısı bilgisayarınıza bir ağ olarak kaydedilecektir.  10 VPN adına tıklayın. Ayarlar penceresindeki VPN sayfasında görünecektir.
10 VPN adına tıklayın. Ayarlar penceresindeki VPN sayfasında görünecektir.  11 Tıklamak Bağlamak. Bu seçenek VPN kartının altındadır.
11 Tıklamak Bağlamak. Bu seçenek VPN kartının altındadır.  12 Kullanıcı adınızı ve şifrenizi girin. VPN kurulumu sırasında kimlik bilgilerinizi kaydetmediyseniz, oturum açın ve VPN'ye bağlanmak için "Tamam"ı tıklayın.
12 Kullanıcı adınızı ve şifrenizi girin. VPN kurulumu sırasında kimlik bilgilerinizi kaydetmediyseniz, oturum açın ve VPN'ye bağlanmak için "Tamam"ı tıklayın.  13 Facebook sitesini bir web tarayıcısında açın. sayfaya git https://www.facebook.com ve hesabınıza giriş yapın. Bir VPN'ye bağlı olduğunuz sürece Facebook'u kullanabilirsiniz.
13 Facebook sitesini bir web tarayıcısında açın. sayfaya git https://www.facebook.com ve hesabınıza giriş yapın. Bir VPN'ye bağlı olduğunuz sürece Facebook'u kullanabilirsiniz.
Mac
 1 Bir VPN hizmetine kaydolun. Proxy hizmetlerinden farklı olarak, herhangi bir VPN hizmeti, sunucu adını ve adresini almak için bir hesap oluşturmanızı gerektirir. Bir VPN'ye bağlanmak için VPN sunucusunun adına ve adresine ve oturum açma kimlik bilgilerinize ihtiyacınız vardır.
1 Bir VPN hizmetine kaydolun. Proxy hizmetlerinden farklı olarak, herhangi bir VPN hizmeti, sunucu adını ve adresini almak için bir hesap oluşturmanızı gerektirir. Bir VPN'ye bağlanmak için VPN sunucusunun adına ve adresine ve oturum açma kimlik bilgilerinize ihtiyacınız vardır. - Bir haftadan fazla bir VPN kullanmak istiyorsanız, bunun için ödeme yapmanız gerekecektir.
 2 Elma menüsünü açın
2 Elma menüsünü açın  . Ekranın sol üst köşesindedir.
. Ekranın sol üst köşesindedir.  3 Tıklamak Sistem ayarları. Apple menüsünün üst kısmına yakındır.
3 Tıklamak Sistem ayarları. Apple menüsünün üst kısmına yakındır.  4 Tıklamak Ağ. Mor bir küre simgesidir.
4 Tıklamak Ağ. Mor bir küre simgesidir.  5 Tıklamak +. Ağ sayfasının sol alt köşesinde, ağ adları listesinin altındadır.
5 Tıklamak +. Ağ sayfasının sol alt köşesinde, ağ adları listesinin altındadır.  6 VPN'i seçin. "Arayüz"ün sağındaki kutuya tıklayın ve ardından menüden "VPN"i seçin.
6 VPN'i seçin. "Arayüz"ün sağındaki kutuya tıklayın ve ardından menüden "VPN"i seçin.  7 VPN bağlantı türünü seçin. "VPN Türü"nün sağındaki alana tıklayın ve ardından VPN bağlantısı türünü seçin (örneğin, "IPSec üzerinden L2TP").
7 VPN bağlantı türünü seçin. "VPN Türü"nün sağındaki alana tıklayın ve ardından VPN bağlantısı türünü seçin (örneğin, "IPSec üzerinden L2TP"). - VPN hizmeti bu bilgileri sağlamalıdır.
- MacOS Sierra, PPTP bağlantısını desteklemez.
 8 VPN bağlantınız için bir ad girin.
8 VPN bağlantınız için bir ad girin. 9 Tıklamak Yaratmak. Pencerenin sağ alt köşesindeki mavi bir düğmedir.
9 Tıklamak Yaratmak. Pencerenin sağ alt köşesindeki mavi bir düğmedir.  10 Bir VPN kurun. Aşağıdaki bilgileri giriniz:
10 Bir VPN kurun. Aşağıdaki bilgileri giriniz: - "Yapılandırma": "Varsayılan" seçeneğini seçin;
- Sunucu Adresi: VPN sunucusunun adresini girin;
- Hesap Adı: VPN hesap adınızı girin.
 11 Tıklamak Kimlik doğrulama ayarları. "Hesap Adı" metin kutusunun altındadır.
11 Tıklamak Kimlik doğrulama ayarları. "Hesap Adı" metin kutusunun altındadır.  12 Kullanıcı kimlik doğrulama bilgilerini girin. Kimlik doğrulama türünün (örneğin Parola) yanındaki kutuyu işaretleyin ve ardından ayrıntıları girin.
12 Kullanıcı kimlik doğrulama bilgilerini girin. Kimlik doğrulama türünün (örneğin Parola) yanındaki kutuyu işaretleyin ve ardından ayrıntıları girin.  13 Bilgisayarınızın kimlik doğrulama bilgilerini girin. Bu bölüm pencerenin altındadır. Çoğu VPN, Paylaşılan Sır seçeneğini kullanır; bu seçeneğin yanındaki kutuyu işaretleyin ve ardından VPN parolanızı girin.
13 Bilgisayarınızın kimlik doğrulama bilgilerini girin. Bu bölüm pencerenin altındadır. Çoğu VPN, Paylaşılan Sır seçeneğini kullanır; bu seçeneğin yanındaki kutuyu işaretleyin ve ardından VPN parolanızı girin.  14 Tıklamak tamam. Kimlik Doğrulama Ayarları penceresinin altındadır.
14 Tıklamak tamam. Kimlik Doğrulama Ayarları penceresinin altındadır.  15 Tıklamak bunlara ek olarak. Pencerenin altına yakın.
15 Tıklamak bunlara ek olarak. Pencerenin altına yakın.  16 "Trafik trafiğini VPN üzerinden yönlendir"in yanındaki kutuyu işaretleyin ve ardından tamam. Artık tüm siteler bir VPN bağlantısı üzerinden açılacaktır.
16 "Trafik trafiğini VPN üzerinden yönlendir"in yanındaki kutuyu işaretleyin ve ardından tamam. Artık tüm siteler bir VPN bağlantısı üzerinden açılacaktır.  17 Tıklamak Onaylamak. VPN ayarları kaydedilecek ve ağ oluşturulacaktır.
17 Tıklamak Onaylamak. VPN ayarları kaydedilecek ve ağ oluşturulacaktır.  18 Tıklamak Bağlamak. Bu seçenek, Kimlik Doğrulama Ayarları seçeneğinin altında bulunur. Bilgisayar VPN'ye bağlanın.
18 Tıklamak Bağlamak. Bu seçenek, Kimlik Doğrulama Ayarları seçeneğinin altında bulunur. Bilgisayar VPN'ye bağlanın.  19 Facebook sitesini bir web tarayıcısında açın. sayfaya git https://www.facebook.com ve hesabınıza giriş yapın. Bir VPN'ye bağlı olduğunuz sürece Facebook'u kullanabilirsiniz.
19 Facebook sitesini bir web tarayıcısında açın. sayfaya git https://www.facebook.com ve hesabınıza giriş yapın. Bir VPN'ye bağlı olduğunuz sürece Facebook'u kullanabilirsiniz.
İpuçları
- Gizli mod, çevrimiçi etkinliğinizi okulun veya şirketin sistem yöneticisinden gizlemeyecektir, ancak tarayıcınızı kapattığınızda geçmişi temizlenecektir.
Uyarılar
- Proxy sunucularıyla ilişkili tüm bağlantılar, web adresinden bağımsız olarak ağınızda engellenebilir.
- Akıllı telefonda bir erişim noktası kullanmanın mobil trafiği tükettiğini ve bu da önemli maliyetlere katlanabileceğiniz anlamına geldiğini unutmayın.
- Belki öğretmenler, teknisyenler ve/veya sistem yöneticileri ağı görsel olarak izliyordur.