Yazar:
Mark Sanchez
Yaratılış Tarihi:
5 Ocak Ayı 2021
Güncelleme Tarihi:
1 Temmuz 2024

İçerik
Bu makale, bir Android mobil cihazında sistem dosyalarına (kök dosyalar) nasıl erişeceğinizi gösterecektir. Bunu yapmak için cihazda süper kullanıcı hakları (kök hakları) almanız ve Play Store'dan ES Dosya Gezgini uygulamasını indirmeniz gerekir.
adımlar
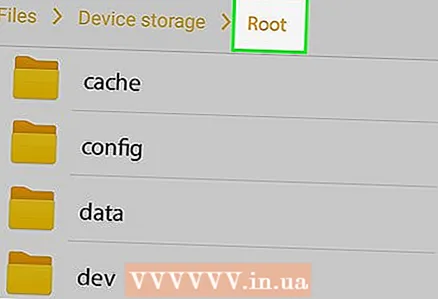 1 Cihazınızı köklendirin. Bu, Android sistem dosyalarına erişmek için gereklidir. Süper kullanıcı haklarını elde etme süreci, cihaz modeline bağlıdır ve bazı modellerde bu haklar hiç elde edilemez. Devam etmeden önce köklendirme işlemini öğrenin.
1 Cihazınızı köklendirin. Bu, Android sistem dosyalarına erişmek için gereklidir. Süper kullanıcı haklarını elde etme süreci, cihaz modeline bağlıdır ve bazı modellerde bu haklar hiç elde edilemez. Devam etmeden önce köklendirme işlemini öğrenin. - Süper kullanıcı haklarını elde etme süreci tehlikeli değildir, ancak garantinizi geçersiz kılar ve cihazınızın güvenliğini tehlikeye atabilir.
 2 ES Dosya Gezgini'ni indirin. Cihazınızda bu uygulama zaten yüklüyse bu adımı atlayın. Play Store'u açın
2 ES Dosya Gezgini'ni indirin. Cihazınızda bu uygulama zaten yüklüyse bu adımı atlayın. Play Store'u açın  ve şu adımları izleyin:
ve şu adımları izleyin: - arama çubuğuna dokunun;
- girmek es dosya gezgini;
- açılır menüden "ES Dosya Gezgini Dosya Yöneticisi"ni seçin;
- "Yükle" ye tıklayın;
- istendiğinde "Kabul et"i tıklayın;
- İstenirse, "Dahili Bellek" öğesini seçin. ES Dosya Gezgini'ni SD karta kurmayın.
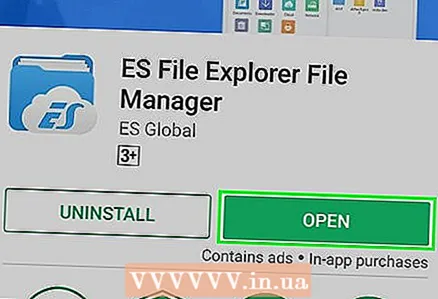 3 ES Dosya Gezgini'ni başlatın. Play Store'da "Aç"ı tıklayın veya ES Dosya Gezgini uygulaması simgesine dokunun.
3 ES Dosya Gezgini'ni başlatın. Play Store'da "Aç"ı tıklayın veya ES Dosya Gezgini uygulaması simgesine dokunun. - ES Dosya Gezgini'ni ilk kez başlatıyorsanız, ana sayfaya gitmek için birkaç sayfa arasında gezinmeniz gerekebilir.
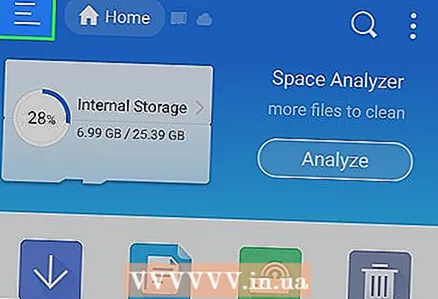 4 Tıklamak ☰. Ekranınızın sol üst köşesindedir. ES Dosya Gezgini menüsü açılacaktır.
4 Tıklamak ☰. Ekranınızın sol üst köşesindedir. ES Dosya Gezgini menüsü açılacaktır.  5 "Kök Gezgini" bölümüne gidin. Menünün en altındadır. Bölümün sağında beyaz bir geçiş görünür.
5 "Kök Gezgini" bölümüne gidin. Menünün en altındadır. Bölümün sağında beyaz bir geçiş görünür. 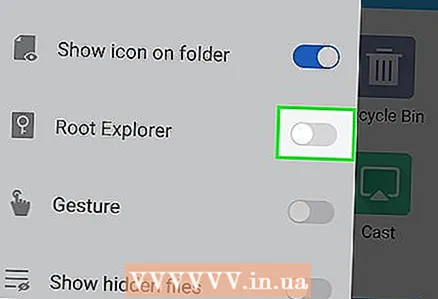 6 "Kök Gezgini"nin yanındaki beyaz anahtara dokunun
6 "Kök Gezgini"nin yanındaki beyaz anahtara dokunun  . maviye dönecek
. maviye dönecek  ... Süper kullanıcı haklarını aldıysanız ve (dahili belleğe) ES Dosya Gezgini'ni yüklediyseniz, sistem dosyalarını görüntüleyebilirsiniz.
... Süper kullanıcı haklarını aldıysanız ve (dahili belleğe) ES Dosya Gezgini'ni yüklediyseniz, sistem dosyalarını görüntüleyebilirsiniz. 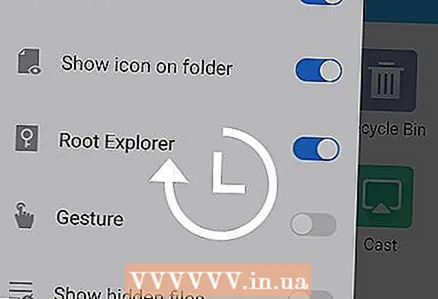 7 Sistem klasörlerinin ve dosyalarının ekranda görünmesini bekleyin. Bu, ES Dosya Gezgini güncellendiğinde 1-2 saniye içinde gerçekleşecek.
7 Sistem klasörlerinin ve dosyalarının ekranda görünmesini bekleyin. Bu, ES Dosya Gezgini güncellendiğinde 1-2 saniye içinde gerçekleşecek.  8 Gerekirse "test başarısız" hatasını düzeltin. Herhangi bir nedenle ES Dosya Gezgini SD karta yüklenmişse, “Üzgünüz, test başarısız oldu. Bu özellik cihazınızda çalıştırılamaz.” Bu durumda, ES Dosya Gezgini'ni Android cihazının dahili belleğine taşıyın:
8 Gerekirse "test başarısız" hatasını düzeltin. Herhangi bir nedenle ES Dosya Gezgini SD karta yüklenmişse, “Üzgünüz, test başarısız oldu. Bu özellik cihazınızda çalıştırılamaz.” Bu durumda, ES Dosya Gezgini'ni Android cihazının dahili belleğine taşıyın: - Ayarlar uygulamasını başlatın ve ardından Uygulamalar> ES Dosya Gezgini'ni tıklayın;
- "Bellek" e basın;
- "SD kart" bölümünde "Değiştir"e dokunun;
- "Dahili bellek" üzerine tıklayın;
- ES Dosya Gezgini'nin dahili belleğe taşınmasını bekleyin.
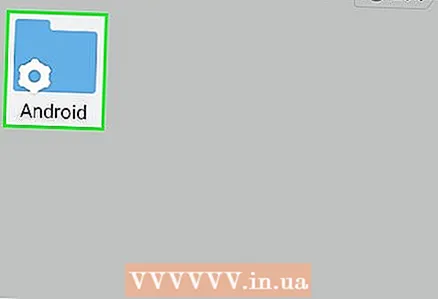 9 Android sistem klasörlerinize ve dosyalarınıza göz atın. Dosyalar ve klasörler her zamanki gibi görüntülenebilir, ancak şimdi ekran (ES Dosya Gezgini sayesinde) sistem dosyalarını ve klasörlerini görüntüleyecektir.
9 Android sistem klasörlerinize ve dosyalarınıza göz atın. Dosyalar ve klasörler her zamanki gibi görüntülenebilir, ancak şimdi ekran (ES Dosya Gezgini sayesinde) sistem dosyalarını ve klasörlerini görüntüleyecektir. - Standart klasörlerden daha açık renkli olan klasörler sistem klasörleridir.
- Nereye gideceğini bilmiyorsanız sistem dosyalarına dokunmayın. Eylemlerinizin cihaza zarar verebileceğini unutmayın.
İpuçları
- Dosyalar işletim sistemine bağlı olarak değişebileceğinden, sistem dosyalarına erişmeden önce Android sisteminizi güncellemenizi öneririz.
Uyarılar
- Nereye gideceğini bilmiyorsanız, dosyaları ve uygulamaları silmeyin. Önemli bir sistem dosyasını silerseniz cihazınıza zarar verebilirsiniz.



