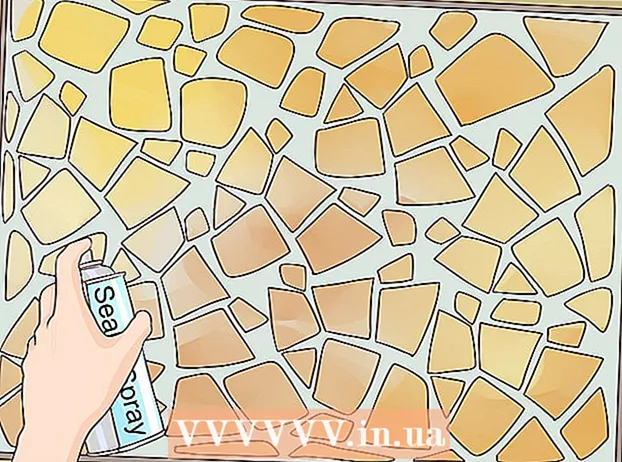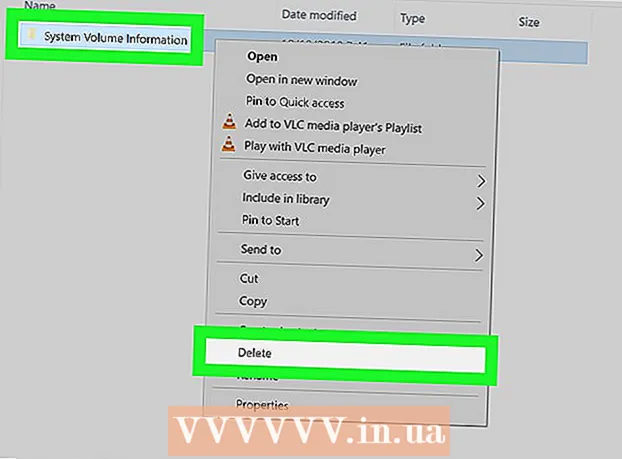Yazar:
Carl Weaver
Yaratılış Tarihi:
23 Şubat 2021
Güncelleme Tarihi:
1 Temmuz 2024
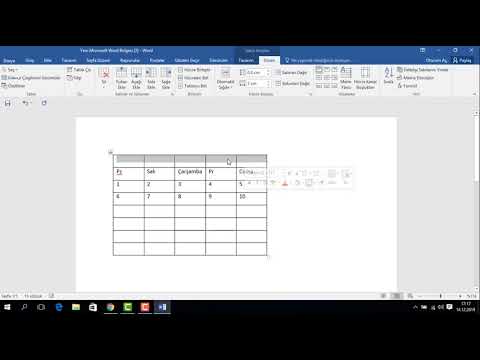
İçerik
Bu makale, bir Windows PC veya Mac'te Microsoft Word'de nasıl takvim oluşturulacağını gösterecektir. İşi hızlı bir şekilde halletmek için bir Microsoft takvim şablonu kullanmanız veya bir elektronik tablo kullanarak manuel olarak bir takvim oluşturmanız gerekir.
adımlar
Yöntem 1/2: Şablonlar
 1 Microsoft Word'ü başlatın. Beyaz bir "W" ile koyu mavi bir simge bulun.
1 Microsoft Word'ü başlatın. Beyaz bir "W" ile koyu mavi bir simge bulun.  2 Arama çubuğunu tıklayın. Word penceresinin en üstündedir.
2 Arama çubuğunu tıklayın. Word penceresinin en üstündedir. - Mac bilgisayarlarda, önce Dosya sol üst köşede, ardından Şablondan oluştur... açılır menüde.
 3 Yazdır Takvim ve tuşuna basın ↵ Girin. Bu komut, bir takvim şablonu için şablon deposunu arayacaktır.
3 Yazdır Takvim ve tuşuna basın ↵ Girin. Bu komut, bir takvim şablonu için şablon deposunu arayacaktır. - İnternet bağlantısı yoksa bu adım tamamlanamaz.
 4 Bir takvim şablonu seçin. İstediğiniz takvime tıklayın, takvim sayfası açılacaktır.
4 Bir takvim şablonu seçin. İstediğiniz takvime tıklayın, takvim sayfası açılacaktır.  5 Tıklamak Yaratmak. Düğme takvimin sağındadır. Bundan sonra, şablon yüklenecektir.
5 Tıklamak Yaratmak. Düğme takvimin sağındadır. Bundan sonra, şablon yüklenecektir. - Makroları etkinleştirmek istiyorsanız, öğesini seçin. Makroları etkinleştirsonraki aylar ve tarihler için ek takvimler hazırlamanızı kolaylaştırmak için.
 6 Takvimin yüklenmesini bekleyin. Şablon indirme işlemi tamamlandığında, Microsoft Word'de otomatik olarak açılır.
6 Takvimin yüklenmesini bekleyin. Şablon indirme işlemi tamamlandığında, Microsoft Word'de otomatik olarak açılır.
Yöntem 2/2: El ile
 1 Microsoft Word'ü başlatın. Beyaz bir "W" ile koyu mavi bir simge bulun. Word ana sayfası açılır.
1 Microsoft Word'ü başlatın. Beyaz bir "W" ile koyu mavi bir simge bulun. Word ana sayfası açılır.  2 Tıklamak yeni belge. Bu öğe ana sayfanın sol üst köşesindedir.
2 Tıklamak yeni belge. Bu öğe ana sayfanın sol üst köşesindedir. - Mac için bu adımı atlayın.
 3 Ay girin. Takvim oluşturmak istediğiniz ayın adını yazın ve ardından ↵ Girin... Bu, ay adının takvimin üzerinde görünmesini sağlar.
3 Ay girin. Takvim oluşturmak istediğiniz ayın adını yazın ve ardından ↵ Girin... Bu, ay adının takvimin üzerinde görünmesini sağlar.  4 sekmeyi aç Sokmak. Sekme, Word penceresinin üst kısmındaki mavi şerittedir. Sekme araç çubuğu şeridin altında görünür. Sokmak.
4 sekmeyi aç Sokmak. Sekme, Word penceresinin üst kısmındaki mavi şerittedir. Sekme araç çubuğu şeridin altında görünür. Sokmak.  5 Tıklamak tablo. "Tablolar" bölümü de bu paneldedir.
5 Tıklamak tablo. "Tablolar" bölümü de bu paneldedir.  6 Bir tablo oluşturun. Fare imlecini yedi hücre sağa ve yedi (veya aya bağlı olarak altı) hücre aşağı sürükleyin, ardından sol düğmeye basın. Sayfada takviminiz olacak 7x6 (veya 7x7) hücreli bir tablo görünecektir.
6 Bir tablo oluşturun. Fare imlecini yedi hücre sağa ve yedi (veya aya bağlı olarak altı) hücre aşağı sürükleyin, ardından sol düğmeye basın. Sayfada takviminiz olacak 7x6 (veya 7x7) hücreli bir tablo görünecektir.  7 Haftanın günlerini belirtin. Hücrelerin üst satırında, her sütun için haftanın gününün adını girin.
7 Haftanın günlerini belirtin. Hücrelerin üst satırında, her sütun için haftanın gününün adını girin. - Örneğin, sol üst hücreye "Pazartesi", sağına "Salı" vb. yazın.
 8 Hücrelerin boyutunu artırın. Takvimin üst kısmından üçüncü yatay çizgiden başlayarak, ikinci hücre sırasını büyütmek için çizgiyi sıkıştırın ve aşağı doğru sürükleyin. Doğru boyuta gelene kadar tüm takvim satırları için bu adımı tekrarlayın.
8 Hücrelerin boyutunu artırın. Takvimin üst kısmından üçüncü yatay çizgiden başlayarak, ikinci hücre sırasını büyütmek için çizgiyi sıkıştırın ve aşağı doğru sürükleyin. Doğru boyuta gelene kadar tüm takvim satırları için bu adımı tekrarlayın.  9 Numara ekleyin. Ayın ilk gününe karşılık gelen hücreyi seçin, girin 1, tuşuna basın Sekme ↹ ve kalan sayıları girin.
9 Numara ekleyin. Ayın ilk gününe karşılık gelen hücreyi seçin, girin 1, tuşuna basın Sekme ↹ ve kalan sayıları girin.  10 Gerekli bilgileri doldurun. Tüm numaralar listelendiğinde etkinliklerinizi, tatillerinizi, randevularınızı ve diğer bilgilerinizi takvime ekleyin. İlgili tarihe sahip hücreyi seçin ve tuşuna basın. ↵ GirinYeni bir satırdan başlamak için etkinliğin başlığını ve ayrıntılarını girin.
10 Gerekli bilgileri doldurun. Tüm numaralar listelendiğinde etkinliklerinizi, tatillerinizi, randevularınızı ve diğer bilgilerinizi takvime ekleyin. İlgili tarihe sahip hücreyi seçin ve tuşuna basın. ↵ GirinYeni bir satırdan başlamak için etkinliğin başlığını ve ayrıntılarını girin.  11 Diğer ayları oluşturun. Takviminize başka aylar ekleyin. İmleci mevcut ayın altına getirin ve tuşa birkaç kez basın ↵ Girinve ardından yukarıdaki tüm adımları tekrarlayın.
11 Diğer ayları oluşturun. Takviminize başka aylar ekleyin. İmleci mevcut ayın altına getirin ve tuşa birkaç kez basın ↵ Girinve ardından yukarıdaki tüm adımları tekrarlayın.  12 Takviminizi kaydedin. tuşlara basın Ctrl+S (Windows) veya ⌘ Komut+S (Mac), ardından uygun bir konum seçin, takvim için bir ad girin ve Kayıt etmek.
12 Takviminizi kaydedin. tuşlara basın Ctrl+S (Windows) veya ⌘ Komut+S (Mac), ardından uygun bir konum seçin, takvim için bir ad girin ve Kayıt etmek.