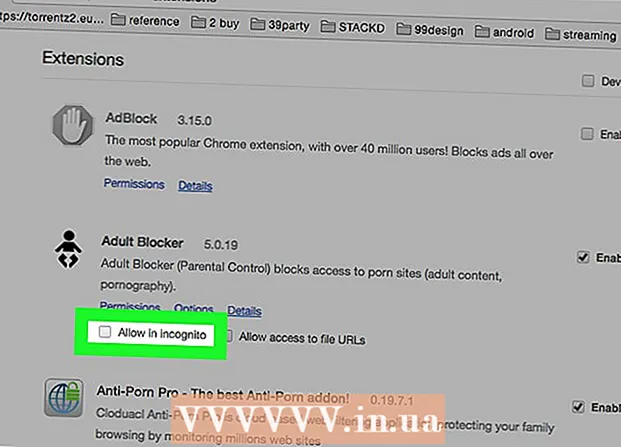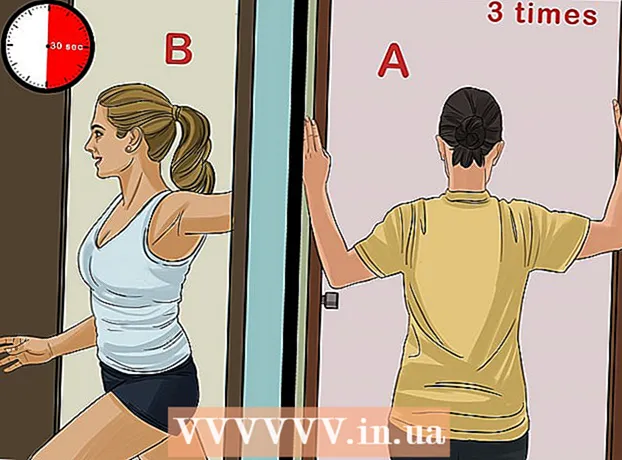Yazar:
Bobbie Johnson
Yaratılış Tarihi:
8 Nisan 2021
Güncelleme Tarihi:
1 Temmuz 2024

İçerik
Sistem dosyaları zarar gördüğünde, Windows'unuz kullanılamaz hale gelir. Belki tüm programlar yavaş çalışmaya başlar ve önceki performansa dönmek istersiniz. Neyse ki, Windows XP'yi geri yüklemek ve yeniden yüklemek yeterince kolaydır. Kullanmakta olduğunuz Windows XP sürümünden bağımsız olarak bunları nasıl yapacağınızı öğrenmek için bu öğreticiyi izleyin.
adımlar
Yöntem 1/3: Kurtarma
 1 Windows XP diskini yerleştirin. Böyle bir diskiniz yoksa, bilgisayar satıcınıza başvurun veya boş bir diske yazmak için .iso dosyasını İnternet'ten indirin. Virüslere karşı dikkatli olun ve yine de bir aktivasyon kodu girmeniz gerekeceğini unutmayın.
1 Windows XP diskini yerleştirin. Böyle bir diskiniz yoksa, bilgisayar satıcınıza başvurun veya boş bir diske yazmak için .iso dosyasını İnternet'ten indirin. Virüslere karşı dikkatli olun ve yine de bir aktivasyon kodu girmeniz gerekeceğini unutmayın. - 2 Aktivasyon kodunuzu yazın. Kuruluma başlamadan önce bunu yapmak önemlidir. Bu, Windows'u yüklemek için girmeniz gereken 25 basamaklı bir koddur. Genellikle iki yerde bulunabilir:
- Genellikle arkada, Windows XP diskinizle birlikte gelir.

- Bilgisayarınızla birlikte verilir. Bu bir ev bilgisayarıysa, kod sistem biriminin arkasında bulunur. Dizüstü bilgisayarlarda, kapağın altında bulunur.
- Genellikle arkada, Windows XP diskinizle birlikte gelir.
 3 Bilgisayarını yeniden başlat. Windows XP diskinin takıldığından emin olun. Bilgisayarınızın CD'den önyükleme yapacak şekilde yapılandırılması gerekir. Bunu yapmak için BIOS ayarları menüsüne gitmeniz gerekir.
3 Bilgisayarını yeniden başlat. Windows XP diskinin takıldığından emin olun. Bilgisayarınızın CD'den önyükleme yapacak şekilde yapılandırılması gerekir. Bunu yapmak için BIOS ayarları menüsüne gitmeniz gerekir. - Bunu yapmak için, önyükleme sırasında üreticinin logosu göründüğünde "Kurulum düğmesine" basın. Bu düğme farklı bilgisayarlar için farklıdır, ancak çoğu zaman F2, F10, F12 veya Del'dir. Düğmeniz, üreticinin logosuyla aynı ekranda görüntülenecektir.

- BIOS'tayken Önyükleme sekmesini açın. CD'yi 1. Önyükleme Aygıtı olarak ayarlayın. BIOS'unuza ve ayarlarına bağlı olarak bu öğe DVD, Optik Sürücü veya CD / DVD sürücüsü olarak adlandırılabilir.

- Ayarları kaydedin ve BIOS'tan çıkın. Bilgisayarınız yeniden başlatılacaktır.

- Bunu yapmak için, önyükleme sırasında üreticinin logosu göründüğünde "Kurulum düğmesine" basın. Bu düğme farklı bilgisayarlar için farklıdır, ancak çoğu zaman F2, F10, F12 veya Del'dir. Düğmeniz, üreticinin logosuyla aynı ekranda görüntülenecektir.
 4 Kurulumu başlatın. Üreticinin logosu kaybolduktan sonra, CD'den önyükleme yapmak için herhangi bir tuşa basın ifadesini göreceksiniz. Kurulum işlemini başlatmak için klavyenizdeki herhangi bir tuşa basın. Hiçbir şeye basmazsanız, bilgisayar her zamanki gibi sabit sürücüden önyüklenir.
4 Kurulumu başlatın. Üreticinin logosu kaybolduktan sonra, CD'den önyükleme yapmak için herhangi bir tuşa basın ifadesini göreceksiniz. Kurulum işlemini başlatmak için klavyenizdeki herhangi bir tuşa basın. Hiçbir şeye basmazsanız, bilgisayar her zamanki gibi sabit sürücüden önyüklenir.  5 Sürücülerin yüklenmesini bekleyin. Yükleme işlemine başlamak için Windows gerekli sürücüleri indirmelidir. Ardından bir karşılama penceresi göreceksiniz. Kurulumu başlatmak için Enter'a basın. Kurtarma Konsolu'nu başlatmayın.
5 Sürücülerin yüklenmesini bekleyin. Yükleme işlemine başlamak için Windows gerekli sürücüleri indirmelidir. Ardından bir karşılama penceresi göreceksiniz. Kurulumu başlatmak için Enter'a basın. Kurtarma Konsolu'nu başlatmayın.  6 Sözleşmeyi okuyun. Ardından, kabul etmek ve devam etmek için F8 tuşuna basın. Program, kurulum için mevcut olan Windows'un bir listesini görüntüler. Çoğu kullanıcı yalnızca bir seçenek görür.
6 Sözleşmeyi okuyun. Ardından, kabul etmek ve devam etmek için F8 tuşuna basın. Program, kurulum için mevcut olan Windows'un bir listesini görüntüler. Çoğu kullanıcı yalnızca bir seçenek görür.  7 Kurulum seçeneğini seçin. Yalnızca bir tane varsa, varsayılan olarak seçilecektir. Kurtarma işlemini başlatmak için R tuşuna basın. Windows dosyaları kopyalamaya başlayacak ve daha sonra bilgisayarı otomatik olarak yeniden başlatacaktır. Bundan sonra, kurtarma işleminin kendisi doğrudan başlayacaktır.
7 Kurulum seçeneğini seçin. Yalnızca bir tane varsa, varsayılan olarak seçilecektir. Kurtarma işlemini başlatmak için R tuşuna basın. Windows dosyaları kopyalamaya başlayacak ve daha sonra bilgisayarı otomatik olarak yeniden başlatacaktır. Bundan sonra, kurtarma işleminin kendisi doğrudan başlayacaktır. - Tarih ve saati ve diğer temel ayarları onaylamanız gerekecektir. Varsayılan ayarlar çoğu durumda iyi olacaktır.

- Tarih ve saati ve diğer temel ayarları onaylamanız gerekecektir. Varsayılan ayarlar çoğu durumda iyi olacaktır.
 8 Aktivasyon kodunuzu giriniz. Kurulumun sonuna doğru bir aktivasyon kodu girmeniz gerekecektir. Windows, devam etmeden önce bu kodun orijinalliğini doğrulayacaktır.
8 Aktivasyon kodunuzu giriniz. Kurulumun sonuna doğru bir aktivasyon kodu girmeniz gerekecektir. Windows, devam etmeden önce bu kodun orijinalliğini doğrulayacaktır. - Kurulumdan sonra, Windows kopyanızı çevrimiçi veya telefon üzerinden yetkilendirmeniz gerekecektir. Yeni geri yüklenen sisteme giriş yaptıktan sonra ürün aktivasyon sihirbazını göreceksiniz. İnternet bağlantınız varsa, tek tıklamayla Windows kopyanıza yetki verebilirsiniz.

- Kurulumdan sonra, Windows kopyanızı çevrimiçi veya telefon üzerinden yetkilendirmeniz gerekecektir. Yeni geri yüklenen sisteme giriş yaptıktan sonra ürün aktivasyon sihirbazını göreceksiniz. İnternet bağlantınız varsa, tek tıklamayla Windows kopyanıza yetki verebilirsiniz.
- 9 Programları kontrol edin. Kurulum tamamlandıktan sonra, geri yüklenen Windows'unuz başlayacaktır. Sistem dosyaları değiştiği için bazı programlarınız çalışmayabilir - yeniden yüklenmeleri gerekir.
- Bazı aygıtlarınız için sürücüleri yeniden yüklemeniz gerekebilir.Hangi aygıtların düzgün çalışmadığını öğrenmek için Başlat'ı açın ve Bilgisayarım> Özellikler> Aygıt Yöneticisi'ne sağ tıklayın. Sarı simgeli ve ünlem işaretli aygıtlar görürseniz, bunlar için sürücüleri yeniden yüklemeniz gerekir.

- Kurtarma sırasında kişisel verileriniz ve belgeleriniz bozulmamış olmalıdır. Her şeyin yerinde olup olmadığını kontrol edin.

- Bazı aygıtlarınız için sürücüleri yeniden yüklemeniz gerekebilir.Hangi aygıtların düzgün çalışmadığını öğrenmek için Başlat'ı açın ve Bilgisayarım> Özellikler> Aygıt Yöneticisi'ne sağ tıklayın. Sarı simgeli ve ünlem işaretli aygıtlar görürseniz, bunlar için sürücüleri yeniden yüklemeniz gerekir.
Yöntem 2/3: Biçimlendir ve Yükle
 1 Verilerinizi kaydedin. Windows'u biçimlendirmek ve yeniden yüklemek, sabit sürücünüzü temizleyecektir. Kuruluma başlamadan önce tüm önemli verilerinizi yedeklediğinizden emin olun. Fotoğraflar, filmler ve müzikler silinecek.
1 Verilerinizi kaydedin. Windows'u biçimlendirmek ve yeniden yüklemek, sabit sürücünüzü temizleyecektir. Kuruluma başlamadan önce tüm önemli verilerinizi yedeklediğinizden emin olun. Fotoğraflar, filmler ve müzikler silinecek.  2 Windows diskini yerleştirin. Aktivasyon kodunuzu not edin, kurulum sırasında ihtiyacınız olacak. Yükleyiciyi çalıştırmak için CD'den önyüklemeyi yapılandırın.
2 Windows diskini yerleştirin. Aktivasyon kodunuzu not edin, kurulum sırasında ihtiyacınız olacak. Yükleyiciyi çalıştırmak için CD'den önyüklemeyi yapılandırın. - Bu eylem, makalenin ilk bölümündeki 1-4 adımlarında ayrıntılı olarak açıklanmıştır.
 3 Sürücülerin yüklenmesini bekleyin. Yükleme işlemine başlamak için Windows'un gerekli sürücüleri indirmesi gerekir. Bundan sonra, bir hoş geldiniz penceresi göreceksiniz. Kurulumu başlatmak için Enter'a basın. Kurtarma Konsolu'nu başlatmayın.
3 Sürücülerin yüklenmesini bekleyin. Yükleme işlemine başlamak için Windows'un gerekli sürücüleri indirmesi gerekir. Bundan sonra, bir hoş geldiniz penceresi göreceksiniz. Kurulumu başlatmak için Enter'a basın. Kurtarma Konsolu'nu başlatmayın.  4 Sözleşmeyi okuyun. Bundan sonra kabul etmek ve devam etmek için F8 tuşuna basın. Program, kurulum için mevcut olan Windows'un bir listesini görüntüler.
4 Sözleşmeyi okuyun. Bundan sonra kabul etmek ve devam etmek için F8 tuşuna basın. Program, kurulum için mevcut olan Windows'un bir listesini görüntüler. - 5 Bölümleri silin. Sabit sürücü bölümlerinizin bir listesini göreceksiniz. Bunlar C: ve D: sürücüleridir (harfler sistem ayarlarınıza bağlıdır).
- Bu, bilgisayarınızı yeniden başlatmak ve bir şeyi unutursanız verilerinizi kaydetmek için son şansınız. Bölümü sildikten sonra veriler silinecektir.

- Windows'u içeren bölümü vurgulayın. Bu genellikle bölüm C'dir. Bölümü silmek için D'ye basın. Enter tuşuna basarak bölümün silinmesini onaylayın.

- Geri dönmek için bir şansın daha var. Bölümün silinmesini gerçekten onaylamak için L tuşuna basın.

- Bu, bilgisayarınızı yeniden başlatmak ve bir şeyi unutursanız verilerinizi kaydetmek için son şansınız. Bölümü sildikten sonra veriler silinecektir.
 6 Yeni bir bölüm oluşturun. Ayrılmamış bir alan seçin. Yeni bir bölüm oluşturmak için C'ye basın. Mümkün olan maksimum değeri girin ve Enter'a basın.
6 Yeni bir bölüm oluşturun. Ayrılmamış bir alan seçin. Yeni bir bölüm oluşturmak için C'ye basın. Mümkün olan maksimum değeri girin ve Enter'a basın. - Daha sonra Windows üzerinden başka bölümler oluşturmayı planlıyorsanız daha küçük bir bölüm oluşturabilirsiniz. Bunu yapmanın birkaç nedeni vardır, ancak çoğu kullanıcı için mümkün olan en büyük hacme sahip olan çalışacaktır.

- Daha sonra Windows üzerinden başka bölümler oluşturmayı planlıyorsanız daha küçük bir bölüm oluşturabilirsiniz. Bunu yapmanın birkaç nedeni vardır, ancak çoğu kullanıcı için mümkün olan en büyük hacme sahip olan çalışacaktır.
- 7 Windows'u yüklemeye başlayın. Bölümünüzü oluşturduktan sonra, vurgulayın ve Windows'u yüklemeye başlamak için Enter'a basın. Bu bölümü biçimlendirmeniz gerekecek. "Bölümü NTFS dosya sistemini kullanarak biçimlendir" seçeneğini seçin. NTFS, Windows ile çok daha iyi çalıştığı için FAT yerine NTFS'yi seçin.
- Biçimlendirme başlar. Sabit sürücünüzün boyutuna ve hızına bağlı olarak birkaç saate kadar sürebilir. Ancak çoğu kullanıcı için sadece birkaç dakika sürer.

- Başarılı bir şekilde biçimlendirmeden sonra Windows, yüklemesi gereken dosyaları kopyalayacaktır. Ayrıca birkaç dakika sürer ve kullanıcı müdahalesi gerektirmez.

- Biçimlendirme başlar. Sabit sürücünüzün boyutuna ve hızına bağlı olarak birkaç saate kadar sürebilir. Ancak çoğu kullanıcı için sadece birkaç dakika sürer.
 8 Windows kuruluma başlayacaktır. Bu, yalnızca bazı verileri girmeniz gereken otomatik bir işlemdir. Her şeyden önce, bu sizin diliniz ve bölgenizdir. Uygun değillerse varsayılan ayarları değiştirin. Ardından "İleri" ye tıklayın.
8 Windows kuruluma başlayacaktır. Bu, yalnızca bazı verileri girmeniz gereken otomatik bir işlemdir. Her şeyden önce, bu sizin diliniz ve bölgenizdir. Uygun değillerse varsayılan ayarları değiştirin. Ardından "İleri" ye tıklayın. - Şimdi adınızı ve kuruluşunuzu girin. Belgeleri imzalamak için kullanılacaklar ve daha sonra Windows'ta değiştirilebilirler.

- Şimdi adınızı ve kuruluşunuzu girin. Belgeleri imzalamak için kullanılacaklar ve daha sonra Windows'ta değiştirilebilirler.
 9 Aktivasyon kodunuzu giriniz. 25 haneli bir kod girmeniz gerekecektir. Windows XP SP3'ü bir diskten yüklüyorsanız, bu aşamada diski girmenize gerek yoktur.
9 Aktivasyon kodunuzu giriniz. 25 haneli bir kod girmeniz gerekecektir. Windows XP SP3'ü bir diskten yüklüyorsanız, bu aşamada diski girmenize gerek yoktur.  10 Bilgisayar adını girin. Bu ad, bilgisayarınızı tanımlamak için ağda görünecektir. Windows sizin için otomatik olarak bir ad oluşturacaktır, ancak bunu kolayca başka bir adla değiştirebilirsiniz.
10 Bilgisayar adını girin. Bu ad, bilgisayarınızı tanımlamak için ağda görünecektir. Windows sizin için otomatik olarak bir ad oluşturacaktır, ancak bunu kolayca başka bir adla değiştirebilirsiniz. - XP Professional'da, yönetici hesabı için bir parola oluşturmanız istenecektir.

- XP Professional'da, yönetici hesabı için bir parola oluşturmanız istenecektir.
 11 Doğru tarih ve saati ayarlayın. Özelleştirebileceğiniz bir takvim ve saat göreceksiniz. Bölgeniz için saat dilimini de ayarlayabilirsiniz.
11 Doğru tarih ve saati ayarlayın. Özelleştirebileceğiniz bir takvim ve saat göreceksiniz. Bölgeniz için saat dilimini de ayarlayabilirsiniz.  12 Temel ağ ayarlarını yapın. Standart ve manuel ağ yapılandırması arasında seçim yapmanız gerekecektir. Çoğu kullanıcı için varsayılan ayarlar iyidir. Sistemi kurumsal bir ortamda kuruyorsanız, yöneticinize danışın.
12 Temel ağ ayarlarını yapın. Standart ve manuel ağ yapılandırması arasında seçim yapmanız gerekecektir. Çoğu kullanıcı için varsayılan ayarlar iyidir. Sistemi kurumsal bir ortamda kuruyorsanız, yöneticinize danışın. - Bir takım adı girmeniz istendiğinde, çoğu kullanıcı ilk seçeneği seçecek ve varsayılanı bırakacaktır. Kurumsal bir ortamdaysanız, etki alanını manuel olarak belirtmeniz gerekecektir. Bu konuda yöneticinize danışın.

- Bir takım adı girmeniz istendiğinde, çoğu kullanıcı ilk seçeneği seçecek ve varsayılanı bırakacaktır. Kurumsal bir ortamdaysanız, etki alanını manuel olarak belirtmeniz gerekecektir. Bu konuda yöneticinize danışın.
 13 Windows kurulumu tamamlayacaktır. Bu birkaç dakika sürer ve kullanıcı müdahalesi gerektirmez. Kurulumu tamamladıktan sonra bilgisayarınız otomatik olarak yeniden başlayacak ve Windows XP'yi başlatacaktır.
13 Windows kurulumu tamamlayacaktır. Bu birkaç dakika sürer ve kullanıcı müdahalesi gerektirmez. Kurulumu tamamladıktan sonra bilgisayarınız otomatik olarak yeniden başlayacak ve Windows XP'yi başlatacaktır. - BIOS ayarlarınızı CD'den önyükleme yapacak şekilde değiştirdiyseniz, yeniden CD'den önyükleme yapmak için herhangi bir tuşa basın mesajını görebilirsiniz. Hiçbir şeye tıklamayın ve ifade kaybolana kadar bekleyin. Bu, bilgisayarın sabit sürücüden önyüklemeye devam etmesine ve Windows kurulumunu tamamlamasına olanak tanır.

- BIOS ayarlarınızı CD'den önyükleme yapacak şekilde değiştirdiyseniz, yeniden CD'den önyükleme yapmak için herhangi bir tuşa basın mesajını görebilirsiniz. Hiçbir şeye tıklamayın ve ifade kaybolana kadar bekleyin. Bu, bilgisayarın sabit sürücüden önyüklemeye devam etmesine ve Windows kurulumunu tamamlamasına olanak tanır.
 14 Ekran çözünürlüğünü ayarlamak için Tamam'a tıklayın. Windows, bilgisayarınızın ekran çözünürlüğünü otomatik olarak ayarlamaya çalışacaktır. Kurulum sırasında ekrandaki metni okuyup okuyamadığınız sorulacaktır. Eğer öyleyse, devam etmek için Tamam'ı tıklayın. Değilse, İptal'e tıklayın veya ekran varsayılan ayarlara dönene kadar 20 saniye bekleyin.
14 Ekran çözünürlüğünü ayarlamak için Tamam'a tıklayın. Windows, bilgisayarınızın ekran çözünürlüğünü otomatik olarak ayarlamaya çalışacaktır. Kurulum sırasında ekrandaki metni okuyup okuyamadığınız sorulacaktır. Eğer öyleyse, devam etmek için Tamam'ı tıklayın. Değilse, İptal'e tıklayın veya ekran varsayılan ayarlara dönene kadar 20 saniye bekleyin. - 15 Kuruluma devam etmek için İleri'ye tıklayın. Ekranı yapılandırdıktan sonra, Windows karşılama penceresini göreceksiniz. Sadece birkaç dakika sürer.
- Windows ayrıca internet bağlantınızı da kontrol edecektir. Daha sonra kurmayı planlıyorsanız bu adımı atlayabilirsiniz.

- Ardından Windows, ev ağınıza mı yoksa doğrudan İnternete mi bağlı olduğunuzu soracaktır. Yönlendirici kullanıyorsanız, ilk öğeyi seçin. Modem doğrudan bilgisayarınıza bağlıysa, ikinci öğeyi seçin.

- Ürününüzü Microsoft'a kaydettirmeniz istenecektir. İhtiyacınız olup olmadığına karar verin. Windows kullanmak gerekli değildir.

- Windows ayrıca internet bağlantınızı da kontrol edecektir. Daha sonra kurmayı planlıyorsanız bu adımı atlayabilirsiniz.
 16 Kullanıcı adınızı giriniz. Bilgisayarınızda birden fazla hesap oluşturabilirsiniz. En az bir tane oluşturmanız gerekir. Bu pencerede en fazla beş kullanıcı ekleyebilirsiniz, daha fazlası kurulumdan sonra Kontrol Panelinden eklenebilir.
16 Kullanıcı adınızı giriniz. Bilgisayarınızda birden fazla hesap oluşturabilirsiniz. En az bir tane oluşturmanız gerekir. Bu pencerede en fazla beş kullanıcı ekleyebilirsiniz, daha fazlası kurulumdan sonra Kontrol Panelinden eklenebilir. - İsimleri girdikten sonra kurulumu tamamlamak için Bitir'e tıklayın. Windows yüklenmeye başlayacak ve yakında yeni masaüstünüzü göreceksiniz.

- İsimleri girdikten sonra kurulumu tamamlamak için Bitir'e tıklayın. Windows yüklenmeye başlayacak ve yakında yeni masaüstünüzü göreceksiniz.
 17 Windows Update'i çalıştırın. Yüklemeniz tamamlandı, ancak en son sistem güncellemelerini indirmek için önce Windows Update'i çalıştırmalısınız. Sistem güvenlik açıklarını düzelttikleri ve kararlılığı artırdıkları için bu çok önemlidir.
17 Windows Update'i çalıştırın. Yüklemeniz tamamlandı, ancak en son sistem güncellemelerini indirmek için önce Windows Update'i çalıştırmalısınız. Sistem güvenlik açıklarını düzelttikleri ve kararlılığı artırdıkları için bu çok önemlidir.  18 Sürücüleri yükleyin. Bilgisayar biçimlendirildiği için büyük olasılıkla sürücüleri yeniden yüklemeniz gerekecek. Bilgisayarınızın bileşenlerine bağlı olarak bunlar video kartı, modem, ağ kartı, ses kartı vb. için sürücüler olabilir.
18 Sürücüleri yükleyin. Bilgisayar biçimlendirildiği için büyük olasılıkla sürücüleri yeniden yüklemeniz gerekecek. Bilgisayarınızın bileşenlerine bağlı olarak bunlar video kartı, modem, ağ kartı, ses kartı vb. için sürücüler olabilir. - Bu sürücüler, bilgisayarınızla birlikte gelen veya üreticinin web sitesinden indirilen disklerde bulunabilir.
Yöntem 3/3: Disksiz yükleyin
- 1 Kurtarma bölümünden yükleme. Çoğu bilgisayar üreticisi, bilgisayarlarını Windows kurulum dosyalarını içeren bir sabit disk bölümü ile birlikte gönderir. Kurulumu başlatmak için kurtarma bölümünden önyükleme yapmanız gerekir.
- Kurtarma bölümünü başlatmak için en sık kullanılan anahtar F11 anahtarıdır. Bilgisayar açılırken üretici logosunun yanında hangi tuşa basacağınızı göreceksiniz.

- Kurtarma bölümleri üreticiden üreticiye farklılık gösterir. Windows Kurulumunu başlatmak için ekrandaki yönergeleri izleyin. Ardından makalenin önceki bölümünün 3. adımındaki talimatları izleyin.

- Kurtarma bölümünü başlatmak için en sık kullanılan anahtar F11 anahtarıdır. Bilgisayar açılırken üretici logosunun yanında hangi tuşa basacağınızı göreceksiniz.
 2 Windows'tan kurulum. winnt32.exe dosyasını kullanmanız gerekir. Bu, Windows XP'de bulunabilen bir Windows önyükleme dosyasıdır. Bunu yapmak için Başlat'ı açın ve Ara'yı tıklayın. Solda, Tüm dosyalar ve klasörler'i seçin. Arama çubuğuna "winnt32.exe" yazın.
2 Windows'tan kurulum. winnt32.exe dosyasını kullanmanız gerekir. Bu, Windows XP'de bulunabilen bir Windows önyükleme dosyasıdır. Bunu yapmak için Başlat'ı açın ve Ara'yı tıklayın. Solda, Tüm dosyalar ve klasörler'i seçin. Arama çubuğuna "winnt32.exe" yazın. - Winnt32.exe'yi çalıştırmak, Windows kurulumunu başlatmak için bilgisayarınızı yeniden başlatacaktır. Şu andan itibaren, makalenin önceki bölümünün 3. adımındaki talimatları izleyin. Yine de bir aktivasyon kodu girmeniz gerekecek. Verileriniz normal bir kurulumda olduğu gibi silinecektir.

- Winnt32.exe'yi çalıştırmak, Windows kurulumunu başlatmak için bilgisayarınızı yeniden başlatacaktır. Şu andan itibaren, makalenin önceki bölümünün 3. adımındaki talimatları izleyin. Yine de bir aktivasyon kodu girmeniz gerekecek. Verileriniz normal bir kurulumda olduğu gibi silinecektir.
İpuçları
- Kuruluma başlamadan önce, ihtiyacınız olan her şeye sahip olduğunuzdan emin olun. Aktivasyon kodunu kontrol edin. Windows kurulumu tamamlandıktan hemen sonra yükleyebilmek için gerekli tüm sürücüleri bir diske indirin.