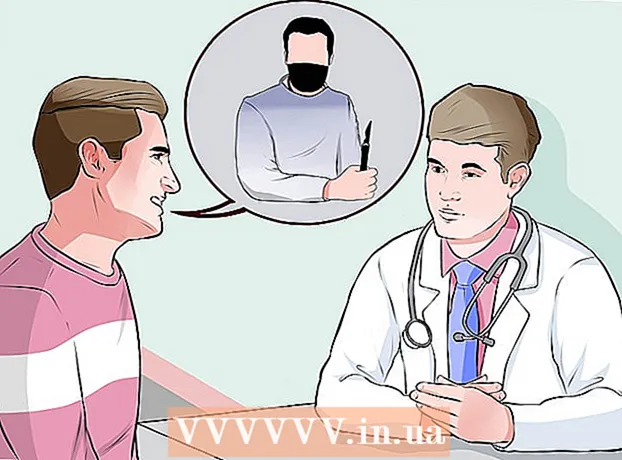Yazar:
Marcus Baldwin
Yaratılış Tarihi:
15 Haziran 2021
Güncelleme Tarihi:
1 Temmuz 2024
![WİNDOWS 10 DİSK TEMİZLEME | BİLGİSAYARDA YER AÇMA [+50 GB BOŞ ALAN OLUŞTUR! ]](https://i.ytimg.com/vi/HrI7DKDr2WM/hqdefault.jpg)
İçerik
- adımlar
- Yöntem 1 / 7: SMB Protokolünü Kullanma
- Yöntem 2/7: Bir FTP Sunucusu Kullanma
- Yöntem 3 / 7: Bir depolama aygıtı kullanma
- Yöntem 4/7: Bulut Depolamayı Kullanma
- Yöntem 5 / 7: Doğrudan Firewire Bağlantısı
- Yöntem 6 / 7: E-postalara Dosya Ekleme
- Yöntem 7/7: Çapraz kablo kullanma
- İpuçları
- Neye ihtiyacın var
Verileri bir dizüstü bilgisayardan diğerine aktarmak, birkaç yolla gerçekleştirilebilecek oldukça basit bir iştir. Yöntem seçimi, aktarılan dosyaların sayısına ve boyutuna, dizüstü bilgisayar modellerine ve kullanıcının bilgisayar becerilerine bağlıdır.
adımlar
Yöntem 1 / 7: SMB Protokolünü Kullanma
 1 Her iki bilgisayarın da aynı ağa bağlı olduğundan emin olun. SMB (Sunucu İleti Bloğu), İnternet üzerinden bilgisayardan bilgisayara dosya aktarmanıza izin veren bir protokoldür (kurallar kümesi). Bu yöntemi kullanmak için dizüstü bilgisayarlarda Windows veya Mac OS (veya bu işletim sistemlerinin bir kombinasyonu) çalıştırılmalıdır. Açıklanan yöntem, büyük miktarda veriyi bilgisayardan bilgisayara aktarmanın en kolay ve en hızlı yoludur.
1 Her iki bilgisayarın da aynı ağa bağlı olduğundan emin olun. SMB (Sunucu İleti Bloğu), İnternet üzerinden bilgisayardan bilgisayara dosya aktarmanıza izin veren bir protokoldür (kurallar kümesi). Bu yöntemi kullanmak için dizüstü bilgisayarlarda Windows veya Mac OS (veya bu işletim sistemlerinin bir kombinasyonu) çalıştırılmalıdır. Açıklanan yöntem, büyük miktarda veriyi bilgisayardan bilgisayara aktarmanın en kolay ve en hızlı yoludur. - Yalnızca güvenli bir bağlantı kullanın - bu yöntemi genel (genel) bir ağda kullanmayın.
- Güvenliği artırmak için her iki bilgisayarda da kullanıcı profilleriniz için parolalar belirleyin.
- Sunucu dizüstü bilgisayarı, dosyaları depolayan bir bilgisayardır; Dizüstü bilgisayar istemcisi, dosyaların kopyalanacağı bilgisayardır.
 2 Bir dizüstü bilgisayar sunucusu kurun. Sunucu dizüstü bilgisayarı, başka bir dizüstü bilgisayara kopyalanması (aktarılması) gereken dosyaların bulunduğu bir bilgisayardır. Çalışma grubuna bir isim atanarak ağ parametrelerinin değiştirilmesi gerekmektedir. Böyle bir çalışma grubu, iki bilgisayarın "buluştuğu" bir "oda"dır. Çalışma grubuna herhangi bir isim verilebilir.
2 Bir dizüstü bilgisayar sunucusu kurun. Sunucu dizüstü bilgisayarı, başka bir dizüstü bilgisayara kopyalanması (aktarılması) gereken dosyaların bulunduğu bir bilgisayardır. Çalışma grubuna bir isim atanarak ağ parametrelerinin değiştirilmesi gerekmektedir. Böyle bir çalışma grubu, iki bilgisayarın "buluştuğu" bir "oda"dır. Çalışma grubuna herhangi bir isim verilebilir. - Windows'ta çalışma grubu adı, sistem ayarlarının Bilgisayar Adı, Etki Alanı Adı ve Çalışma Grubu Ayarları bölümünde belirlenir. Çalışma grubunun adını değiştirdikten sonra bilgisayar yeniden başlatılacaktır.
- Mac OS'de Sistem Tercihleri - Ağ - Gelişmiş - WINS'e tıklayın. Ekip için bir ad girin ve değişiklikleri uygulayın.
- Dizüstü bilgisayar sunucusunun "adını" hatırladığınızdan emin olun.
 3 Bir dizüstü bilgisayar istemcisi kurun. Bu, bir dizüstü bilgisayar sunucusu kurmakla aynı şekilde yapılır. İstemci dizüstü bilgisayarın çalışma grubu adının, sunucu dizüstü bilgisayarın çalışma grubu adıyla aynı olması gerektiğini unutmayın.
3 Bir dizüstü bilgisayar istemcisi kurun. Bu, bir dizüstü bilgisayar sunucusu kurmakla aynı şekilde yapılır. İstemci dizüstü bilgisayarın çalışma grubu adının, sunucu dizüstü bilgisayarın çalışma grubu adıyla aynı olması gerektiğini unutmayın.  4 Dosyaları bulun ve aktarın. O dizüstü bilgisayarda bulunan paylaşılan klasörlere erişmek için bir dizüstü bilgisayar sunucusunun adına tıklayın.
4 Dosyaları bulun ve aktarın. O dizüstü bilgisayarda bulunan paylaşılan klasörlere erişmek için bir dizüstü bilgisayar sunucusunun adına tıklayın. - Windows'ta Ağ uygulamasını açın. Birkaç saniye içinde ekran, yeni yapılandırılmış dizüstü bilgisayar sunucusu da dahil olmak üzere paylaşılan ağ çalışma grubunda bulunan bilgisayarları görüntüleyecektir.
- Mac OS'de, paylaşılan bir ağ çalışma grubundaki bilgisayarlar bir Finder penceresinde görünür.
Yöntem 2/7: Bir FTP Sunucusu Kullanma
 1 Bir FTP sunucusu kurun. FTP (Dosya Aktarım Protokolü), bilgisayardan bilgisayara İnternet üzerinden dosya aktarmanıza izin veren başka bir protokoldür. İlk olarak, erişilebilir hale getirmek için bir dizüstü bilgisayar sunucusu (aktarılan dosyaları depolayan dizüstü bilgisayar) kurmanız gerekir.Bu yöntem, dizüstü bilgisayarların kalıcı olarak (veya düzenli olarak) bağlanması gerektiğinde en iyi şekilde kullanılır.
1 Bir FTP sunucusu kurun. FTP (Dosya Aktarım Protokolü), bilgisayardan bilgisayara İnternet üzerinden dosya aktarmanıza izin veren başka bir protokoldür. İlk olarak, erişilebilir hale getirmek için bir dizüstü bilgisayar sunucusu (aktarılan dosyaları depolayan dizüstü bilgisayar) kurmanız gerekir.Bu yöntem, dizüstü bilgisayarların kalıcı olarak (veya düzenli olarak) bağlanması gerektiğinde en iyi şekilde kullanılır. - Mac OS'de Sistem Tercihleri - Paylaşım - Hizmetler'e tıklayın ve FTP Erişimi onay kutusunu işaretleyin. Ardından "Başlat" a tıklayın ve yapılan değişikliklerin uygulanmasını bekleyin. Lütfen açıklanan işlemin OS X'in farklı sürümlerinde biraz değişebileceğini unutmayın.
- Windows'ta Denetim Masası - Programlar - Programlar ve Özellikler - Windows özelliklerini aç veya kapat'ı tıklayın. "İnternet Bilgi Servisleri" bölümünün yanındaki "+" işaretini tıklayın ve "FTP Sunucusu" seçeneğini işaretleyin. Tamam'ı tıklayın.
 2 FTP istemcisini dizüstü bilgisayar istemcisine yükleyin. FTP istemcisi, FTP sunucularına yalnızca sunucu adresi veya IP adresi ile erişmenizi sağlayan bir yazılımdır. Popüler FTP istemcileri FileZilla, WinSCP, Cyberduck ve WebDrive'dır.
2 FTP istemcisini dizüstü bilgisayar istemcisine yükleyin. FTP istemcisi, FTP sunucularına yalnızca sunucu adresi veya IP adresi ile erişmenizi sağlayan bir yazılımdır. Popüler FTP istemcileri FileZilla, WinSCP, Cyberduck ve WebDrive'dır.  3 Bir FTP istemcisi kullanarak bir FTP sunucusundaki dosyalara erişin. Bunu yapmak için, dosyaları hızlı ve güvenli bir şekilde kopyalamanıza izin verecek bir dizüstü bilgisayar istemcisinden bir FTP sunucusuna bağlanın.
3 Bir FTP istemcisi kullanarak bir FTP sunucusundaki dosyalara erişin. Bunu yapmak için, dosyaları hızlı ve güvenli bir şekilde kopyalamanıza izin verecek bir dizüstü bilgisayar istemcisinden bir FTP sunucusuna bağlanın. - Mac OS'de Finder - Git - Sunucuya Bağlan'a tıklayın. Sunucu bilgisayarının sunucu adresini veya IP adresini girin ve Bağlan'a tıklayın.
- Windows'ta bir web tarayıcısı başlatın ve adres çubuğuna sunucu bilgisayarın IP adresini girin. "Dosya" - "Farklı oturum aç" seçeneğine tıklayın. Giriş yapmak için kullanıcı adınızı ve şifrenizi girin.
- Sunucu bilgisayarın IP adresini bilmiyorsanız bu makaleyi veya bu makaleyi okuyun.
- FTP dosya aktarımı hakkında daha fazla bilgi için bu makaleyi okuyun.
Yöntem 3 / 7: Bir depolama aygıtı kullanma
 1 Uyumlu bir depolama cihazı (depolama cihazı) bulun. Bazen harici sabit sürücüler veya USB flash sürücüler, yalnızca bir işletim sisteminde (OS X veya Windows) çalışabilecek şekilde biçimlendirilir. Veri aktarmak istediğiniz dizüstü bilgisayar işletim sistemlerine bağlı olarak, depolama cihazını FAT32 gibi evrensel dosya sistemine sahip bir cihaza yeniden biçimlendirmeniz gerekebilir. Bir depolama aygıtı kullanmak, dosya aktarmanın en yavaş yollarından biridir, ancak deneyimsiz kullanıcılara uygun olacaktır.
1 Uyumlu bir depolama cihazı (depolama cihazı) bulun. Bazen harici sabit sürücüler veya USB flash sürücüler, yalnızca bir işletim sisteminde (OS X veya Windows) çalışabilecek şekilde biçimlendirilir. Veri aktarmak istediğiniz dizüstü bilgisayar işletim sistemlerine bağlı olarak, depolama cihazını FAT32 gibi evrensel dosya sistemine sahip bir cihaza yeniden biçimlendirmeniz gerekebilir. Bir depolama aygıtı kullanmak, dosya aktarmanın en yavaş yollarından biridir, ancak deneyimsiz kullanıcılara uygun olacaktır. - Depolama aygıtı her iki dizüstü bilgisayar tarafından da tanınırsa ve dosyalar açıksa bir sonraki adıma geçin.
- Depolama cihazınızı yeniden biçimlendirmeniz gerekiyorsa bu makaleyi okuyun.
- Bu yöntemin sınırlaması kopyalama hızıdır, bu nedenle çok sayıda dosyanın aktarılması uzun zaman alacaktır.
 2 Depolama cihazını sunucu dizüstü bilgisayarına bağlayın. Aktarılmakta olan tüm dosyaları tutmak için depolama aygıtında yeterli boş alan olduğundan emin olun. Bunu yapmak için, kopyalanan dosyaların toplam boyutunu ve depolama aygıtındaki boş alan miktarını önceden öğrenin.
2 Depolama cihazını sunucu dizüstü bilgisayarına bağlayın. Aktarılmakta olan tüm dosyaları tutmak için depolama aygıtında yeterli boş alan olduğundan emin olun. Bunu yapmak için, kopyalanan dosyaların toplam boyutunu ve depolama aygıtındaki boş alan miktarını önceden öğrenin.  3 Dosyaları depolama aygıtına kopyalayın. Bu işlem, bir dizüstü bilgisayardaki diğer dosya yönetimi işlemlerine benzer: sadece istediğiniz dosyaları depolama aygıtı penceresine sürükleyin ve kopyalama tamamlanana kadar bekleyin.
3 Dosyaları depolama aygıtına kopyalayın. Bu işlem, bir dizüstü bilgisayardaki diğer dosya yönetimi işlemlerine benzer: sadece istediğiniz dosyaları depolama aygıtı penceresine sürükleyin ve kopyalama tamamlanana kadar bekleyin.  4 Depolama aygıtının bağlantısını kesin ve istemci dizüstü bilgisayara bağlayın. Dosyalarınıza zarar vermemek için depolama cihazınızı güvenli bir şekilde çıkarın ve ardından bunları masaüstünüze veya istemci dizüstü bilgisayarınızda uygun klasöre sürükleyip bırakın.
4 Depolama aygıtının bağlantısını kesin ve istemci dizüstü bilgisayara bağlayın. Dosyalarınıza zarar vermemek için depolama cihazınızı güvenli bir şekilde çıkarın ve ardından bunları masaüstünüze veya istemci dizüstü bilgisayarınızda uygun klasöre sürükleyip bırakın.
Yöntem 4/7: Bulut Depolamayı Kullanma
 1 Bir bulut depolama hizmeti seçin. Örneğin Dropbox ve Google Drive, en önemli dosyalarınızı depolayabilen ve dizüstü bilgisayarlar arasında dosya aktarmak için kullanılabilen bulut depolama çözümleridir. Bu hizmetlerden birine kaydolun (en basit hizmet planı genellikle ücretsizdir ve belirli bir miktarda depolama alanı içerir).
1 Bir bulut depolama hizmeti seçin. Örneğin Dropbox ve Google Drive, en önemli dosyalarınızı depolayabilen ve dizüstü bilgisayarlar arasında dosya aktarmak için kullanılabilen bulut depolama çözümleridir. Bu hizmetlerden birine kaydolun (en basit hizmet planı genellikle ücretsizdir ve belirli bir miktarda depolama alanı içerir). - Bu yöntemin sınırlamaları depolama alanı, indirme süresi ve olası maliyetlerdir, ancak küçük dosyaları sık sık kopyalamanız gerekiyorsa bu yöntemi kullanın.
 2 Dosyaları bulut depolama alanına yükleyin. İşlem, seçtiğiniz hizmete bağlıdır, ancak genellikle dosyaları web tarayıcı penceresine sürüklemeniz (veya dosyaları başka bir şekilde indirmeniz) yeterlidir. Dosyalar bulut deposuna yüklenene kadar bekleyin.
2 Dosyaları bulut depolama alanına yükleyin. İşlem, seçtiğiniz hizmete bağlıdır, ancak genellikle dosyaları web tarayıcı penceresine sürüklemeniz (veya dosyaları başka bir şekilde indirmeniz) yeterlidir. Dosyalar bulut deposuna yüklenene kadar bekleyin.  3 İstemci dizüstü bilgisayarından bulut depolama alanında oturum açın. Ardından istediğiniz dosyaları bu dizüstü bilgisayara indirin.
3 İstemci dizüstü bilgisayarından bulut depolama alanında oturum açın. Ardından istediğiniz dosyaları bu dizüstü bilgisayara indirin. - Bulut depoları, dosyaların yedek kopyalarını oluşturarak ek güvenlik sağlar ve dosyaları ortaklaşa düzenleme yeteneği sağlar, bu nedenle bulut hizmetlerine aşinalık zaten gereksiz olmayacaktır!
Yöntem 5 / 7: Doğrudan Firewire Bağlantısı
 1 Dizüstü bilgisayar uyumluluğunu kontrol edin. Her iki dizüstü bilgisayarda da bir Fireware bağlantı noktası olmalıdır; dizüstü bilgisayarları bağlamak için bir Fireware kablosuna da ihtiyacınız olacak.
1 Dizüstü bilgisayar uyumluluğunu kontrol edin. Her iki dizüstü bilgisayarda da bir Fireware bağlantı noktası olmalıdır; dizüstü bilgisayarları bağlamak için bir Fireware kablosuna da ihtiyacınız olacak. - Bu yöntem, her iki dizüstü bilgisayar da Mac OS veya Windows çalıştırdığında kullanışlıdır. Dizüstü bilgisayarlarınız farklı işletim sistemlerine sahipse, farklı bir yöntem kullanmak daha iyidir.
 2 Fireware kablosunu her iki dizüstü bilgisayara da bağlayın. Fişler farklı şekillerde gelir, bu nedenle doğru kabloya ve ihtiyacınız olan adaptörlere sahip olduğunuzu iki kez kontrol edin.
2 Fireware kablosunu her iki dizüstü bilgisayara da bağlayın. Fişler farklı şekillerde gelir, bu nedenle doğru kabloya ve ihtiyacınız olan adaptörlere sahip olduğunuzu iki kez kontrol edin.  3 Dizüstü bilgisayar istemcisinde, dizüstü bilgisayar sunucusunun dosya sistemine erişin ve açın. İstemci dizüstü bilgisayarı, dosyaların kopyalanacağı bilgisayardır; Dizüstü bilgisayar sunucusu, dosyaları depolayan bir bilgisayardır. Dizüstü bilgisayar sunucusu simgesi, masaüstünde veya normalde harici sürücüleri görüntüleyen bir pencerede görünecektir.
3 Dizüstü bilgisayar istemcisinde, dizüstü bilgisayar sunucusunun dosya sistemine erişin ve açın. İstemci dizüstü bilgisayarı, dosyaların kopyalanacağı bilgisayardır; Dizüstü bilgisayar sunucusu, dosyaları depolayan bir bilgisayardır. Dizüstü bilgisayar sunucusu simgesi, masaüstünde veya normalde harici sürücüleri görüntüleyen bir pencerede görünecektir.  4 Dosyaları sürükleyip bırakın (her zamanki gibi). Dosyalar artık bir dizüstü bilgisayardan diğerine sürüklenip bırakılabilir (işlem, dizüstü bilgisayardaki diğer dosya yönetimi işlemlerine benzer).
4 Dosyaları sürükleyip bırakın (her zamanki gibi). Dosyalar artık bir dizüstü bilgisayardan diğerine sürüklenip bırakılabilir (işlem, dizüstü bilgisayardaki diğer dosya yönetimi işlemlerine benzer).
Yöntem 6 / 7: E-postalara Dosya Ekleme
 1 E-posta adresinize ekli dosyalar içeren bir e-posta gönderin. Bir veya iki küçük dosyayı e-posta ile göndermek için bu yöntemi kullanın; aksi takdirde, farklı bir dosya aktarım yöntemi kullanın.
1 E-posta adresinize ekli dosyalar içeren bir e-posta gönderin. Bir veya iki küçük dosyayı e-posta ile göndermek için bu yöntemi kullanın; aksi takdirde, farklı bir dosya aktarım yöntemi kullanın.  2 Dosyaları e-postanıza ekleyin. Farklı e-posta hizmetleri (Gmail, Hotmail, Yahoo) eklerin boyutuna farklı sınırlar koyar. Bazı hizmetler, dosyaları doğrudan mektup penceresine sürüklemenize izin verirken, diğerleri "Ekle" düğmesini tıklamanızı ve ardından ihtiyacınız olan dosyaları bilgisayarınızın sabit diskinde bulmanızı gerektirir.
2 Dosyaları e-postanıza ekleyin. Farklı e-posta hizmetleri (Gmail, Hotmail, Yahoo) eklerin boyutuna farklı sınırlar koyar. Bazı hizmetler, dosyaları doğrudan mektup penceresine sürüklemenize izin verirken, diğerleri "Ekle" düğmesini tıklamanızı ve ardından ihtiyacınız olan dosyaları bilgisayarınızın sabit diskinde bulmanızı gerektirir.  3 İstemci dizüstü bilgisayarında posta kutunuzu açın. Ekli dosyaları bu dizüstü bilgisayara indirin.
3 İstemci dizüstü bilgisayarında posta kutunuzu açın. Ekli dosyaları bu dizüstü bilgisayara indirin.
Yöntem 7/7: Çapraz kablo kullanma
 1 Bir erişim noktası olmadan iki bilgisayar arasında bir yerel alan ağı oluşturulabilir.
1 Bir erişim noktası olmadan iki bilgisayar arasında bir yerel alan ağı oluşturulabilir. 2 Çapraz kablo kullanın
2 Çapraz kablo kullanın - Her iki dizüstü bilgisayarda da aynı IP adresini ve alt ağ maskesini girin (böylece bilgisayarlar aynı ağdadır).
- Bir bilgisayarda paylaşılan bir klasör oluşturun.
- Dosyaları başka bir bilgisayardan paylaşılan bir klasöre kopyalayın.
İpuçları
- Büyük dosyaları aktarmak için bu makalenin birinci ve ikinci bölümlerinde açıklanan yöntemleri kullanın.
- Güvenlik nedeniyle, güvenli olmayan (genel) ağlar üzerinden dosya aktarmayın.
Neye ihtiyacın var
- 2 dizüstü bilgisayar
- Güvenli (özel) ağ bağlantısı
- Firewire kablosu
- Her iki dizüstü bilgisayarla çalışmak üzere biçimlendirilmiş harici sabit sürücü veya başka bir USB sürücü