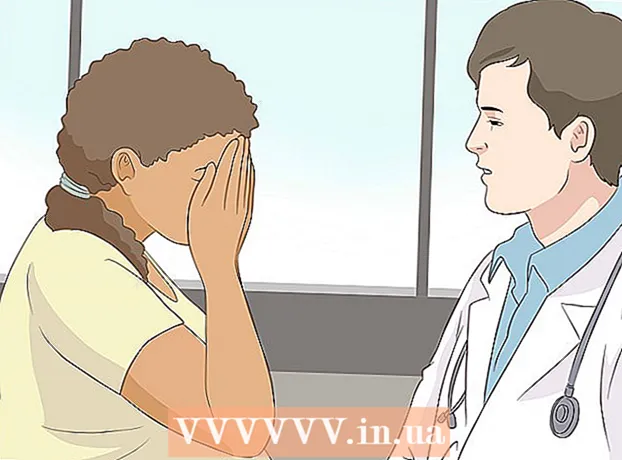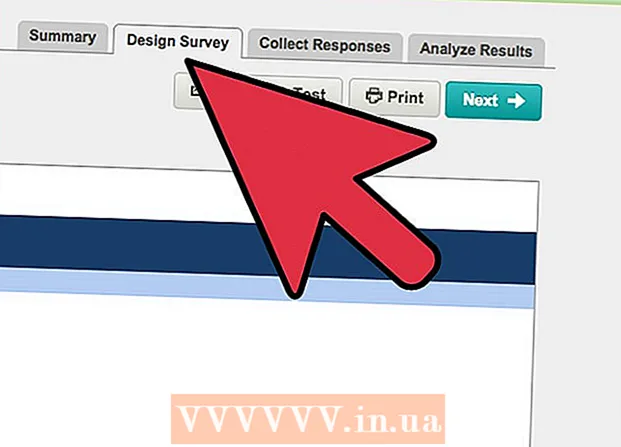Yazar:
Carl Weaver
Yaratılış Tarihi:
1 Şubat 2021
Güncelleme Tarihi:
3 Temmuz 2024

İçerik
- adımlar
- Yöntem 1/2: iPhone veya iPad'de
- Yöntem 2/2: Mac OS Sierra ve daha yeni sürümlerde
- İpuçları
- Uyarılar
iPhone, iPad veya Mac'inizde (OS Sierra veya üzeri) Siri Personal Assistant'ı nasıl kuracağınızı öğrenin.
adımlar
Yöntem 1/2: iPhone veya iPad'de
- 1 Ayarlar uygulamasını başlatın. Ana ekranda gri dişli simgesini (⚙️) tıklayın.
- Cihazınızın kablosuz veya mobil bir ağa bağlı olduğundan ve çevrimdışı modun kapalı olduğundan emin olun. Siri'nin çalışması için internet erişimine ihtiyacınız var.
- 2 Aşağı kaydırın ve Siri'ye dokunun. Bu seçenek, Genel ve Pil ile aynı bölümdedir.
- 3 Siri'nin yanındaki kaydırıcıyı Açık konumuna getirin. Yeşile dönecek.
- Telefonunuz kilitliyken Siri'yi kullanmak için Kilit Ekranı Paylaşımını açın.
- Hey Siri diyerek Siri'yi etkinleştirmek için Hey Siri Dinle'yi açın.
- 4 Dil'i tıklayın. Menünün son bölümündedir.
- 5 Dil seçiniz. Bunu yapmak için istediğiniz dile dokunun.
- 6 Siri'yi tıklayın. Ekranın sol üst köşesindedir.
- 7 Bilgi'ye dokunun. Menünün son bölümündedir.
- 8 İletişim bilgilerinize tıklayın. Bu, Siri'ye hangi bilgilerin size ait olduğunu söyleyecektir.
- Siri, ada göre çevirmek ve e-posta göndermek gibi çeşitli komutları gerçekleştirmek için kişi bilgilerini kullanır.
- Cihazınızda kişileriniz yoksa Kişiler uygulamasını başlatın (ana ekranda), + öğesine dokunun, iletişim bilgilerinizi girin ve Bitti öğesine dokunun.
- 9 Siri'yi tıklayın. Ekranın sol üst köşesindedir.
- 10 Siri Sesi'ne dokunun. Menünün son bölümündedir. Bir Siri sesi (erkek veya kadın) seçmek için bu menüyü kullanın. Burada aşağıdaki aksanlardan birini de seçebilirsiniz (Siri'nin dili olarak İngilizce seçilmişse):
- Amerikan;
- Avustralyalı;
- İngiliz;
- 11 Siri'yi tıklayın. Ekranın sol üst köşesindedir. Ana Siri ayarları sayfası açılacaktır.
- 12 Sesli Geri Bildirim'e dokunun. Ekranın alt kısmına yakın. Siri'nin isteklerinizi ne zaman yanıtlayacağını seçin:
- Siri'nin her zaman yanıt vermesi için Her Zaman'a dokunun.
- Telefonunuz sessiz veya titreşim modunda değilken Siri'nin yanıt vermesi için Sesli'ye dokunun. Hey Siri, Bluetooth hoparlörler veya CarPlay'i etkilemez.
- Siri'nin yalnızca Hey Siri dediğinizde veya Bluetooth hoparlörleri veya CarPlay kullandığınızda yanıt vermesini sağlamak için Hoparlör'e dokunun.
- 13 Siri'ye dokunun. Ekranın sol üst köşesindedir.
- 14 Uygulama Desteği'ne tıklayın. Ekranın alt kısmındadır.
- 15 Siri'yi kullanmak istediğiniz uygulamaları seçin. Bunu yapmak için gerekli uygulamanın yanındaki kaydırıcıyı "Etkinleştir" (yeşil) konumuna getirin.
- 16 Ana Sayfa düğmesini basılı tutun. Ekranda “Nasıl yardımcı olabilirim?” görüntülenene kadar bunu yapın.
- Kilit ekranı erişim özelliğini açtıysanız, bunu kilit ekranından yapabilirsiniz.
- Hey Siri'yi açtıysanız, Siri'yi etkinleştirmek için Hey Siri demeniz yeterlidir.
- 17 İsteğinizi mikrofona söyleyin. Siri şimdi kuruldu ve iPhone veya iPad'inizde kullanıma hazır.
Yöntem 2/2: Mac OS Sierra ve daha yeni sürümlerde
- 1 Elma menüsüne tıklayın. Ekranın sol üst köşesindeki simgesidir.
- 2 Sistem Tercihleri'ne tıklayın. Menünün ikinci bölümündedir.
- 3 Siri'yi tıklayın. Menünün sol alt tarafındadır.
- 4 Siri'yi Aç'ın yanındaki kutuyu işaretleyin. Pencerenin sol bölmesindedir.
- 5 Dil menüsüne tıklayın. Pencerenin sağ bölmesinin üstündedir.
- 6 Dil seçiniz. Gerekli dile tıklayın.
- 7 Menü Çubuğunda Siri'yi Göster'in yanındaki kutuyu işaretleyin. Pencerenin sağ bölmesinin altına yakındır.
- 8 Pencereyi kapat. Sol üst köşedeki kırmızı noktaya tıklayın. Siri artık Mac'inizde etkinleştirilmiştir.
- 9 Siri'yi aşağıdaki seçeneklerle özelleştirin:
- Siri Sesi - Siri sesini seçin;
- Sesli Geri Bildirim — Siri'nin isteklerinizi ne zaman yanıtlayacağını seçin;
- "Mikrofon" - sesli istekleri almak için hangi mikrofonun kullanılacağını seçin;
- Klavye Kısayolu - Siri için kullanabileceğiniz bir klavye kısayolu seçin (varsayılan olarak bu ⌥ Seçenek + Uzay).
- 10 Siri menüsünden çıkın. Pencerenin sol üst köşesindeki kırmızı noktayı tıklayın.
- 11 Kişiler uygulamasını başlatın. Bir insan silueti ve sağ tarafında renkli sekmeler bulunan kahverengi bir simgedir.
- 12 İletişim bilgilerinize tıklayın. Siri, ada göre çevirmek ve e-posta göndermek gibi çeşitli komutları gerçekleştirmek için kişi bilgilerini kullanır.
- Bilgisayarınızda iletişim bilgileriniz yoksa +'ya tıklayın, iletişim bilgilerinizi girin ve ardından Bitir'e tıklayın.
- 13 Kart'ı tıklayın. Ekranın üst kısmındaki menü çubuğundadır.
- 14 Bu benim kartım'ı tıklayın. Bu seçenek ekranın ortasındadır. Siri artık iletişim bilgilerinizi biliyor.
- 15 Siri simgesine tıklayın. Menü çubuğunun sağ tarafında bulunan çok renkli bir dairedir.
- Klavye kısayoluna da basabilirsiniz ⌥ Seçenek+Uzay.
- 16 İsteğinizi mikrofona söyleyin. Siri şimdi kuruldu ve Mac'inizde kullanıma hazır.
İpuçları
- Araba kullanırken veya meşgulken mesaj göndermek veya bir numarayı aramak için Siri'yi kullanın.
- Mac OS Sierra kurulumu sırasında Siri'nin bilgisayar sürümünü açabilirsiniz.
Uyarılar
- Kilit ekranından Siri'ye erişime izin vermek güvenlik sorunlarına neden olabilir.