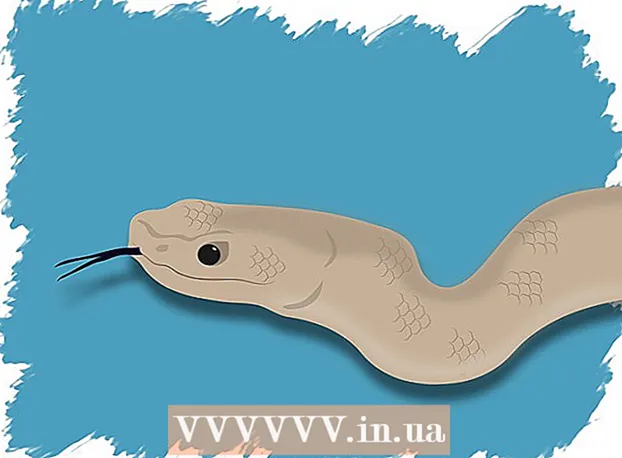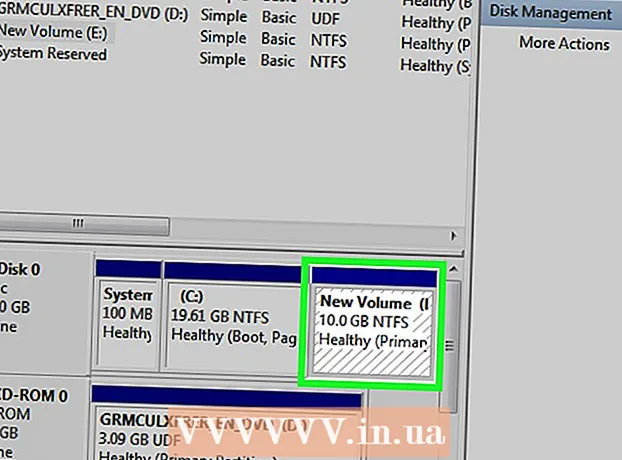Yazar:
Carl Weaver
Yaratılış Tarihi:
28 Şubat 2021
Güncelleme Tarihi:
17 Mayıs Ayı 2024

İçerik
- adımlar
- Bölüm 1 / 2: Windows'ta Monitörleri Yapılandırma
- Bölüm 2/2: Mac OS X'te monitörleri ayarlama
- İpuçları
- Uyarılar
Bu makale, iki monitörün bir Windows veya Mac OS X bilgisayara nasıl bağlanacağını açıklar. İki monitörü tek olarak kullanırsanız, masaüstünüz iki kat daha büyük olacaktır.
adımlar
 1 Anakartın çift monitörü destekleyip desteklemediğini öğrenin. Hemen hemen tüm modern anakartlar bunu yapar, eski anakartlar hakkında söylenemez. Anakartın çift monitörü destekleyip desteklemediğini öğrenmek için:
1 Anakartın çift monitörü destekleyip desteklemediğini öğrenin. Hemen hemen tüm modern anakartlar bunu yapar, eski anakartlar hakkında söylenemez. Anakartın çift monitörü destekleyip desteklemediğini öğrenmek için: - Anakart modelinizi belirleyin.
- Anakart modelinizi bir arama motoruna girin (ör. Google).
- Anakartın özelliklerini listeleyen arama sonucunu seçin.
- Çoklu Ekran, Çoklu Monitör veya Çift Ekran arayın.
 2 Bilgisayarınızın hangi video bağlantı noktalarına sahip olduğunu öğrenin. Modern bilgisayarların çoğunda, birden fazla monitör bağlamanıza izin veren en az iki video bağlantı noktası bulunur. Genellikle kasanın arkasında bulunurlar ve video kartına bağlanırlar. Çoğu dizüstü bilgisayarın yanında veya arkasında bir HDMI veya Ekran bağlantı noktası bulunur. Bilgisayarınızda ikinci bir monitör için ayrılmış bir video bağlantı noktası yoksa, bir USB-C / Thunderbolt veya USB 3.0 bağlantı noktası olup olmadığını kontrol edin. Aşağıda, farklı video bağlantı noktası türlerinin açıklaması yer almaktadır:
2 Bilgisayarınızın hangi video bağlantı noktalarına sahip olduğunu öğrenin. Modern bilgisayarların çoğunda, birden fazla monitör bağlamanıza izin veren en az iki video bağlantı noktası bulunur. Genellikle kasanın arkasında bulunurlar ve video kartına bağlanırlar. Çoğu dizüstü bilgisayarın yanında veya arkasında bir HDMI veya Ekran bağlantı noktası bulunur. Bilgisayarınızda ikinci bir monitör için ayrılmış bir video bağlantı noktası yoksa, bir USB-C / Thunderbolt veya USB 3.0 bağlantı noktası olup olmadığını kontrol edin. Aşağıda, farklı video bağlantı noktası türlerinin açıklaması yer almaktadır: - VGA - genellikle 15 delikli mavi dikdörtgen bir bağlantı noktası. VGA kablosunu sabitlemek için genellikle yan tarafında vida delikleri bulunur. VGA bağlantı noktaları eski bilgisayarlarda kullanılır ve çoğu modern monitör bu tür bağlantıları desteklemez. Ancak yine de yeni monitörünüzü bir HDMI - VGA adaptörü kullanarak VGA'ya bağlayabilirsiniz.
- DVI - genellikle 24 delikli beyazdır. Ayrıca sağda 4 ek delik bulunan bir yuva vardır. VGA gibi, DVI bağlantı noktaları da genellikle DVI kablosunu sabitlemek için yanlarında vida deliklerine sahiptir. DVI, artık geçmişte kalan ve çoğunlukla eski bilgisayarlarda ve monitörlerde kullanılan başka bir video bağlantısı türüdür. VGA'dan daha yüksek çözünürlükleri destekler, ancak modern HD veya 4K monitörleri desteklemez. VGA'da olduğu gibi, çoğu modern monitör bu tür bir bağlantıyı desteklemez, ancak yine de bir DVI - HDMI adaptörü kullanılarak DVI'ya bağlanabilirler.
- HDMI - alt köşeleri içe doğru yuvarlatılmış küçük ve dar dikdörtgen bağlantı noktası. Bazı küçük dizüstü bilgisayar modellerinde mini HDMI veya mikro HDMI bağlantı noktası bulunabilir. Bu bağlantı noktaları, normal HDMI ile kabaca aynı şekle sahiptir, ancak çok daha küçüktür. HDMI bağlantı noktası, çoğu yeni monitör modelinde standarttır.Çoğu bilgisayar monitöründe ve HDMI TV'de kullanılır ve 4K'ya kadar çözünürlükleri ve yüksek dinamik aralığı (HDR) destekler. HDMI bir standart olmasına rağmen, birkaç türü vardır. HDMI 1.4, 4K @ 30fps veya HD (1080p) @ 120fps'yi destekler. HDMI 2.0, 4K @ 60fps'yi destekler. HDMI 2.1, 10K'ya kadar, özellikle 4K @ 120fps'yi destekler.
- DisplayPort - sağ alt köşesi kesilmiş dar bir dikdörtgen bağlantı noktası. Bazı dizüstü bilgisayarlar aynı şekle sahip ancak daha küçük bir mini DisplayPort kullanır. DisplayPort, televizyonlardan çok bilgisayar monitörlerinde kullanılan daha yeni bir bağlantı türüdür. DisplayPort, AMD FreeSync ve Nvidia G-Sync teknolojilerini destekler. DisplayPort 1.2, 4K @ 60fps'yi destekler. DisplayPort 1.3, 4K @ 120fps'yi destekler. DisplayPort 1.4, 8K @ 60fps ve HDR'yi destekler. DisplayPort 2.0, 16K @ 60fps'ye kadar destekler. Bu bağlantı türü, tek bir DisplayPort aracılığıyla birbirine bağlanan birden çok monitörü destekleyebilir.
- USB-C / Thunderbolt 3... USB-C, hap şeklinde küçük bir bağlantı noktasıdır. Thunderbolt 3 bağlantı noktaları, USB-C ile aynı şekle sahiptir ve USB-C'yi destekler, ancak genellikle yanlarında bir şimşek simgesi bulunur. USB 3.0 genellikle dikdörtgen bir USB Type-A bağlantı noktasına sahiptir. USB 3.0 bağlantı noktası, bir USB - HDMI adaptörü kullanılarak bir HD monitöre bağlanabilir. USB-C çıkışı, 4K @ 60fps'ye kadar görüntüleri yakalamak için bir monitöre bağlanabilir. Thunderbolt 3, daha da yüksek çözünürlükleri destekler. Ancak, tüm monitörlerde USB-C bağlantı noktası yoktur. Değilse, bir USB-C - HDMI veya USB-C - DisplayPort adaptörü kullanarak monitörü bilgisayarınıza bağlayabilirsiniz.
 3 İkinci monitörün hangi video bağlantı noktalarına sahip olduğunu öğrenin. Üzerinde yukarıda listelenen video bağlantı noktalarından birini bulun. Monitör bağlantı noktası bilgisayar bağlantı noktasından farklıysa, uygun bir adaptör satın almanız gerekecektir. Örneğin, bilgisayarınızda bir DVI bağlantı noktası varsa ve monitörünüzde bir HDMI bağlantı noktası varsa, bir DVI - HDMI adaptörüne ihtiyacınız olacaktır. Benzer şekilde, bir USB-C kablosu kullanarak bir monitör bağlamanız gerekiyorsa ancak monitörde karşılık gelen bir giriş yoksa, bir USB-C - HDMI veya USB-C - DisplayPort adaptörüne ihtiyacınız olacaktır.
3 İkinci monitörün hangi video bağlantı noktalarına sahip olduğunu öğrenin. Üzerinde yukarıda listelenen video bağlantı noktalarından birini bulun. Monitör bağlantı noktası bilgisayar bağlantı noktasından farklıysa, uygun bir adaptör satın almanız gerekecektir. Örneğin, bilgisayarınızda bir DVI bağlantı noktası varsa ve monitörünüzde bir HDMI bağlantı noktası varsa, bir DVI - HDMI adaptörüne ihtiyacınız olacaktır. Benzer şekilde, bir USB-C kablosu kullanarak bir monitör bağlamanız gerekiyorsa ancak monitörde karşılık gelen bir giriş yoksa, bir USB-C - HDMI veya USB-C - DisplayPort adaptörüne ihtiyacınız olacaktır. - Bazı monitörlerin, bilgisayar tarafından kullanılan türden farklı bir bağlantı noktası türü olabilir. Her iki taraftaki bağlantı noktalarına uyan bir kablo satın alın. Örneğin, bilgisayarınızda bir mini-HDMI bağlantı noktası varsa ve monitörünüzde normal bir HDMI bağlantı noktası varsa, bir mini-HDMI - HDMI kablosuna ihtiyacınız vardır.
 4 Bilgisayarınıza ikinci bir monitör bağlayın. Kablonun bir ucunu bilgisayarın video bağlantı noktasına (bilgisayarın arkasında) ve diğer ucunu ikinci monitörün video bağlantı noktasına bağlayın. Kabloyu bağlamak için bir adaptöre ihtiyacınız varsa, onu bilgisayarınıza bağlayın. Ardından, HDMI veya DisplayPort kablosunun bir ucunu adaptöre ve diğer ucunu monitöre bağlayın.
4 Bilgisayarınıza ikinci bir monitör bağlayın. Kablonun bir ucunu bilgisayarın video bağlantı noktasına (bilgisayarın arkasında) ve diğer ucunu ikinci monitörün video bağlantı noktasına bağlayın. Kabloyu bağlamak için bir adaptöre ihtiyacınız varsa, onu bilgisayarınıza bağlayın. Ardından, HDMI veya DisplayPort kablosunun bir ucunu adaptöre ve diğer ucunu monitöre bağlayın. - USB-C / Thunderbolt 3 bağlantı noktasına sahip bazı bilgisayarlarda, bir USB-C / Thunderbolt bağlantı istasyonu kullanılarak aynı bağlantı noktasına birden çok monitör bağlanabilir. Lütfen bazı dizüstü bilgisayarların (bir USB-C / Thunderbolt bağlantı noktasına sahip Macbook'lar) aynı bağlantı noktasına bağlı birden fazla monitörü desteklemeyebileceğini unutmayın.
 5 İkinci monitörün güç kablosunu bir elektrik prizine bağlayın. Monitör kablosunu bir elektrik prizine veya aşırı gerilim koruyucuya takın.
5 İkinci monitörün güç kablosunu bir elektrik prizine bağlayın. Monitör kablosunu bir elektrik prizine veya aşırı gerilim koruyucuya takın.  6 İkinci monitörü açın. Açılması ve bilgisayardan video sinyali almaya hazır olması için ikinci monitörün üzerindeki güç düğmesine basın. Ardından monitörlerinizi Windows veya Mac OS X'te kurun. UZMAN TAVSİYESİ
6 İkinci monitörü açın. Açılması ve bilgisayardan video sinyali almaya hazır olması için ikinci monitörün üzerindeki güç düğmesine basın. Ardından monitörlerinizi Windows veya Mac OS X'te kurun. UZMAN TAVSİYESİ 
chiara corsaro
Telefon ve Bilgisayar Onarım Teknisyeni Chiara Corsaro, San Francisco Körfez Bölgesi'ndeki bir Apple Yetkili Servis Merkezi olan macVolks, Inc.'de Genel Müdür ve Apple Sertifikalı Mac ve iOS Teknisyenidir. MacVolks, Inc. 1990 yılında kurulmuş, Bureau of Better Business (BBB) tarafından A+ notu ile akredite edilmiştir ve Apple Consultants Network'ün (ACN) bir parçasıdır. chiara corsaro
chiara corsaro
Telefon ve bilgisayar tamircisiÇoğu durumda, yapmanız gereken tek şey budur. Genellikle ikinci bir monitör bağlamanız ve açmanız yeterlidir ve otomatik olarak iki ekranı kullanabileceksiniz. Ancak, herhangi bir ayar yapmak istiyorsanız, değişiklik yapmak için Sistem Tercihleri'nin Görüntüleme bölümüne gitmeniz yeterlidir.
Bölüm 1 / 2: Windows'ta Monitörleri Yapılandırma
 1 Başlat menüsünü aç
1 Başlat menüsünü aç  . Ekranın sol alt köşesindeki Windows logosuna tıklayın.
. Ekranın sol alt köşesindeki Windows logosuna tıklayın.  2 Ayarlar penceresini açın. Dişli simgesine tıklayın
2 Ayarlar penceresini açın. Dişli simgesine tıklayın  Başlat menüsünün sol alt köşesinde.
Başlat menüsünün sol alt köşesinde.  3 Tıklamak sistem. Bu simge bir monitöre benziyor.
3 Tıklamak sistem. Bu simge bir monitöre benziyor.  4 sekmeye git Görüntülemek. Sol üst köşede.
4 sekmeye git Görüntülemek. Sol üst köşede.  5 Sayfayı aşağı kaydırın ve Çoklu Ekran bölümünü bulun.
5 Sayfayı aşağı kaydırın ve Çoklu Ekran bölümünü bulun. 6 Çoklu Ekran menüsünü açın. Çoklu Ekranlar bölümünde bulunur.
6 Çoklu Ekran menüsünü açın. Çoklu Ekranlar bölümünde bulunur.  7 Bir seçenek seçin. Menüde size uygun olan seçeneğe tıklayın:
7 Bir seçenek seçin. Menüde size uygun olan seçeneğe tıklayın: - "Genişlet" - görüntü iki monitöre yayılır;
- "Yinelenen" - aynı görüntü iki monitörde görünecektir;
- Yalnızca Bilgisayar Ekranı - Görüntü yalnızca ilk monitörde görünecektir.
- Yalnızca İkinci Ekran - görüntü yalnızca ikinci monitörde görünecektir.
 8 Tıklamak Uygulamak. Bu düğmeyi menünün altında bulacaksınız.
8 Tıklamak Uygulamak. Bu düğmeyi menünün altında bulacaksınız.  9 Tıklamak Değişiklikleri Kaydetistendiğinde. Yaptığınız değişiklikler geçerli olacaktır. Bu Ekranları Genişlet seçeneğini belirlediyseniz, masaüstü birinci ve ikinci monitörler boyunca uzanır.
9 Tıklamak Değişiklikleri Kaydetistendiğinde. Yaptığınız değişiklikler geçerli olacaktır. Bu Ekranları Genişlet seçeneğini belirlediyseniz, masaüstü birinci ve ikinci monitörler boyunca uzanır.
Bölüm 2/2: Mac OS X'te monitörleri ayarlama
 1 Elma menüsünü açın
1 Elma menüsünü açın  . Ekranın sol üst köşesindeki Apple logosuna tıklayın. Bir menü açılacaktır.
. Ekranın sol üst köşesindeki Apple logosuna tıklayın. Bir menü açılacaktır.  2 Tıklamak Sistem ayarları. Bu seçeneği Apple menüsünün en üstünde bulacaksınız.
2 Tıklamak Sistem ayarları. Bu seçeneği Apple menüsünün en üstünde bulacaksınız.  3 Tıklamak monitörler. Monitöre benzeyen bu simge sol üst köşededir.
3 Tıklamak monitörler. Monitöre benzeyen bu simge sol üst köşededir.  4 sekmeye git Konum. Pencerenin üst kısmında bulacaksınız.
4 sekmeye git Konum. Pencerenin üst kısmında bulacaksınız.  5 Monitör Yansıtmayı Etkinleştir'in yanındaki kutunun işaretini kaldırın. Bu durumda, masaüstü iki monitöre yayılacaktır.
5 Monitör Yansıtmayı Etkinleştir'in yanındaki kutunun işaretini kaldırın. Bu durumda, masaüstü iki monitöre yayılacaktır. - Aynı görüntünün iki monitörde görünmesini istiyorsanız, bu seçeneğin yanındaki onay kutusunu bırakın.
 6 Birincil monitörünüzü değiştirin. İkinci monitörü birincil yapmak için mavi monitörün üstündeki beyaz dikdörtgen şeklini ikinci monitöre sürükleyin.
6 Birincil monitörünüzü değiştirin. İkinci monitörü birincil yapmak için mavi monitörün üstündeki beyaz dikdörtgen şeklini ikinci monitöre sürükleyin.
İpuçları
- Daha fazla monitör bağlamanız gerekirse yukarıdaki adımları tekrarlayın. Bu, masaüstünüzü üç veya daha fazla monitöre genişletecektir.
Uyarılar
- Monitörlerin çözünürlükleri farklıysa, daha düşük çözünürlüğü eşleştirmek için yüksek çözünürlüğü düşürün. Bunun yapılmaması grafiksel hatalara neden olacaktır.