
İçerik
Bu makalede, Windows çalıştıran bir bilgisayarda en basit toplu iş dosyasının (toplu iş dosyası) nasıl yazılacağını ve kaydedileceğini öğreneceksiniz. Bir toplu iş dosyası, bir dizi DOS (işletim sistemi) komutu içerir ve genellikle dosyaları taşımak gibi sık gerçekleştirilen görevleri otomatikleştirmek için kullanılır. Toplu iş dosyası oluşturmak için karmaşık bir yazılıma ihtiyacınız yoktur - yalnızca Not Defteri metin düzenleyicisine ihtiyacınız vardır.
adımlar
Bölüm 1 / 2: Temel Bilgiler
 1 Not Defteri'ni açın. Not Defteri'nde bir programı metin dosyası olarak yazabilir ve ardından toplu iş dosyası olarak kaydedebilirsiniz. Not Defteri'ni açmak için Başlat menüsünü açın
1 Not Defteri'ni açın. Not Defteri'nde bir programı metin dosyası olarak yazabilir ve ardından toplu iş dosyası olarak kaydedebilirsiniz. Not Defteri'ni açmak için Başlat menüsünü açın  , girmek not defteri ve menünün üstündeki mavi Not Defteri simgesine tıklayın.
, girmek not defteri ve menünün üstündeki mavi Not Defteri simgesine tıklayın.
- Not defteri, metin dosyalarını toplu iş dosyalarına dönüştürmek için kullanılır, ancak toplu iş dosyası kodu herhangi bir metin düzenleyicide yazılabilir.

- EKO: metni ekranda görüntüler;
- @EKO KAPALI: görüntülenen metni gizler;
- BAŞLAT: dosyayı uygulamayla birlikte başlatır;
- REM: yorumlar içeren bir satır ekler;
- MKDIR / RMDIR: dizinleri oluşturur ve siler;
- DEL: dosyaları siler;
- KOPYALA: dosyaları kopyalar;
- kopya: dosyaları ek parametrelerle kopyalar;
- İÇİN / GİRİŞ / YAP: dosyaları tanımlar;
- BAŞLIK: pencerenin başlığını düzenler.

MKDIR c: katalog1 MKDIR c: katalog2
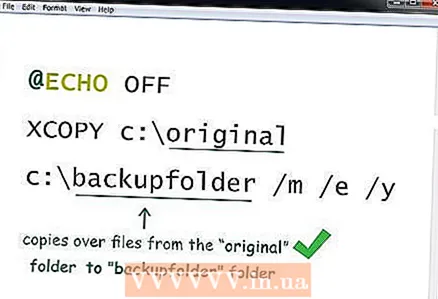
@ECHO OFF XCOPY c: orijinal c: yedekleme klasörü / m / e / y
- Bu program, dosyaları "orijinal" klasörden "backupfolder" klasörüne kopyalayacaktır. Bu klasörler başkalarıyla değiştirilebilir (ilgili klasör yollarıyla). / m yalnızca değiştirilen dosyaların kopyalanacağını belirtir; / e (belirtilen klasörde bulunan) tüm alt klasörlerin kopyalanacağını belirtir; / y dosyanın üzerine yazmanızı ister.

@ECHO OFF cd c: source REM Bu, FOR %% f IN ( *. Doc *. Txt) dosyalarını içeren kaynak klasördür c: source "% f" c: text / m / y REM .doc veya .txt REM uzantılı tüm dosyalar c: kaynak konumundan c: text REM %% f bu değişkene kopyalanacaktır FOR %% f IN ( *. Jpg *. Png *. Bmp) DO XCOPY C : source "%% f" c: resimler / m / y REM .webp, .png, .bmp Uzantılı tüm dosyalar REM, c: kaynaktan c: resimlere kopyalanır
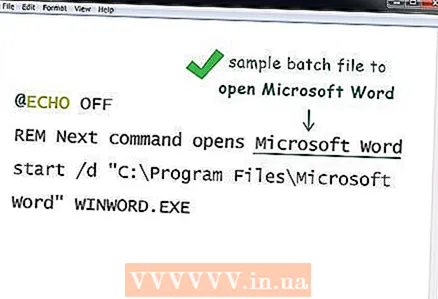
Bölüm 2/2: Toplu Dosya Nasıl Kaydedilir
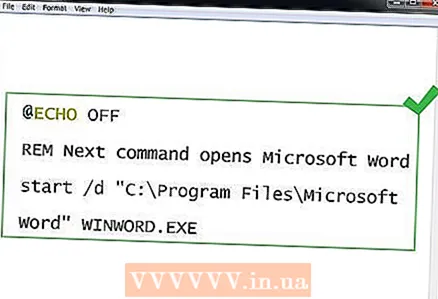 1 Toplu iş dosyası programına girmeyi bitirin. Toplu iş dosyası programına girmeyi ve düzenlemeyi tamamladığınızda, onu yürütülebilir bir dosya olarak kaydedin.
1 Toplu iş dosyası programına girmeyi bitirin. Toplu iş dosyası programına girmeyi ve düzenlemeyi tamamladığınızda, onu yürütülebilir bir dosya olarak kaydedin. 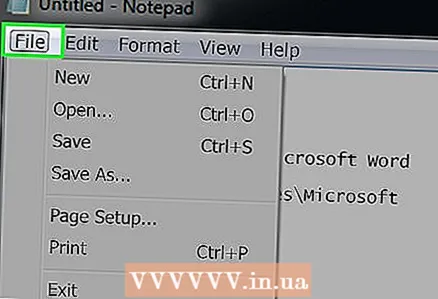 2 Tıklamak Dosya. Not Defteri penceresinin sol üst köşesindedir. Bir açılır menü açılacaktır.
2 Tıklamak Dosya. Not Defteri penceresinin sol üst köşesindedir. Bir açılır menü açılacaktır.  3 Tıklamak Farklı kaydet. Dosya açılır menüsündedir. "Farklı Kaydet" penceresi açılacaktır.
3 Tıklamak Farklı kaydet. Dosya açılır menüsündedir. "Farklı Kaydet" penceresi açılacaktır.  4 .bat adını ve uzantısını girin. Dosya Adı satırına bir ad girin ve ardından .bat.
4 .bat adını ve uzantısını girin. Dosya Adı satırına bir ad girin ve ardından .bat. - Örneğin, yedeklenecek toplu iş dosyasının adı "yedek" olacaksa, şunu girin: yedekleme.bat.
 5 Dosya Türü açılır menüsünü açın. Farklı Kaydet penceresinin altında bulacaksınız.
5 Dosya Türü açılır menüsünü açın. Farklı Kaydet penceresinin altında bulacaksınız. 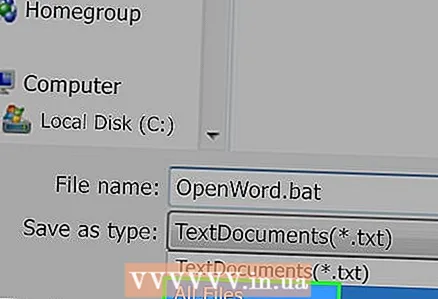 6 Tıklamak Tüm dosyalar. Açılır menüdedir. Bu, dosyayı belirtilen uzantıyla (bu durumda .bat uzantısıyla) kaydeder.
6 Tıklamak Tüm dosyalar. Açılır menüdedir. Bu, dosyayı belirtilen uzantıyla (bu durumda .bat uzantısıyla) kaydeder.  7 Toplu iş dosyasının saklanacağı klasörü belirtin. Bunu yapmak için, pencerenin sol tarafındaki istediğiniz klasöre (örneğin, "Masaüstü" üzerine) tıklayın.
7 Toplu iş dosyasının saklanacağı klasörü belirtin. Bunu yapmak için, pencerenin sol tarafındaki istediğiniz klasöre (örneğin, "Masaüstü" üzerine) tıklayın. 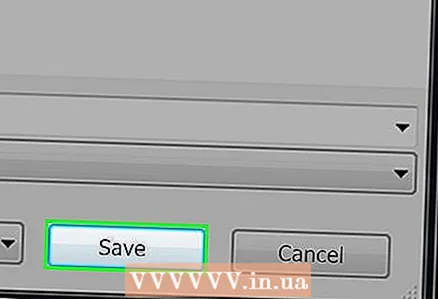 8 Tıklamak Kayıt etmek. Farklı Kaydet penceresinin sağ alt köşesindedir. Pencere kapanacak.
8 Tıklamak Kayıt etmek. Farklı Kaydet penceresinin sağ alt köşesindedir. Pencere kapanacak.  9 Not Defteri'ni kapatın. Dosya, belirtilen klasöre toplu iş dosyası olarak kaydedilecektir.
9 Not Defteri'ni kapatın. Dosya, belirtilen klasöre toplu iş dosyası olarak kaydedilecektir.  10 Toplu iş dosyasının programını değiştirin. Bunu yapmak için, üzerine sağ tıklayın ve menüden "Değiştir" i seçin. Toplu iş dosyası Not Defteri'nde açılacaktır; gerekli değişiklikleri yapın ve ardından tıklayarak dosyayı kaydedin. Ctrl+S.
10 Toplu iş dosyasının programını değiştirin. Bunu yapmak için, üzerine sağ tıklayın ve menüden "Değiştir" i seçin. Toplu iş dosyası Not Defteri'nde açılacaktır; gerekli değişiklikleri yapın ve ardından tıklayarak dosyayı kaydedin. Ctrl+S. - Toplu iş dosyasını çalıştırır çalıştırmaz değişiklikler geçerli olacaktır.
İpuçları
- Bir dosya veya dizin adı boşluk içeriyorsa, adı tırnak içine alın (örneğin, "C: Belgeler ve Ayarlar "ı başlatın).
- Bir toplu iş dosyasını düzenlemek için Notepad ++ gibi üçüncü taraf düzenleyicileri kullanabilirsiniz, ancak temel toplu iş dosyaları oluşturacaksanız bu büyük ölçüde zaman kaybıdır.
- Bazı komutların (örneğin, ipconfig) çalışması için yönetici ayrıcalıkları gerekir. Bu durumda, dosyaya sağ tıklayın ve menüden "Yönetici olarak çalıştır" seçeneğini seçin (yönetici olarak oturum açtıysanız).
Uyarılar
- Toplu iş dosyaları, kullanılan komutlara bağlı olarak tehlikeli olabilir. Toplu iş dosyasındaki komutların istenmeyen sonuçlara yol açmadığından emin olun (örneğin, dosyaları silmek veya bilgisayarın çökmesine neden olmak).



