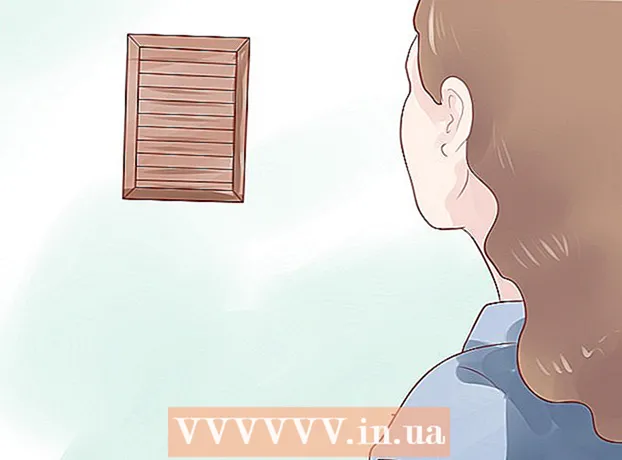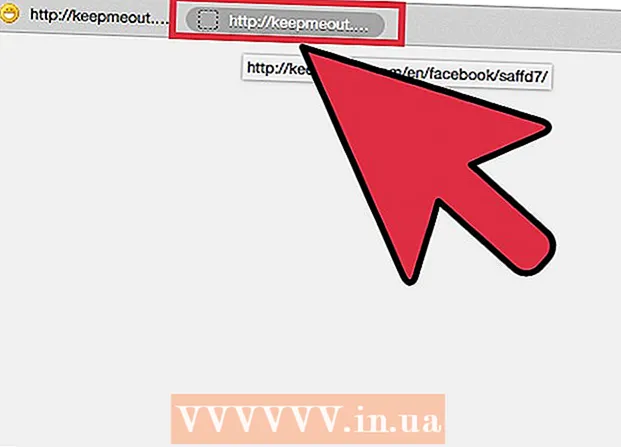Yazar:
Florence Bailey
Yaratılış Tarihi:
24 Mart 2021
Güncelleme Tarihi:
1 Temmuz 2024

İçerik
- adımlar
- Yöntem 1/5: Bir mobil cihazda tarihe göre e-posta nasıl aranır
- Yöntem 2/5: Bilgisayarınızda tarihe göre e-posta nasıl aranır
- Yöntem 3/5: E-postaları gönderene veya içeriğe göre arama
- Yöntem 4/5: Bir Bilgisayarda Silinen Mesajlar Nasıl Görüntülenir
- Yöntem 5/5: Akıllı Telefonunuzda veya Tabletinizde Silinen Mesajları Nasıl Görüntüleyebilirsiniz?
- İpuçları
Bu makale, bilgisayarınızda, akıllı telefonunuzda ve tabletinizde Gmail'de eski veya kayıp e-postaları nasıl bulacağınızı gösterecektir. Harfleri tarihe, gönderene ve içeriğe göre arayabilirsiniz.
adımlar
Yöntem 1/5: Bir mobil cihazda tarihe göre e-posta nasıl aranır
 1 Gmail uygulamasını açın. Simge, üzerinde kırmızı bir “M” bulunan bir zarfa benziyor. Gmail uygulaması, Android cihazlar için Google Play mağazasından ve iPhone veya iPad için App Store'dan edinilebilir.
1 Gmail uygulamasını açın. Simge, üzerinde kırmızı bir “M” bulunan bir zarfa benziyor. Gmail uygulaması, Android cihazlar için Google Play mağazasından ve iPhone veya iPad için App Store'dan edinilebilir. - Gmail hesabınızda oturum açmadıysanız, Android, iPhone veya iPad cihazları için Google hesabınızı eklemeniz gerekir.
 2 Ekranın üst kısmındaki arama çubuğuna tıklayın. Bu satırda mesajları alıcıya, konuya veya tarihe göre sıralayabilirsiniz.
2 Ekranın üst kısmındaki arama çubuğuna tıklayın. Bu satırda mesajları alıcıya, konuya veya tarihe göre sıralayabilirsiniz.  3 Yazdır önce: arama çubuğunda... Bu komut, belirli bir tarihe kadar olan e-postaları arayacaktır.
3 Yazdır önce: arama çubuğunda... Bu komut, belirli bir tarihe kadar olan e-postaları arayacaktır.  4 Lütfen tarihi YYYY / AA / GG formatında girin. Sistem, belirli bir tarihe kadar olan e-postaları arayacaktır. 2019'dan önceki mesajları bulmanız gerekiyorsa, yazın önce: 2019/01/01 arama çubuğunda.
4 Lütfen tarihi YYYY / AA / GG formatında girin. Sistem, belirli bir tarihe kadar olan e-postaları arayacaktır. 2019'dan önceki mesajları bulmanız gerekiyorsa, yazın önce: 2019/01/01 arama çubuğunda. - Ayrıca "after:" komutunu kullanırsanız belirli bir zaman aralığı belirtebilir ve ilk tarihi YYYY / AA / GG formatında, ardından "önce:" (önce) ve bitiş tarihini önceki gibi YYYY / AA / olarak belirtebilirsiniz. DD formatı... Örneğin, Mayıs ayına ait e-postaları aramak için şunu girin: sonra: 2019/05/01 öncesi: 2019/05/31 arama çubuğunda.
- Tarihten sonra alıcının veya gönderenin adını veya e-posta adresini veya e-postanın gövdesindeki sözcükleri ve tümceleri belirterek aramanızı daha da daraltabilirsiniz. Örneğin, yazdırabilirsiniz önce: 2019/01/01 [email protected] veya sonra: 2019/05/01 öncesi: 2019/05/31 bir doktordan randevu alın.
 5 Tıklamak Arama veya bir büyüteç simgesi. Belirtilen süre içerisinde harfler için arama yapılacaktır.
5 Tıklamak Arama veya bir büyüteç simgesi. Belirtilen süre içerisinde harfler için arama yapılacaktır.
Yöntem 2/5: Bilgisayarınızda tarihe göre e-posta nasıl aranır
 1 git bağlantı. Henüz oturum açmadıysanız hesabınızda oturum açın.
1 git bağlantı. Henüz oturum açmadıysanız hesabınızda oturum açın.  2 Üçgen simgesine tıklayın
2 Üçgen simgesine tıklayın  arama çubuğunda. Sağ taraftadır. Mevcut arama filtreleri açılacaktır.
arama çubuğunda. Sağ taraftadır. Mevcut arama filtreleri açılacaktır.  3 Açılır menüden "Tarih"i seçin. Arama filtresi açılır kutusunun altındadır.
3 Açılır menüden "Tarih"i seçin. Arama filtresi açılır kutusunun altındadır.  4 Zaman aralığını belirtin. Burada bir günden bir yıla kadar bir tarih aralığı seçebilirsiniz.
4 Zaman aralığını belirtin. Burada bir günden bir yıla kadar bir tarih aralığı seçebilirsiniz.  5 "Tarih" satırındaki bir sonraki alana tıklayın. Bu alanın sağında bir takvim simgesi bulunur. Açılır takvimden istediğiniz tarihi seçin.
5 "Tarih" satırındaki bir sonraki alana tıklayın. Bu alanın sağında bir takvim simgesi bulunur. Açılır takvimden istediğiniz tarihi seçin.  6 Bir tarih seçin. Takvimde istediğiniz güne tıklayın. düğmelerini kullanın"" veya ">»Ayları değiştirmek için takvimin en üstünde.
6 Bir tarih seçin. Takvimde istediğiniz güne tıklayın. düğmelerini kullanın"" veya ">»Ayları değiştirmek için takvimin en üstünde. - "seçeneğini kontrol edin"Tüm postalarArama filtrelerinin altındaki "Ara" satırında.
- Daha dar bir arama için, arama filtreleri penceresindeki Kimden: veya Kime: alanlarında alıcının veya gönderenin adını veya e-posta adresini belirtebilirsiniz. Gövde veya konu satırında sözcükleri veya tümcecikleri aramak için, Sözcük İçerir satırına sözcükleri veya tümcecikleri yazın.
 7 Tıklamak Arama. Bu mavi düğme, arama filtreleri penceresinin altındadır. Arama belirtilen tarih aralığında yapılacaktır.
7 Tıklamak Arama. Bu mavi düğme, arama filtreleri penceresinin altındadır. Arama belirtilen tarih aralığında yapılacaktır. - Ayrıca belirli bir tarihten önceki harfleri aramak için "önce:" yazıp arama çubuğuna YYYY / AA / GG formatında tarihi belirtebilirsiniz. Yani, belirt öncesi: 2018/04/08 eski harfleri aramak için
- Ayrıca "after:" komutunu kullanırsanız belirli bir zaman aralığı belirtebilir ve ilk tarihi YYYY / AA / GG formatında, ardından "önce:" (önce) ve bitiş tarihini önceki gibi YYYY / AA / olarak belirtebilirsiniz. DD formatı... Örneğin, Mayıs ayına ait e-postaları aramak için şunu girin: sonra: 2019/05/01 önce: 2019/05/31 arama çubuğunda.
- Tarihten sonra alıcının veya gönderenin adını veya e-posta adresini veya e-postanın gövdesindeki sözcükleri ve tümcecikleri belirterek aramanızı daha da daraltabilirsiniz.
Yöntem 3/5: E-postaları gönderene veya içeriğe göre arama
 1 git bağlantı. Henüz oturum açmadıysanız hesabınızda oturum açın.
1 git bağlantı. Henüz oturum açmadıysanız hesabınızda oturum açın. - Gmail'i akıllı telefonunuzda veya tabletinizde kullanıyorsanız, ana ekranda veya uygulamalar menüsünde kırmızı ve beyaz bir zarf olan Gmail uygulaması simgesine dokunun.
- Arşivlenmiş mesajlar da dahil olmak üzere Gmail hesabınızdaki tüm mesajlar aranacaktır.
 2 Arama çubuğuna tıklayın. Ekranın üst kısmındadır.
2 Arama çubuğuna tıklayın. Ekranın üst kısmındadır.  3 Arama çubuğuna arama kriterlerinizi girin. Arama çubuğu, Gmail penceresinin veya uygulamasının en üstündedir. Gönderici, alıcı ve anahtar kelimelere göre çeşitli arama seçenekleri mevcuttur:
3 Arama çubuğuna arama kriterlerinizi girin. Arama çubuğu, Gmail penceresinin veya uygulamasının en üstündedir. Gönderici, alıcı ve anahtar kelimelere göre çeşitli arama seçenekleri mevcuttur: - Gönderene Göre Ara: girmek itibaren:gönderen arama çubuğuna yazın, ancak "gönderen" yerine size e-postayı gönderen kişinin adı veya e-posta adresi yazın.
- Alıcıya göre ara: girmek ile:alıcı, ancak "alıcı" yerine e-postayı gönderdiğiniz kişinin adını veya e-posta adresini yazın.
- Kelime veya kelime öbeği ile arama yapın: Girmek kelime veya deyim, ancak "kelime veya kelime öbeği"ni harfteki anahtar kelimelerle değiştirin.
- Konu satırına göre ara: girmek ders:kelime, ancak "kelimeyi" konu satırından hatırladığınız her şeyle değiştirin.
- Arama kriterlerini de birleştirebilirsiniz. Örneğin, [email protected] adresinden konu satırında "öğren" kelimesi geçen mesajları görmek istiyorsanız, şunu girin: from: [email protected] konu: öğren.
- Belirli bir tarihten önce, sonra veya belirli bir zaman çerçevesinde alınan e-postaları aramak için "Tarihe göre e-posta arama" adımına bakın.
 4 Tıklamak ↵ Girin veya ⏎ Dönüş. Ekran, tarihe göre en yeniden en eskiye doğru sıralanmış tüm arama sonuçlarını görüntüler.
4 Tıklamak ↵ Girin veya ⏎ Dönüş. Ekran, tarihe göre en yeniden en eskiye doğru sıralanmış tüm arama sonuçlarını görüntüler. - Bilgisayarınızda, sonuç penceresinin sağ üst köşesinde, arama kriterlerinize uyan tam e-posta sayısını göreceksiniz. “133 üzerinden 1-50” (sayılar değişebilir) gibi değerler, arama sonuçlarının birden fazla sayfaya yayıldığı anlamına gelir. Sayfalar arasında gezinmek için okları kullanın.
- Birkaç yüz arama sonucu varsa, veriliş sırasını eski harflerden yenilerine değiştirebilirsiniz. Sonuç sayısına tıklayın, ardından En Eski'yi seçin.
Yöntem 4/5: Bir Bilgisayarda Silinen Mesajlar Nasıl Görüntülenir
 1 git bağlantı. Henüz oturum açmadıysanız hesabınızda oturum açın.
1 git bağlantı. Henüz oturum açmadıysanız hesabınızda oturum açın. - Silinen mesajları görüntülemek veya kurtarmak için bu yöntemi kullanın.
- Silinen mesajlar, tamamen silinene kadar 30 gün boyunca Çöp Kutusu klasöründe tutulur. Bu mektuptan sonra artık iyileşmek mümkün değil.
 2 Tıklamak sepet. Bu öğe, ekranın sol tarafındaki menüdedir. Henüz kalıcı olarak silinmemiş mesajlar burada görüntülenir.
2 Tıklamak sepet. Bu öğe, ekranın sol tarafındaki menüdedir. Henüz kalıcı olarak silinmemiş mesajlar burada görüntülenir. - Menü öğesi adları yerine yalnızca simgeler görüntüleniyorsa, çöp kutusu simgesini seçin.
- Bazen bir düğmeye basmak gerekir Daha menünün alt kısmında.
 3 Mektubu aç. Bunu yapmak için, e-postanın konusunu tıklamanız yeterlidir. E-postanın orijinal içeriği ekranda görüntülenecektir.
3 Mektubu aç. Bunu yapmak için, e-postanın konusunu tıklamanız yeterlidir. E-postanın orijinal içeriği ekranda görüntülenecektir.  4 Sağa dönük bir ok bulunan klasör şeklindeki simgeye tıklayın. Arama çubuğunun altındaki ekranın üst kısmındadır. Bu bir Şuraya Taşı simgesidir. Gmail ve Google hesabınızdaki klasörlerin bir açılır menüsü görüntülenecektir.
4 Sağa dönük bir ok bulunan klasör şeklindeki simgeye tıklayın. Arama çubuğunun altındaki ekranın üst kısmındadır. Bu bir Şuraya Taşı simgesidir. Gmail ve Google hesabınızdaki klasörlerin bir açılır menüsü görüntülenecektir.  5 Tıklamak Gelen kutusu. Bu öğe, "Taşı" düğmesine tıklayarak çağrılabilen açılır menüde bulunur. Bu, mektubu "Çöp Kutusu" klasöründen "Gelen Kutusu" klasörüne taşıyacaktır.
5 Tıklamak Gelen kutusu. Bu öğe, "Taşı" düğmesine tıklayarak çağrılabilen açılır menüde bulunur. Bu, mektubu "Çöp Kutusu" klasöründen "Gelen Kutusu" klasörüne taşıyacaktır.
Yöntem 5/5: Akıllı Telefonunuzda veya Tabletinizde Silinen Mesajları Nasıl Görüntüleyebilirsiniz?
 1 Akıllı telefonunuzda veya tabletinizde Gmail uygulamasını açın. Kırmızı ve beyaz zarf simgesi genellikle ana ekranda (iPhone / iPad) veya uygulama menüsünde (Android) bulunur.
1 Akıllı telefonunuzda veya tabletinizde Gmail uygulamasını açın. Kırmızı ve beyaz zarf simgesi genellikle ana ekranda (iPhone / iPad) veya uygulama menüsünde (Android) bulunur. - Silinen mesajları görüntülemek veya kurtarmak için bu yöntemi kullanın.
- Silinen mesajlar, tamamen silinene kadar 30 gün boyunca Çöp Kutusu klasöründe tutulur. Bu mektuptan sonra artık iyileşmek mümkün değil.
 2 Düğmeye bas ≡. Ekranın sol üst köşesinde bulunur.
2 Düğmeye bas ≡. Ekranın sol üst köşesinde bulunur.  3 Tıklamak sepet. Ekran boyutuna bağlı olarak listeyi aşağı kaydırmak gerekebilir. Henüz kalıcı olarak silinmemiş mesajlar burada görüntülenir.
3 Tıklamak sepet. Ekran boyutuna bağlı olarak listeyi aşağı kaydırmak gerekebilir. Henüz kalıcı olarak silinmemiş mesajlar burada görüntülenir.  4 Mektuba tıklayın. Mektubun orijinal içeriği açılacaktır. Mesajı kurtarmak istiyorsanız, okumaya devam edin.
4 Mektuba tıklayın. Mektubun orijinal içeriği açılacaktır. Mesajı kurtarmak istiyorsanız, okumaya devam edin.  5 Tıklamak ⋮. Düğme, ekranın sağ üst köşesinde, küçük zarfın sağındadır.
5 Tıklamak ⋮. Düğme, ekranın sağ üst köşesinde, küçük zarfın sağındadır.  6 Tıklamak Hareket. Bu, en üst menü öğelerinden biridir. Ardından, kullanılabilir klasörlerin bir listesi açılacaktır.
6 Tıklamak Hareket. Bu, en üst menü öğelerinden biridir. Ardından, kullanılabilir klasörlerin bir listesi açılacaktır.  7 İstenen hedefi seçin. Mektubu Gelen Kutusu klasörüne taşımak istiyorsanız Sıralanmamış'ı seçin. Harf belirtilen klasöre taşınacaktır.
7 İstenen hedefi seçin. Mektubu Gelen Kutusu klasörüne taşımak istiyorsanız Sıralanmamış'ı seçin. Harf belirtilen klasöre taşınacaktır. - 30 günden daha kısa bir süre önce sildiğiniz bir mesajı bulamıyorsanız, muhtemelen arşivde kalmıştır. Makaleden uygun arama yöntemini kullanın.
İpuçları
- Harfi "Sıralanmamış" klasöründe bulamazsanız, klasörlere bakın. İstenmeyen e, Sosyal ağ, Promosyonlar veya sepet.
- Tüm e-postalarda arama yapmak için, seçmeyi unutmayın Tüm postalar gelen kutusu listesinde.