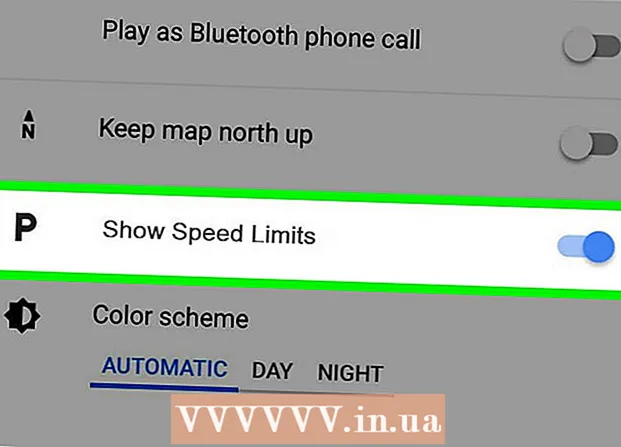Yazar:
Carl Weaver
Yaratılış Tarihi:
21 Şubat 2021
Güncelleme Tarihi:
1 Temmuz 2024
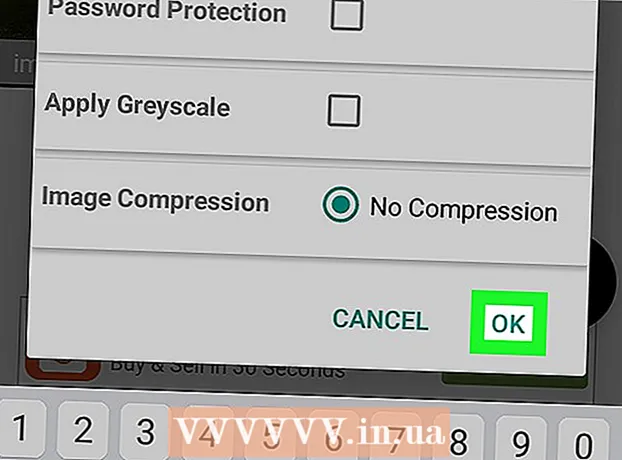
İçerik
- adımlar
- Yöntem 1/4: Windows'ta
- Yöntem 2/4: Mac OS X'te
- Yöntem 3/4: iPhone'da
- Yöntem 4/4: Bir Android cihazda
- İpuçları
- Uyarılar
Bu makale, bir görüntünün (JPG veya PNG dosyası gibi) bir PDF dosyasına nasıl dönüştürüleceğini gösterecektir. Bunu Windows bilgisayarınızda ve Mac OS X'inizin yanı sıra iPhone ve Android cihazınızda yapabilirsiniz.
adımlar
Yöntem 1/4: Windows'ta
 1 Başlat menüsünü aç
1 Başlat menüsünü aç  . Ekranın sol alt köşesindeki Windows logosuna tıklayın.
. Ekranın sol alt köşesindeki Windows logosuna tıklayın. - Alternatif olarak, resmi Fotoğraflar uygulamasında açmak için resme sağ tıklayıp menüden Birlikte Aç> Fotoğraflar'ı seçebilirsiniz. Bu durumda, "Yazdır simgesine tıklayın" adımına gidin.
 2 Girmek fotoğraflar. Bu, tüm resimlerinizi depolayan Fotoğraflar uygulamasını arayacaktır.
2 Girmek fotoğraflar. Bu, tüm resimlerinizi depolayan Fotoğraflar uygulamasını arayacaktır.  3 Tıklamak Fotoğraflar. Bu programı Başlat menüsünün en üstünde bulacaksınız.
3 Tıklamak Fotoğraflar. Bu programı Başlat menüsünün en üstünde bulacaksınız.  4 PDF'ye dönüştürmek için bir resim seçin. Açmak için istediğiniz resme tıklayın.
4 PDF'ye dönüştürmek için bir resim seçin. Açmak için istediğiniz resme tıklayın. - PDF dosyası birden fazla görüntü içerecekse, Fotoğraflar penceresinin sağ üst köşesindeki Seç'e ve ardından istediğiniz her bir fotoğrafa tıklayın.
 5 "Yazdır" simgesine tıklayın. Yazıcıya benziyor ve pencerenin sağ üst tarafında bulunuyor. Yazdır menüsü açılır.
5 "Yazdır" simgesine tıklayın. Yazıcıya benziyor ve pencerenin sağ üst tarafında bulunuyor. Yazdır menüsü açılır. - Ayrıca tıklayabilirsiniz Ctrl+P.
 6 Microsoft Print to PDF yazıcısını seçin. Bunu "Yazıcı" açılır menüsünde yapın.
6 Microsoft Print to PDF yazıcısını seçin. Bunu "Yazıcı" açılır menüsünde yapın.  7 Tıklamak Mühür. Menünün en altına yakındır. Bir pencere açılacaktır.
7 Tıklamak Mühür. Menünün en altına yakındır. Bir pencere açılacaktır.  8 PDF dosyası için bir ad girin. Bunu, pencerenin altındaki Dosya Adı metin kutusunda yapın.
8 PDF dosyası için bir ad girin. Bunu, pencerenin altındaki Dosya Adı metin kutusunda yapın.  9 PDF dosyasını kaydetmek için bir klasör seçin. Pencerenin sol tarafındaki istediğiniz klasöre tıklayın.
9 PDF dosyasını kaydetmek için bir klasör seçin. Pencerenin sol tarafındaki istediğiniz klasöre tıklayın.  10 Tıklamak Kayıt etmek. Pencerenin sağ alt köşesindedir. PDF dosyası oluşturulacak ve belirtilen klasöre kaydedilecektir.
10 Tıklamak Kayıt etmek. Pencerenin sağ alt köşesindedir. PDF dosyası oluşturulacak ve belirtilen klasöre kaydedilecektir.
Yöntem 2/4: Mac OS X'te
 1 Viewer'ı başlatın. Dock'unuzdaki birden fazla fotoğrafın üzerindeki büyüteci tıklayın.
1 Viewer'ı başlatın. Dock'unuzdaki birden fazla fotoğrafın üzerindeki büyüteci tıklayın. - Bu simge yuvada değilse, girin görüntüleme Spotlight'ta
 ve ardından arama sonuçlarında Görüntüle'ye çift tıklayın.
ve ardından arama sonuçlarında Görüntüle'ye çift tıklayın.
- Bu simge yuvada değilse, girin görüntüleme Spotlight'ta
 2 PDF'ye dönüştürmek için bir resim seçin. Açılan pencerede resimlerin bulunduğu klasöre gidin ve ardından istediğiniz resme tıklayın.
2 PDF'ye dönüştürmek için bir resim seçin. Açılan pencerede resimlerin bulunduğu klasöre gidin ve ardından istediğiniz resme tıklayın. - Birden fazla görüntü seçmek için basılı tutun ⌘ Komut ve istediğiniz her resme tıklayın.
 3 Tıklamak Açık. Pencerenin sağ alt tarafındadır. Fotoğraflar Önizleme'de açılacaktır.
3 Tıklamak Açık. Pencerenin sağ alt tarafındadır. Fotoğraflar Önizleme'de açılacaktır.  4 Menüyü aç Dosya. Ekranın sol üst köşesindedir.
4 Menüyü aç Dosya. Ekranın sol üst köşesindedir. - Fotoğraflarınızın sırasını değiştirmek istiyorsanız, onları kenar çubuğunda yukarı veya aşağı sürükleyin.
 5 Tıklamak Mühür. Dosya menüsünün altına yakındır.
5 Tıklamak Mühür. Dosya menüsünün altına yakındır.  6 Menüyü aç PDF. Pencerenin sol alt köşesindedir.
6 Menüyü aç PDF. Pencerenin sol alt köşesindedir. - Yazdırma seçeneklerini (fotoğraf yönü gibi) değiştirmeniz gerekirse, pencerenin altındaki Ayrıntıları Göster'e tıklayın.
 7 Tıklamak PDF olarak kaydet. Açılır menüdedir. Bir pencere açılacaktır.
7 Tıklamak PDF olarak kaydet. Açılır menüdedir. Bir pencere açılacaktır.  8 PDF dosyası için bir ad girin. Bunu Dosya Adı metin kutusunda yapın.
8 PDF dosyası için bir ad girin. Bunu Dosya Adı metin kutusunda yapın.  9 PDF dosyasını kaydetmek için bir klasör seçin (gerekirse). Pencerenin sol tarafında, gerekli klasöre tıklayın (örneğin, "Masaüstü" üzerinde).
9 PDF dosyasını kaydetmek için bir klasör seçin (gerekirse). Pencerenin sol tarafında, gerekli klasöre tıklayın (örneğin, "Masaüstü" üzerinde).  10 Tıklamak Kayıt etmek. Pencerenin sağ alt köşesindedir. PDF dosyası oluşturulacak ve belirtilen klasöre kaydedilecektir.
10 Tıklamak Kayıt etmek. Pencerenin sağ alt köşesindedir. PDF dosyası oluşturulacak ve belirtilen klasöre kaydedilecektir.
Yöntem 3/4: iPhone'da
 1 Fotoğraflar uygulamasını başlatın. Çok renkli papatya simgesine tıklayın.
1 Fotoğraflar uygulamasını başlatın. Çok renkli papatya simgesine tıklayın.  2 Bir fotoğraf seçin. İstediğiniz fotoğrafın bulunduğu albüme ve ardından PDF'ye dönüştürmek istediğiniz fotoğrafa dokunun. Fotoğraf açılacaktır.
2 Bir fotoğraf seçin. İstediğiniz fotoğrafın bulunduğu albüme ve ardından PDF'ye dönüştürmek istediğiniz fotoğrafa dokunun. Fotoğraf açılacaktır. - Ekranın sağ alt köşesindeki "Albümler" sekmesine tıklayın.
- Birden fazla fotoğraf seçmek istiyorsanız, ekranın sağ üst köşesindeki Seç'e ve ardından istediğiniz her fotoğrafa dokunun.
 3 "Paylaş" ı tıklayın
3 "Paylaş" ı tıklayın  . Ekranın sol alt köşesindedir. Bir açılır menü görünecektir.
. Ekranın sol alt köşesindedir. Bir açılır menü görünecektir.  4 Dokunmak Mühür. Bu yazıcı şeklindeki simgeyi alt menü çubuğunda bulacaksınız.
4 Dokunmak Mühür. Bu yazıcı şeklindeki simgeyi alt menü çubuğunda bulacaksınız.  5 (Önizleme) PDF dosyasını görüntüleyin. Yazıcı Ayarları sayfasının alt kısmında, fotoğrafı PDF biçiminde görüntülemek için önizleme penceresini (parmaklar ayrı olacak şekilde) büyütün.
5 (Önizleme) PDF dosyasını görüntüleyin. Yazıcı Ayarları sayfasının alt kısmında, fotoğrafı PDF biçiminde görüntülemek için önizleme penceresini (parmaklar ayrı olacak şekilde) büyütün. - iPhone'da 3D Touch varsa, yeni bir sayfada açmak için önizleme penceresine dokunun ve ardından fotoğrafı PDF biçiminde önizlemek için sayfaya dokunup basılı tutun.
 6 Paylaş simgesine tıklayın
6 Paylaş simgesine tıklayın  . Ekranın sağ üst köşesindedir. Ekranın altında bir menü açılacaktır.
. Ekranın sağ üst köşesindedir. Ekranın altında bir menü açılacaktır.  7 Dokunmak Kayıt etmek. Bu klasör şeklindeki simge, alt menü çubuğundadır. Kullanılabilir depoların bir listesi açılacaktır.
7 Dokunmak Kayıt etmek. Bu klasör şeklindeki simge, alt menü çubuğundadır. Kullanılabilir depoların bir listesi açılacaktır.  8 PDF dosyası için bir havuz seçin. PDF dosyasını kaydetmek istediğiniz klasöre tıklayın.
8 PDF dosyası için bir havuz seçin. PDF dosyasını kaydetmek istediğiniz klasöre tıklayın. - iPhone'da öğesine dokunursanız, iPhone'unuzda bir klasör seçebilirsiniz.
 9 Dokunmak Ekle. Ekranın sağ üst köşesindedir. PDF dosyası oluşturulacak ve belirtilen klasöre kaydedilecektir.
9 Dokunmak Ekle. Ekranın sağ üst köşesindedir. PDF dosyası oluşturulacak ve belirtilen klasöre kaydedilecektir.
Yöntem 4/4: Bir Android cihazda
 1 Görüntüleri PDF'ye dönüştürmek için ücretsiz bir uygulama indirin. Play Store uygulamasını başlatın
1 Görüntüleri PDF'ye dönüştürmek için ücretsiz bir uygulama indirin. Play Store uygulamasını başlatın  ve ardından şu adımları izleyin:
ve ardından şu adımları izleyin: - arama çubuğuna dokunun;
- girmek pdf'ye resim ve "Geri Dön" veya "Bul" a basın;
- İki dağlı bir güneşe benzeyen Image to PDF Converter uygulamasına tıklayın;
- "Yükle"ye dokunun;
- istendiğinde "Kabul et"i tıklayın.
 2 Yüklü uygulamayı çalıştırın. Play Store'da "Aç"ı tıklayın veya Uygulama Çubuğundaki uygulama simgesine dokunun.
2 Yüklü uygulamayı çalıştırın. Play Store'da "Aç"ı tıklayın veya Uygulama Çubuğundaki uygulama simgesine dokunun.  3 Dokunmak +. Ekranın sol üst köşesindedir. Android cihaz görüntü mağazalarının bir listesi açılacaktır.
3 Dokunmak +. Ekranın sol üst köşesindedir. Android cihaz görüntü mağazalarının bir listesi açılacaktır.  4 Bir albüm seçin. İstediğiniz resimlerin bulunduğu albüme veya kasaya tıklayın.
4 Bir albüm seçin. İstediğiniz resimlerin bulunduğu albüme veya kasaya tıklayın.  5 PDF'ye dönüştürülecek görüntüleri seçin. İstediğiniz her resme dokunun. Seçilen her görüntünün sağ alt köşesinde bir onay işareti belirir.
5 PDF'ye dönüştürülecek görüntüleri seçin. İstediğiniz her resme dokunun. Seçilen her görüntünün sağ alt köşesinde bir onay işareti belirir.  6 Dokunmak ✓. Ekranın sağ üst köşesindedir. Fotoğraflar, bir PDF dosyasına dönüştürülecek olan listeye eklenecektir.
6 Dokunmak ✓. Ekranın sağ üst köşesindedir. Fotoğraflar, bir PDF dosyasına dönüştürülecek olan listeye eklenecektir.  7 "Dönüştür" e tıklayın. Bu ok ve kağıt sayfası simgesi ekranın üst kısmındadır. PDF sayfası açılacaktır.
7 "Dönüştür" e tıklayın. Bu ok ve kağıt sayfası simgesi ekranın üst kısmındadır. PDF sayfası açılacaktır.  8 Dokunmak PDF olarak kaydet. Bu, ekranın altındaki mavi bir düğmedir. Seçilen görüntüler, cihaz belleğindeki veya SD kartındaki Image to PDF Converter uygulama klasörüne kaydedilecek olan bir PDF dosyasına dönüştürülecektir.
8 Dokunmak PDF olarak kaydet. Bu, ekranın altındaki mavi bir düğmedir. Seçilen görüntüler, cihaz belleğindeki veya SD kartındaki Image to PDF Converter uygulama klasörüne kaydedilecek olan bir PDF dosyasına dönüştürülecektir.
İpuçları
- İlgili birkaç resmi PDF dosyalarında saklamak uygundur (örneğin, bir ehliyetin ön ve arka yüzlerinin bir fotoğrafı veya pasaport sayfalarının bir fotoğrafı).
Uyarılar
- PDF dosyasının boyutu, görüntülerin boyutundan daha küçüktür, çünkü dönüştürme sırasında görüntülerin kalitesi bozulur.