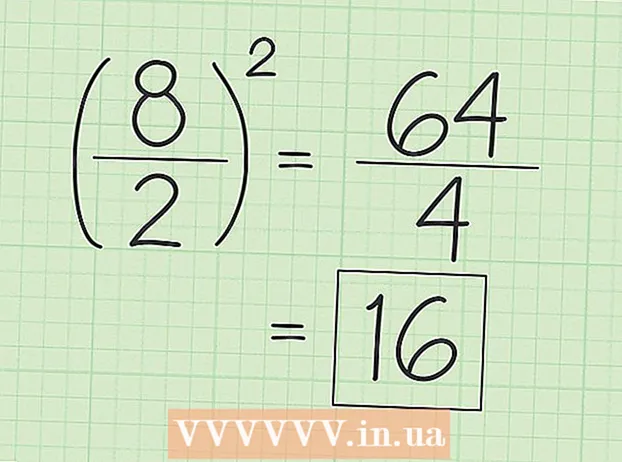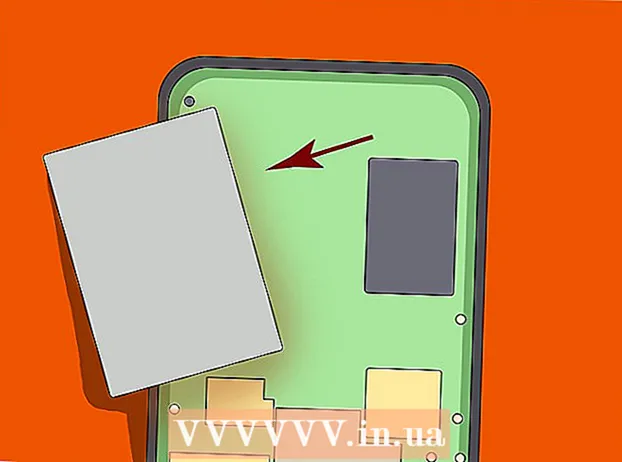Yazar:
Carl Weaver
Yaratılış Tarihi:
26 Şubat 2021
Güncelleme Tarihi:
1 Temmuz 2024

İçerik
- adımlar
- Yöntem 1/3: Kısayol nasıl oluşturulur
- Yöntem 2/3: Kaynak Hacker Kullanarak EXE Dosya Simgesini Değiştirme
- Yöntem 3/3: GConvert Kullanarak EXE Dosyası Simgesini Değiştirme
- İpuçları
- Uyarılar
Bu makale, bir Windows bilgisayarında EXE dosyası simgesini nasıl değiştireceğinizi gösterecektir. EXE dosyasının simgesini değiştiremezsiniz, ancak EXE dosyasına bir kısayol oluşturabilir ve simgesini değiştirebilirsiniz. EXE dosyasının simgesini değiştirmek için Resource Hacker'ı kullanın. Bu yazıda, bir Windows bilgisayarında EXE dosyası simgesini nasıl değiştireceğinizi göstereceğiz. Genellikle, EXE dosyasının simgesini değiştiremezsiniz, ancak o dosyaya bir kısayol oluşturabilir ve kısayol simgesini değiştirebilirsiniz. EXE dosyasının simgesini değiştirmeniz gerekirse, Resource Hacker veya GConvert'i kullanın.
adımlar
Yöntem 1/3: Kısayol nasıl oluşturulur
1 Bu yöntemin prensibini anlayın. EXE dosyalarının simgesini yalnızca üçüncü taraf bir program kullanarak değiştirebilirsiniz, bu nedenle masaüstünde EXE dosyasına bir kısayol oluşturun ve ardından kısayolun simgesini değiştirin. Bu durumda, EXE dosyası bir klasörde yer alacak ve bu dosyayı masaüstünde bir kısayol kullanarak çalıştıracaksınız.
- Masaüstünde bir kısayol oluşturduktan sonra EXE dosyasını taşıyamazsınız, çünkü bu durumda kısayol çalışmayı durduracaktır.
- Masaüstü kısayolları herhangi bir klasöre taşınabilir.
2 Bir simge dosyanız olduğundan emin olun. Normal bir görüntü yerine, kısayol simgesi için kullandığınız ICO biçimindeki simge dosyasına ihtiyacınız var. Simge dosyasını bulmak için bir arama motorunda şunu girin: ico simge dosyası, ilgili web sitesini açın, istediğiniz ICO dosyasını bulun, "İndir" veya "İndir"e (veya benzer bir seçeneğe) tıklayın.
- İndirilen dosyanın JPG veya PNG değil, ICO biçiminde olduğundan emin olun. Simge olarak yalnızca ICO dosyaları kullanılabilir.
- Kendi simgenizi de oluşturabilirsiniz.
- Simge dosyasının yanlışlıkla taşınması nedeniyle kısayol simgesinin kaybolmasını önlemek için simge dosyasını hiçbir yere gitmeyecek bir klasörde (örneğin, Resimler klasörü) saklamak en iyisidir.
3 Masaüstünde sağ tıklayın. Bir menü açılacaktır. Dosya, görev çubuğu veya klasörü değil, masaüstünde boş bir alana tıklayın.
- Farenin sağ düğmesi yoksa, farenin sağ tarafına tıklayın veya iki parmağınızla tıklayın.
- Bilgisayarınızda bir izleme dörtgeni varsa (fare değil), iki parmağınızla ona dokunun veya izleme dörtgeninin sağ alt tarafına basın.
4 Lütfen seçin Yaratmak. Menünün en üstündedir. Bir açılır menü görünecektir.
5 Tıklamak Etiket. Bu seçeneği menüde bulacaksınız. Yeni bir pencere açılacaktır.
6 Tıklamak genel bakış. Pencerenin ortasındadır (ad çubuğunun sağında).
7 EXE dosyasını seçin. Açılır pencerede EXE klasörüne gidin ve ardından seçmek için EXE'ye tıklayın.
8 Tıklamak tamam. EXE dosyası, kısayolu oluşturulacak dosya olarak seçilecektir.
9 Tıklamak Daha ileriöğesine dokunun ve ardından kısayol için bir ad girin.
10 Tıklamak Tamamlamak. Bu seçeneği pencerenin sağ alt köşesinde bulacaksın. EXE dosyasına bir kısayol masaüstünde görünecektir.
11 Kısayolu sağ tıklayın. Bir menü açılacaktır.
12 Tıklamak Özellikleri. Bu seçeneği menünün alt kısmında bulacaksınız.
13 Tıklamak Simgeyi Değiştir. Bu seçeneği açılır pencerenin altında bulacaksınız.
- Bu seçenek griyse, önce pencerenin üst kısmındaki Kısayol sekmesine tıklayın.
14 Tıklamak genel bakış. Gezgin penceresi açılacaktır.
15 Simge dosyasını seçin. İndirilen veya oluşturulan simge dosyasına tıklayın.
16 Tıklamak Açık. Bu düğme pencerenin altındadır.
17 Tıklamak tamam. Bu düğme, açılır pencerenin altındadır.
18 Tıklamak Uygulamak > tamam. Kısayol simgesi, seçilen simgeye dönüşür.
- İsterseniz etiket üzerindeki oklardan kurtulun.
Yöntem 2/3: Kaynak Hacker Kullanarak EXE Dosya Simgesini Değiştirme
1 Bir simge dosyanız olduğundan emin olun. Normal bir görüntü yerine, EXE simgesi için kullandığınız bir ICO biçiminde simge dosyasına ihtiyacınız olacak. Simge dosyasını bulmak için şunu girin ico simge dosyası, ilgili web sitesini açın, istediğiniz ICO dosyasını bulun, "İndir" veya "İndir"e (veya benzer bir seçeneğe) tıklayın.
- İndirilen dosyanın JPG veya PNG değil, ICO biçiminde olduğundan emin olun. Simge olarak yalnızca ICO dosyaları kullanılabilir.
- Kendi simgenizi de oluşturabilirsiniz.
- EXE simgesinin yanlışlıkla simge dosyasını taşımadan kaybolmasını önlemek için simge dosyasını hiçbir yere gitmeyecek bir klasörde (örneğin, Resimler klasörü) saklamak en iyisidir.
2 Kaynak Hacker'ı indirin ve yükleyin. Resource Hacker, Windows'u destekleyen ve simgeler dahil EXE dosyalarının parametrelerini düzenlemenize izin veren ücretsiz bir programdır. Bu programı indirmek ve kurmak için bilgisayarınızın web tarayıcısında http://www.angusj.com/resourcehacker/ adresine gidin ve ardından şu adımları izleyin:
- sayfanın üst kısmındaki mavi İndir bağlantısını tıklayın;
- EXE kurulumuna tıklayın ve ardından istenirse bir indirme klasörü seçin;
- indirilen kurulum dosyasına çift tıklayın;
- ekrandaki talimatları izleyin.
3 Kaynak Hacker programını çalıştırın. Başlat menüsünü açın, arama çubuğuna şunu yazın kaynak korsanı ve başlat menüsünün üst kısmındaki "Kaynak Hacker" üzerine tıklayın.
4 Tıklamak Dosya (Dosya). Bu menüyü Resource Hacker penceresinin sol üst köşesinde bulacaksınız. Bir menü açılacaktır.
5 Tıklamak Açık (Açık). Bu seçeneği Dosya menüsünün en üstünde bulacaksınız.
6 İstediğiniz EXE dosyasını seçin. Pencerenin sol bölmesinde, istediğiniz EXE dosyasının bulunduğu klasörü açın ve ardından üzerine tıklayın.
- EXE dosyası bir alt klasörde depolanıyorsa, ona gitmek için birden çok klasör açın.
7 Tıklamak Açık. Bu düğmeyi pencerenin altında bulacaksınız. EXE dosyası Resource Hacker penceresinde açılacaktır.
8 "Simge" klasörünü açın. Resource Hacker penceresinin sol bölmesinde üzerine tıklayın.
9 sekmeye git Eylem (Eylem). Bunu pencerenin sol üst köşesinde bulacaksınız. Bir menü açılacaktır.
10 Tıklamak Simgeyi Değiştir (Simgeyi Değiştir). Bu seçeneği Eylem menüsünün ortasında bulacaksınız.
11 Tıklamak Dosyayı yeni simgeyle aç (Dosyayı yeni simgeyle açın). Bu seçeneği Simge Değiştir penceresinin en üstünde bulacaksınız.Yeni bir pencere açılacak - içinde yeni bir simge seçin.
12 Bir simge seçin. Simge dosyasına (ICO dosyası) tıklayın; simgesini kullanmak için başka bir EXE dosyasına da tıklayabilirsiniz.
- Önce pencerenin sol bölmesindeki bir klasöre tıklamanız gerekebilir.
13 Tıklamak Açık. Seçtiğiniz simge Kaynak Hacker'da açılacaktır.
14 Tıklamak Yer değiştirmek (Yer değiştirmek). Bu düğmeyi Kaynak Hacker penceresinin sağ tarafında bulacaksınız.
- Önce simge türünü (ekranın solunda) seçmeniz ve ardından Değiştir'i tıklamanız gerekebilir.
15 Değişikliklerinizi kaydedin. Dosya menüsünü açın ve Kaydet'e tıklayın. Seçtiğiniz simge, EXE dosyası simgesinin yerini alacaktır.
Yöntem 3/3: GConvert Kullanarak EXE Dosyası Simgesini Değiştirme
1 Bir simge dosyanız olduğundan emin olun. Normal bir görüntü yerine, EXE simgesi için kullandığınız bir ICO biçiminde simge dosyasına ihtiyacınız olacak. Simge dosyasını bulmak için bir arama motorunda şunu girin: ico simge dosyası, ilgili web sitesini açın, istediğiniz ICO dosyasını bulun, "İndir" veya "İndir"e (veya benzer bir seçeneğe) tıklayın.
- İndirilen dosyanın JPG veya PNG değil, ICO biçiminde olduğundan emin olun. Simge olarak yalnızca ICO dosyaları kullanılabilir.
- Kendi simgenizi de oluşturabilirsiniz.
- EXE simgesinin yanlışlıkla simge dosyasını taşımadan kaybolmasını önlemek için simge dosyasını hiçbir yere gitmeyecek bir klasörde (örneğin, Resimler klasörü) saklamak en iyisidir.
2 GConvert'i indirin ve yükleyin. Bilgisayarınızın web tarayıcısında https://www.gdgsoft.com/download/gconvert.aspx adresine gidin, ardından şu adımları izleyin:
- “Site 1” bağlantısını tıklayın ve ardından istenirse bir indirme klasörü seçin;
- indirilen dosyaya çift tıklayın;
- istendiğinde "Evet"i tıklayın;
- “Anında Kurulum”a tıklayın ve ardından ekrandaki talimatları izleyin.
3 GConvert programını çalıştırın. Masaüstünüzdeki klasör şeklindeki kısayolu çift tıklayın.
- Varsayılan olarak masaüstüne GConvert programının bir kısayolu eklenecektir.
4 Tıklamak Devam etmek (Devam) istendiğinde. Ana GConvert penceresine yönlendirileceksiniz.
5 Tıklamak Araçlar (Araçlar). Bu, pencerenin üst kısmındaki bir sekmedir. Bir menü açılacaktır.
6 Tıklamak EXE / DLL'deki simgeleri değiştirin (EXE / DLL dosyaları simgelerini değiştirin). Bu seçeneği menünün alt kısmında bulacaksınız. Yeni bir pencere açılacaktır.
7 Gözat simgesine tıklayın. Pencerenin sağ tarafında klasör şeklinde bir simgedir.
8 EXE dosyasını seçin. Açılan Explorer penceresinde, istediğiniz EXE dosyasının bulunduğu klasöre gidin ve seçmek için üzerine tıklayın.
9 Tıklamak Açık. Pencerenin sağ alt köşesindedir.
10 Geçerli simgeyi seçin. Pencerenin ortasındaki simgeye tıklayın.
11 Tıklamak Seçili simgeyi değiştir (Seçilen simgeyi değiştirin). Pencerenin altında. Başka bir Explorer penceresi açılacaktır.
12 Bir simge seçin. Explorer penceresinde, simge dosyasının bulunduğu klasöre gidin ve seçmek için üzerine tıklayın.
13 Tıklamak Açık. Sayfanın sağ alt köşesindedir.
14 Tıklamak GConvert'te kapatın ve açın (GConvert'te kapatın ve açın). Pencerenin altında. EXE dosyası simgesi yenisiyle değişecek ve EXE dosyasının içeriği GConvert penceresinde açılacaktır.
15 GConvert programını kapatın. EXE, GConvert'e yüklendiğinde, kapatmak için GConvert penceresinin sağ üst köşesindeki kırmızı daireye tıklayın. Seçtiğiniz simge, EXE dosyası simgesinin yerini alacaktır.
- EXE dosyası için yeni bir simge seçtiğinizde masaüstünde görünen .bak dosyasını da silebilirsiniz.
- EXE dosyası simgesinin değişmesi birkaç dakika sürebilir. Simge değişikliğini hızlandırmak için GConvert'i yeniden açabilirsiniz.
İpuçları
- İsterseniz etiketlerdeki oklardan kurtulun. Bu, Windows ayarlarında yapılabilir.
Uyarılar
- EXE dosyasını taşırsanız, kısayol çalışmayı durduracaktır.