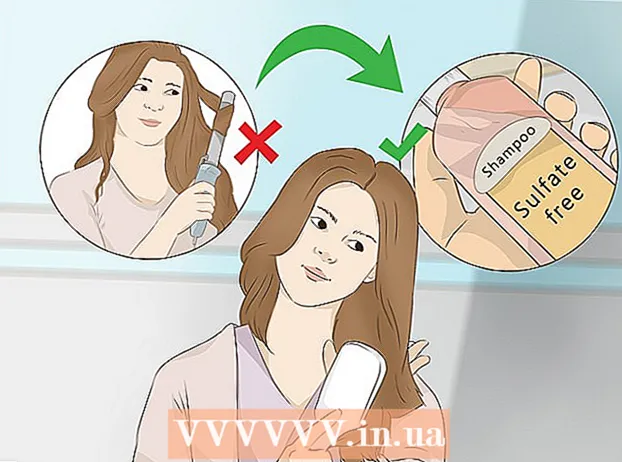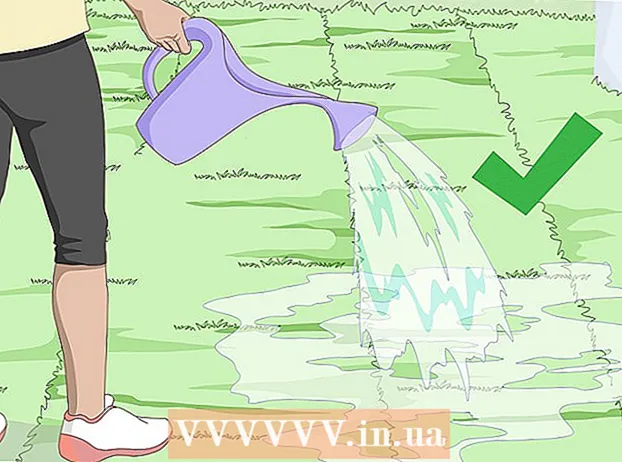Yazar:
Eric Farmer
Yaratılış Tarihi:
4 Mart 2021
Güncelleme Tarihi:
1 Temmuz 2024
![Google Chrome Dil Değiştirme - Chrome u Türkçe Yapma - Google Chrome dil ayarı nasıl yapılır [2022]](https://i.ytimg.com/vi/Za1BpbdigAM/hqdefault.jpg)
İçerik
Bu yazıda, Google Chrome tarayıcısının birincil dilini nasıl değiştireceğinizi göstereceğiz. Herhangi bir web sayfasının içeriğinin oluşturulduğu dilde görüntüleneceğini, ancak Chrome'un sizden içeriği tarayıcının ana diline çevirmenizi isteyeceğini unutmayın.Tarayıcı, mobil cihazın dil ayarlarına tabi olduğundan, Chrome mobil uygulamasında birincil dili değiştiremezsiniz.
adımlar
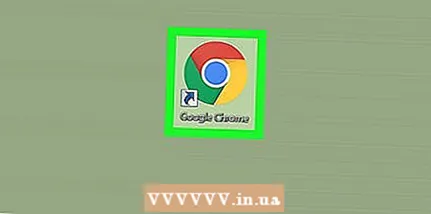 1 Chrome'u Başlat
1 Chrome'u Başlat  . Masaüstünde yuvarlak kırmızı-sarı-yeşil-mavi simgeyi bulun ve tıklayın.
. Masaüstünde yuvarlak kırmızı-sarı-yeşil-mavi simgeyi bulun ve tıklayın.  2 Tıklamak ⋮. Bu simgeyi tarayıcı pencerenizin sağ üst köşesinde bulacaksınız. Bir menü açılacaktır.
2 Tıklamak ⋮. Bu simgeyi tarayıcı pencerenizin sağ üst köşesinde bulacaksınız. Bir menü açılacaktır.  3 Tıklamak Ayarlar. Bu seçenek menünün alt kısmında bulunur.
3 Tıklamak Ayarlar. Bu seçenek menünün alt kısmında bulunur. 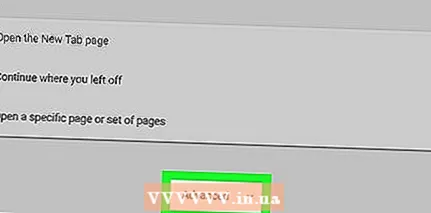 4 Sayfayı aşağı kaydırın ve tıklayın Ek olarak. Bu seçeneği sayfanın altında bulacaksınız. Ek seçenekler görüntülenecektir.
4 Sayfayı aşağı kaydırın ve tıklayın Ek olarak. Bu seçeneği sayfanın altında bulacaksınız. Ek seçenekler görüntülenecektir. 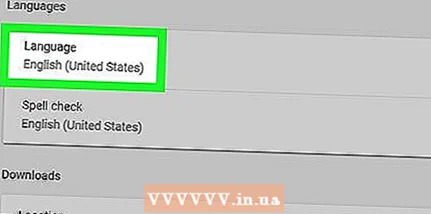 5 Sayfayı aşağı kaydırın ve tıklayın Dilim. Bu seçeneği "Diller" bölümünün altında bulacaksınız.
5 Sayfayı aşağı kaydırın ve tıklayın Dilim. Bu seçeneği "Diller" bölümünün altında bulacaksınız.  6 Tıklamak Dil ekle. Bu bağlantıyı Dil bölümünün altında bulacaksınız. Bir pop-up penceresi açılacaktır.
6 Tıklamak Dil ekle. Bu bağlantıyı Dil bölümünün altında bulacaksınız. Bir pop-up penceresi açılacaktır.  7 Dil seçiniz. İstediğiniz dilin solundaki kutuyu işaretleyin.
7 Dil seçiniz. İstediğiniz dilin solundaki kutuyu işaretleyin. - İstediğiniz dili bulmak için aşağı kaydırın.
- Diller alfabetik olarak sıralanmıştır.
 8 Tıklamak Ekle. Bu mavi düğmeyi açılır pencerenin sağ alt köşesinde bulacaksınız. Dil, dil listesine eklenecektir.
8 Tıklamak Ekle. Bu mavi düğmeyi açılır pencerenin sağ alt köşesinde bulacaksınız. Dil, dil listesine eklenecektir. 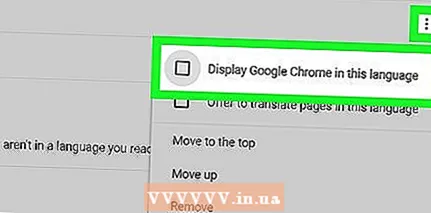 9 Seçilen dili ana dil olarak ayarlayın. Dilin sağındaki "⋮" düğmesini tıklayın ve menüden "Google Chrome'u bu dilde görüntüle"yi tıklayın.
9 Seçilen dili ana dil olarak ayarlayın. Dilin sağındaki "⋮" düğmesini tıklayın ve menüden "Google Chrome'u bu dilde görüntüle"yi tıklayın. - İngilizce gibi bazı diller ana dil yapılamaz; bu durumda, "İngilizce (Amerika Birleşik Devletleri)" gibi bir lehçe seçin.
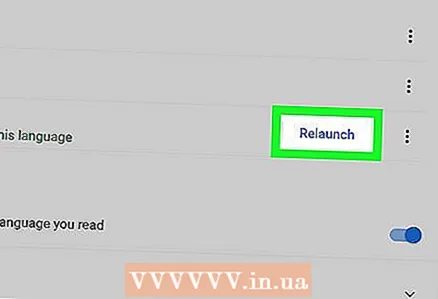 10 Tıklamak Tekrar başlat. Bu seçeneği yeni birincil dilin sağında bulacaksınız. Tarayıcı yeniden başlatılacak; Ayarlar menüsü gibi tarayıcı menüleri artık seçilen dilde görüntülenecektir.
10 Tıklamak Tekrar başlat. Bu seçeneği yeni birincil dilin sağında bulacaksınız. Tarayıcı yeniden başlatılacak; Ayarlar menüsü gibi tarayıcı menüleri artık seçilen dilde görüntülenecektir. - Chrome'u yeniden başlatmak yarım dakika sürecektir.
İpuçları
- Birincil dili değiştirirseniz, yazım denetimi ayarları etkilenmeyecektir. Yazım denetleyicisinde değişiklik yapmak için Diller altında Yazım Denetleyicisi'ne tıklayın ve ardından o dil için yazım denetleyicisini etkinleştirmek için yeni birincil dilinizin yanındaki gri kaydırıcıya tıklayın. İsterseniz, o dilde yazım denetimini devre dışı bırakmak için eski birincil dilin yanındaki mavi kaydırıcıya tıklayın.
Uyarılar
- Chrome bilmediğiniz bir dilde başlatılırsa tarayıcınızı yeniden yükleyin.