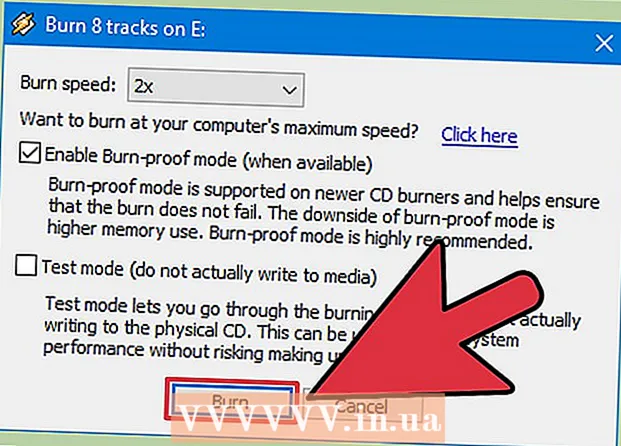Yazar:
William Ramirez
Yaratılış Tarihi:
21 Eylül 2021
Güncelleme Tarihi:
1 Temmuz 2024

İçerik
Bu makale size Spotify'daki özel çalma listelerinden birini nasıl değiştireceğinizi ve bilgisayarınızdan yeni bir çalma listesi kapağını nasıl indireceğinizi gösterecektir.
adımlar
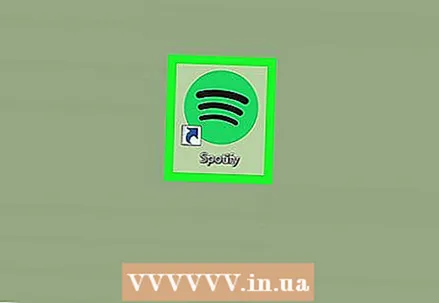 1 Bilgisayarınızda Spotify'ı başlatın. Program simgesi, siyah ses dalgaları olan yeşil bir daireye benziyor. Mac'te Uygulamalar klasöründe veya Windows'ta Başlat menüsünde bulunabilir.
1 Bilgisayarınızda Spotify'ı başlatın. Program simgesi, siyah ses dalgaları olan yeşil bir daireye benziyor. Mac'te Uygulamalar klasöründe veya Windows'ta Başlat menüsünde bulunabilir. 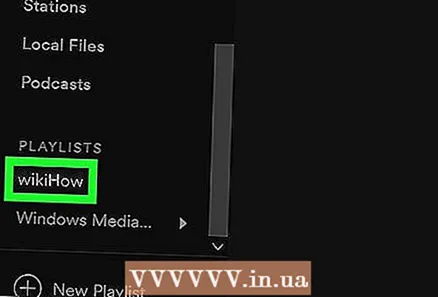 2 Sol bölmedeki çalma listesine tıklayın. Pencerenin sol tarafındaki gezinme menüsünde OYNATMA LİSTELERİ başlığını bulun ve düzenlemek istediğiniz oynatma listesini açın.
2 Sol bölmedeki çalma listesine tıklayın. Pencerenin sol tarafındaki gezinme menüsünde OYNATMA LİSTELERİ başlığını bulun ve düzenlemek istediğiniz oynatma listesini açın. - Yalnızca çalma listelerinizi değiştirebilirsiniz. Kitaplığınıza kaydettiğiniz diğer kullanıcıların çalma listeleri değiştirilemez.
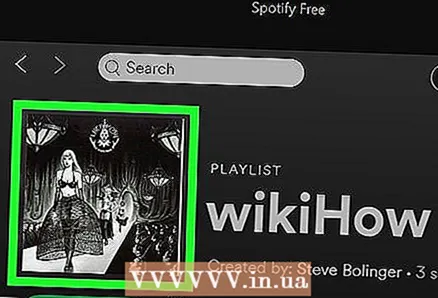 3 Oynatma listesi kapağının üzerine gelin. Çalma listesi görüntüsü şarkı listesinin üzerindedir. Kapağın üzerine geldiğinizde, üzerinde beyaz bir kalem simgesi belirecektir.
3 Oynatma listesi kapağının üzerine gelin. Çalma listesi görüntüsü şarkı listesinin üzerindedir. Kapağın üzerine geldiğinizde, üzerinde beyaz bir kalem simgesi belirecektir. 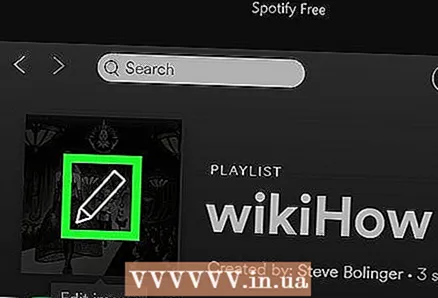 4 Beyaz kalem simgesine tıklayın. Bu, çalma listesinin başlığını, kapağını ve açıklamasını değiştirebileceğiniz yeni bir açılır pencere açacaktır.
4 Beyaz kalem simgesine tıklayın. Bu, çalma listesinin başlığını, kapağını ve açıklamasını değiştirebileceğiniz yeni bir açılır pencere açacaktır. 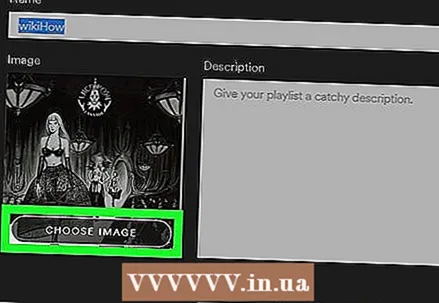 5 düğmesine tıklayın GÖRÜNTÜ SEÇ (Görüntü seçin) düzenleme penceresinde çalma listesinin kapağında. Bununla, bilgisayarınızdan bir resim seçip yükleyebilirsiniz.
5 düğmesine tıklayın GÖRÜNTÜ SEÇ (Görüntü seçin) düzenleme penceresinde çalma listesinin kapağında. Bununla, bilgisayarınızdan bir resim seçip yükleyebilirsiniz.  6 Bilgisayarınıza indirmek istediğiniz resmi bulun ve seçin. İndirme penceresindeki dosyalara göz atın ve çalma listesinin kapağını yapmak istediğiniz resme tıklayın.
6 Bilgisayarınıza indirmek istediğiniz resmi bulun ve seçin. İndirme penceresindeki dosyalara göz atın ve çalma listesinin kapağını yapmak istediğiniz resme tıklayın. 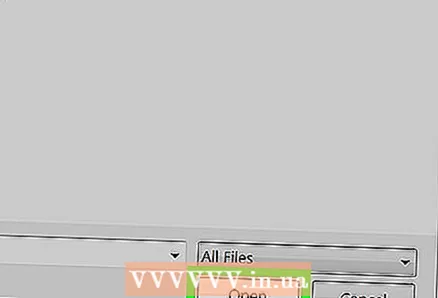 7 basmak Açık indirme penceresinde. Bu, seçilen resmi yükleyecek ve onu düzenleme penceresinde yeni bir çalma listesi kapağı yapacaktır.
7 basmak Açık indirme penceresinde. Bu, seçilen resmi yükleyecek ve onu düzenleme penceresinde yeni bir çalma listesi kapağı yapacaktır. - Ayrıca tıklayabilirsiniz ↵ Girin veya ⏎ Dönüş klavyede.
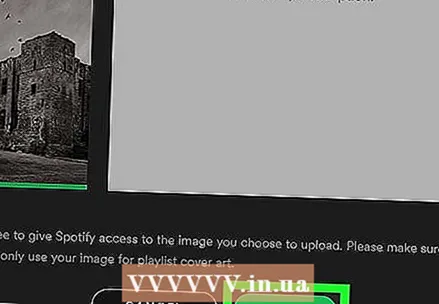 8 Yeşil düğmeye tıklayın KAYIT ETMEK (Kaydet) öğesine tıklayarak çalma listesi için yeni kapağı kaydedin.
8 Yeşil düğmeye tıklayın KAYIT ETMEK (Kaydet) öğesine tıklayarak çalma listesi için yeni kapağı kaydedin.
Uyarılar
- Kitaplığınıza kaydettiğiniz diğer kişilerin çalma listesi kapakları değiştirilemez veya düzenlenemez.