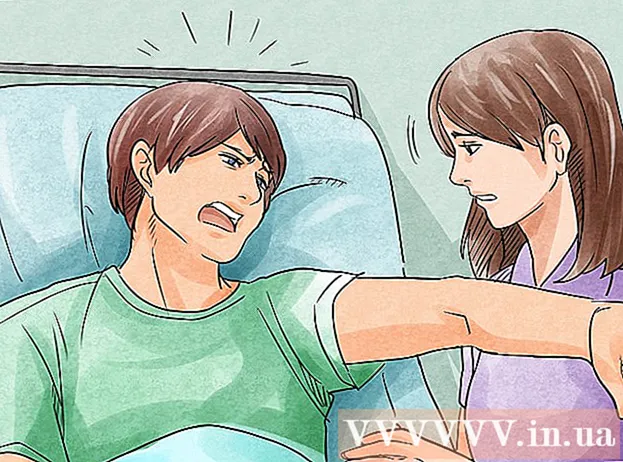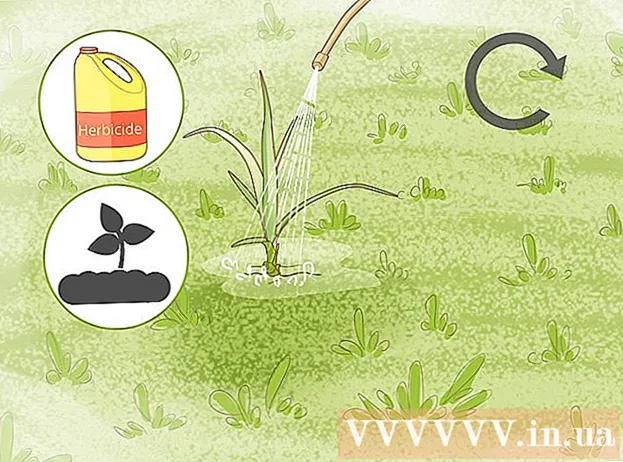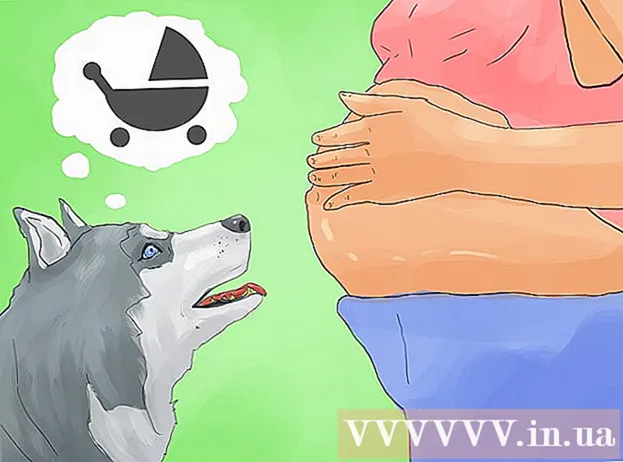Yazar:
Marcus Baldwin
Yaratılış Tarihi:
15 Haziran 2021
Güncelleme Tarihi:
1 Temmuz 2024

İçerik
- adımlar
- Yöntem 1/4: Yeni bir dosyanın arka plan rengi nasıl değiştirilir
- Yöntem 2/4: Arka plan katmanının rengi nasıl değiştirilir
- Yöntem 3/4: Photoshop Sahne Alanı'nın arka plan rengi nasıl değiştirilir
- Yöntem 4/4: Bir görüntünün arka plan rengi nasıl değiştirilir
Bu makale, yeni ve mevcut Adobe Photoshop dosyalarının arka plan rengini nasıl değiştireceğinizi gösterecektir.
adımlar
Yöntem 1/4: Yeni bir dosyanın arka plan rengi nasıl değiştirilir
 1 Adobe Photoshop'u açın. Bunu yapmak için, "Ps" harfli mavi simgeye tıklayın.
1 Adobe Photoshop'u açın. Bunu yapmak için, "Ps" harfli mavi simgeye tıklayın.  2 Dosya'yı tıklayın. Bu menü, ekranın üst kısmındaki menü çubuğunun sol tarafındadır.
2 Dosya'yı tıklayın. Bu menü, ekranın üst kısmındaki menü çubuğunun sol tarafındadır.  3 Oluştur'u tıklayın. Açılır menünün üst kısmına yakındır.
3 Oluştur'u tıklayın. Açılır menünün üst kısmına yakındır.  4 Arka Plan İçeriği menüsüne tıklayın. İletişim kutusunun ortasındadır.
4 Arka Plan İçeriği menüsüne tıklayın. İletişim kutusunun ortasındadır.  5 Bir arka plan rengi seçin. Aşağıdaki seçeneklerden birine tıklayın:
5 Bir arka plan rengi seçin. Aşağıdaki seçeneklerden birine tıklayın: - Şeffaf - renksiz arka plan.
- Beyaz - Beyaz arkaplan.
- Arka plan rengi - önceden ayarlanmış renklerden birinin arka planı.
 6 Dosyayı adlandırın. Bunu, iletişim kutusunun üstündeki "Ad" satırında yapın.
6 Dosyayı adlandırın. Bunu, iletişim kutusunun üstündeki "Ad" satırında yapın.  7 Tamam'ı tıklayın. İletişim kutusunun sağ üst köşesindedir.
7 Tamam'ı tıklayın. İletişim kutusunun sağ üst köşesindedir.
Yöntem 2/4: Arka plan katmanının rengi nasıl değiştirilir
 1 Adobe Photoshop'u açın. Bunu yapmak için, "Ps" harfli mavi simgeye tıklayın.
1 Adobe Photoshop'u açın. Bunu yapmak için, "Ps" harfli mavi simgeye tıklayın.  2 Düzenlemek istediğiniz resmi açın. Bunu yapmak için CTRL + O (Windows) veya ⌘ + O (Mac OS X) tuşlarına basın, istediğiniz görüntüyü seçin ve ardından iletişim kutusunun sağ alt köşesindeki Aç'ı tıklayın.
2 Düzenlemek istediğiniz resmi açın. Bunu yapmak için CTRL + O (Windows) veya ⌘ + O (Mac OS X) tuşlarına basın, istediğiniz görüntüyü seçin ve ardından iletişim kutusunun sağ alt köşesindeki Aç'ı tıklayın.  3 Pencere'yi tıklayın. Bu menü, ekranın üst kısmındaki menü çubuğundadır.
3 Pencere'yi tıklayın. Bu menü, ekranın üst kısmındaki menü çubuğundadır.  4 Katmanlar'ı tıklayın. Photoshop penceresinin sağ alt köşesinde Katmanlar paneli açılır.
4 Katmanlar'ı tıklayın. Photoshop penceresinin sağ alt köşesinde Katmanlar paneli açılır.  5 Katman'ı tıklayın. Bu menü, ekranın üst kısmındaki menü çubuğundadır.
5 Katman'ı tıklayın. Bu menü, ekranın üst kısmındaki menü çubuğundadır.  6 Yeni Dolgu Katmanı'na tıklayın. Menünün üst kısmına yakın.
6 Yeni Dolgu Katmanı'na tıklayın. Menünün üst kısmına yakın.  7 Renk'e tıklayın.
7 Renk'e tıklayın. 8 Renk menüsünü açın.
8 Renk menüsünü açın. 9 Bir renge tıklayın. Arka plan için bir renk seçin.
9 Bir renge tıklayın. Arka plan için bir renk seçin.  10 Tamam'ı tıklayın.
10 Tamam'ı tıklayın. 11 Arka plan rengini hassaslaştırın. İstediğiniz gölgeyi seçmek için Damlalık aracını kullanın.
11 Arka plan rengini hassaslaştırın. İstediğiniz gölgeyi seçmek için Damlalık aracını kullanın.  12 Tamam'ı tıklayın.
12 Tamam'ı tıklayın. 13 Yeni katmana tıklayın ve basılı tutun. Bunu, pencerenin sağ alt köşesindeki Katmanlar panelinde yapın.
13 Yeni katmana tıklayın ve basılı tutun. Bunu, pencerenin sağ alt köşesindeki Katmanlar panelinde yapın.  14 Yeni bir katmanı sürükleyin ve "Arka Plan" katmanının üzerine yerleştirin.
14 Yeni bir katmanı sürükleyin ve "Arka Plan" katmanının üzerine yerleştirin.- Yeni katman seçili değilse, üzerine tıklayın.
 15 Katman'ı tıklayın. Bu menü, ekranın üst kısmındaki menü çubuğundadır.
15 Katman'ı tıklayın. Bu menü, ekranın üst kısmındaki menü çubuğundadır.  16 Aşağı kaydırın ve Katmanları Birleştir'i tıklayın. Katman menüsünün en altına yakındır.
16 Aşağı kaydırın ve Katmanları Birleştir'i tıklayın. Katman menüsünün en altına yakındır. - Arka plan katmanı seçilen renge boyanacaktır.
Yöntem 3/4: Photoshop Sahne Alanı'nın arka plan rengi nasıl değiştirilir
 1 Adobe Photoshop'u açın. Bunu yapmak için, "Ps" harfli mavi simgeye tıklayın.
1 Adobe Photoshop'u açın. Bunu yapmak için, "Ps" harfli mavi simgeye tıklayın.  2 Düzenlemek istediğiniz resmi açın. Bunu yapmak için CTRL + O (Windows) veya ⌘ + O (Mac OS X) tuşlarına basın, istediğiniz görüntüyü seçin ve ardından iletişim kutusunun sağ alt köşesindeki Aç'ı tıklayın.
2 Düzenlemek istediğiniz resmi açın. Bunu yapmak için CTRL + O (Windows) veya ⌘ + O (Mac OS X) tuşlarına basın, istediğiniz görüntüyü seçin ve ardından iletişim kutusunun sağ alt köşesindeki Aç'ı tıklayın.  3 Çalışma alanını sağ tıklayın (Windows) veya Control tuşunu basılı tutun ve sol tıklayın (Mac OS X). Bu, Photoshop penceresindeki görüntünün etrafındaki karanlık bir çerçevedir.
3 Çalışma alanını sağ tıklayın (Windows) veya Control tuşunu basılı tutun ve sol tıklayın (Mac OS X). Bu, Photoshop penceresindeki görüntünün etrafındaki karanlık bir çerçevedir. - Çalışma alanını görmek için uzaklaştırmanız gerekebilir. Bunu yapmak için CTRL + - (Windows) veya ⌘ + - (Mac OS X) tuşlarına basın.
 4 Bir renk seç. Ana renkleri beğenmediyseniz, Farklı bir renk seç'e tıklayın, bir renk seçin ve Tamam'a tıklayın.
4 Bir renk seç. Ana renkleri beğenmediyseniz, Farklı bir renk seç'e tıklayın, bir renk seçin ve Tamam'a tıklayın.
Yöntem 4/4: Bir görüntünün arka plan rengi nasıl değiştirilir
 1 Adobe Photoshop'u açın. Bunu yapmak için, "Ps" harfli mavi simgeye tıklayın.
1 Adobe Photoshop'u açın. Bunu yapmak için, "Ps" harfli mavi simgeye tıklayın.  2 Düzenlemek istediğiniz resmi açın. Bunu yapmak için CTRL + O (Windows) veya ⌘ + O (Mac OS X) tuşlarına basın, istediğiniz görüntüyü seçin ve ardından iletişim kutusunun sağ alt köşesindeki Aç'ı tıklayın.
2 Düzenlemek istediğiniz resmi açın. Bunu yapmak için CTRL + O (Windows) veya ⌘ + O (Mac OS X) tuşlarına basın, istediğiniz görüntüyü seçin ve ardından iletişim kutusunun sağ alt köşesindeki Aç'ı tıklayın.  3 Hızlı Seçim aracını kullanın. Simgesi, sonunda noktalı daire bulunan bir fırçaya benziyor.
3 Hızlı Seçim aracını kullanın. Simgesi, sonunda noktalı daire bulunan bir fırçaya benziyor. - Sihirli değnek gibi görünen bir araç görürseniz, tıklayın ve basılı tutun. Bir enstrüman listesi açılacaktır; içindeki "Hızlı Seçim" aracını seçin.
 4 İmlecinizi, görüntünün ön planındaki görüntünün üstüne getirin. Sol fare düğmesini basılı tutun ve imleci ön plandaki resmin ana hatları boyunca sürükleyin.
4 İmlecinizi, görüntünün ön planındaki görüntünün üstüne getirin. Sol fare düğmesini basılı tutun ve imleci ön plandaki resmin ana hatları boyunca sürükleyin. - Görüntü birkaç nesne içeriyorsa (örneğin bir grup insan), aynı anda tüm nesnelerle yapmaya çalışmak yerine her nesneyi daire içine alın.
- Bir nesneyi izlediğinizde, devam etmek ve sonraki nesneyi ana hatlarıyla belirtmek için altına tıklayın.
- Etrafında noktalı bir çizgi görünene kadar ön plan görüntüsünü izleyin.
- Hızlı Seçim aracı resmin dışında bir alan yakaladıysa, pencerenin sol üst köşesindeki Seçimden Çıkart aracını tıklayın. Bu aracın simgesi Hızlı Seçim aracına benzer, ancak yanında eksi işareti (-) vardır.
 5 Kenarı İyileştir'e tıklayın. Pencerenin üst kısmına yakın.
5 Kenarı İyileştir'e tıklayın. Pencerenin üst kısmına yakın.  6 Akıllı Yarıçap onay kutusunu işaretleyin. İletişim kutusunun Kenar Algılama bölümündedir.
6 Akıllı Yarıçap onay kutusunu işaretleyin. İletişim kutusunun Kenar Algılama bölümündedir.  7 Kenar Algılama altındaki kaydırıcıyı sola veya sağa hareket ettirin. Bunun görüntüye nasıl yansıdığına dikkat edin.
7 Kenar Algılama altındaki kaydırıcıyı sola veya sağa hareket ettirin. Bunun görüntüye nasıl yansıdığına dikkat edin. - Kenarları düzeltmeyi tamamladığınızda Tamam'ı tıklayın.
 8 Görüntünün arka planını sağ tıklayın (Windows) veya Control tuşuna basarak tıklayın (Mac OS X). Bir menü açılacaktır.
8 Görüntünün arka planını sağ tıklayın (Windows) veya Control tuşuna basarak tıklayın (Mac OS X). Bir menü açılacaktır.  9 Seçimi Ters Çevir'e tıklayın. Menünün üst kısmına yakın.
9 Seçimi Ters Çevir'e tıklayın. Menünün üst kısmına yakın.  10 Katman'ı tıklayın. Ekranın üst kısmındaki menü çubuğundadır.
10 Katman'ı tıklayın. Ekranın üst kısmındaki menü çubuğundadır.  11 Yeni Dolgu Katmanı'na tıklayın. Menünün üst kısmına yakın.
11 Yeni Dolgu Katmanı'na tıklayın. Menünün üst kısmına yakın.  12 Renk'i tıklayın.
12 Renk'i tıklayın. 13 Renk menüsünü açın.
13 Renk menüsünü açın. 14 Bir renge tıklayın. Arka plan için bir renk seçin.
14 Bir renge tıklayın. Arka plan için bir renk seçin.  15 Tamam'ı tıklayın.
15 Tamam'ı tıklayın. 16 Arka plan rengini hassaslaştırın. İstediğiniz gölgeyi seçmek için Damlalık aracını kullanın.
16 Arka plan rengini hassaslaştırın. İstediğiniz gölgeyi seçmek için Damlalık aracını kullanın.  17 Tamam'ı tıklayın.
17 Tamam'ı tıklayın.- Menü çubuğunda Dosya'ya tıklayın ve ardından değişikliklerinizi kaydetmek için Kaydet veya Farklı Kaydet'i seçin.