Yazar:
Ellen Moore
Yaratılış Tarihi:
13 Ocak Ayı 2021
Güncelleme Tarihi:
27 Haziran 2024
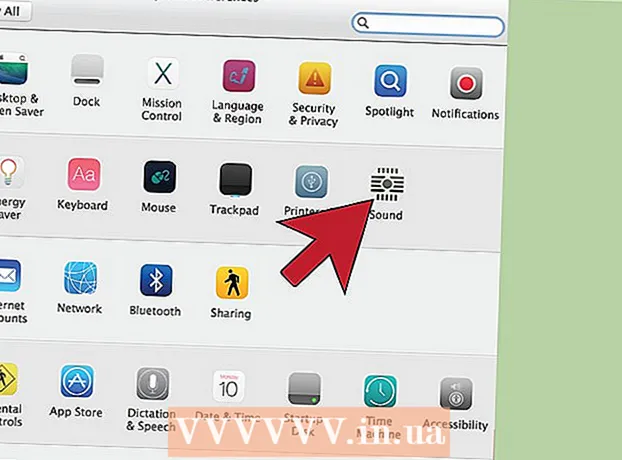
İçerik
Bilgisayar başında geçirilen süreyi artırmak ister misiniz? Belki bir sunum göstermeniz gerekiyor ve elinizde bir projektör yok mu? Neden bilgisayarınızı 50" Yüksek Çözünürlüklü (HD) bir TV'ye bağlamayasınız. Ya da belki bir dizüstü bilgisayarı masaüstü bilgisayara dönüştürmek istiyorsunuz ve monitörünüz yok. Modern bilgisayarların çoğu modern TV'lere kolayca bağlanabilir.
adımlar
Yöntem 1/2: Windows
 1 Bilgisayarınızı TV'ye bağlamak için kullanacağınız kablonun türünü belirleyin. Bunu yapmak için, bağlantı noktalarının ve konektörlerin bulunduğu bilgisayarınızın arkasına bakın. Video konektörleri USB bağlantı noktalarının, ses konektörlerinin ve Ethernet bağlantı noktasının yanında veya ayrı grafik kartında (ses konektörlerinin altında) bulunur. Üç ana konektör türü vardır:
1 Bilgisayarınızı TV'ye bağlamak için kullanacağınız kablonun türünü belirleyin. Bunu yapmak için, bağlantı noktalarının ve konektörlerin bulunduğu bilgisayarınızın arkasına bakın. Video konektörleri USB bağlantı noktalarının, ses konektörlerinin ve Ethernet bağlantı noktasının yanında veya ayrı grafik kartında (ses konektörlerinin altında) bulunur. Üç ana konektör türü vardır: - HDMI. HD cihazları bağlamak için modern standart ve çoğu modern bilgisayarda bir HDMI (arka) konektör bulunur. HDMI hem görüntü hem de ses taşır. HDMI konektörü, genişletilmiş bir USB bağlantı noktasına benzer.
- DVI. Kontakları olan dijital konektör. Dikdörtgen şeklindedir ve her biri sekiz kontaktan oluşan üç sıraya sahiptir. DVI sadece görüntüyü iletir.
- VGA. Eski standart. Yamuk şeklinde ve 15 kontaklı üç sıralıdır. VGA konektörü düşük görüntü kalitesi sağladığından, bir DVI veya HDMI konektörüne erişiminiz varsa bu konektörü kullanmayın. VGA yalnızca görüntüyü iletir ve görüntüyü HD kalitesinde gösteremez.
 2 TV'nizdeki konektör türlerini belirleyin. Çoğu TV'nin arkasında konektörler bulunur, ancak konektörlerin bazıları TV'nin yan tarafında da olabilir.
2 TV'nizdeki konektör türlerini belirleyin. Çoğu TV'nin arkasında konektörler bulunur, ancak konektörlerin bazıları TV'nin yan tarafında da olabilir. - Çoğu modern TV'de bir veya daha fazla HDMI konektörü bulunur. Bu, bilgisayarınızı TV'nize bağlamanın en hızlı ve en kolay yoludur ve en iyi görüntü kalitesini sağlar. HDMI kablosu, hem video hem de ses sinyallerini taşıyan tek kablo türüdür.
- DVI konektörü o kadar yaygın değildir, ancak yine de birçok modern TV'de bulunabilir.
- VGA konektörleri genellikle HD TV'lerde bulunmaz, ancak normal TV'lerde bulunurlar.
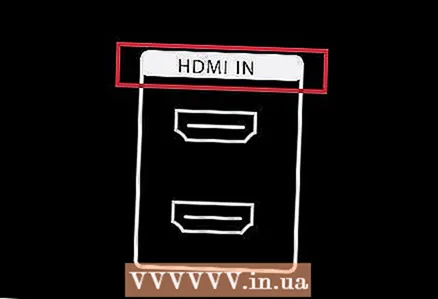 3 TV'nizdeki giriş sinyalinin etiketine dikkat edin. Bu, TV'nizi bilgisayarınızdan gelen sinyali gösterecek şekilde ayarlamanıza yardımcı olacaktır.
3 TV'nizdeki giriş sinyalinin etiketine dikkat edin. Bu, TV'nizi bilgisayarınızdan gelen sinyali gösterecek şekilde ayarlamanıza yardımcı olacaktır.  4 Doğru kabloyu satın alın. Kablolarının rakiplerinden daha iyi olduğunu iddia eden birçok şirketin tuzağına düşmeyin. Vakaların büyük çoğunluğunda, ucuz ve pahalı kablo arasındaki farkı bile fark etmeyeceksiniz. Birkaç yüz ruble için bir kablo, birkaç bin ruble için bir kablo ile aynı şekilde çalışacaktır.
4 Doğru kabloyu satın alın. Kablolarının rakiplerinden daha iyi olduğunu iddia eden birçok şirketin tuzağına düşmeyin. Vakaların büyük çoğunluğunda, ucuz ve pahalı kablo arasındaki farkı bile fark etmeyeceksiniz. Birkaç yüz ruble için bir kablo, birkaç bin ruble için bir kablo ile aynı şekilde çalışacaktır. - Bilgisayarınız ve TV'niz aynı konektörlere sahip değilse, bir adaptöre ihtiyacınız olacaktır. Örneğin, bilgisayarınızda bir DVI konektörü varsa ve TV'nizde bir HDMI konektörü varsa, bir DVI - HDMI adaptörü veya kablosu satın alın. Bu durumda, DVI standardı ses iletimini desteklemediği için HDMI ses sinyali iletilmez.
 5 Bilgisayarınızı bir kablo ile TV'ye bağlayın. HDMI'yı HDMI'ya bağlarken başka kablolara ihtiyacınız yoktur. Diğer jakları bağlarken, ses iletimi için ayrı bir ses kablosuna ihtiyacınız olacaktır.
5 Bilgisayarınızı bir kablo ile TV'ye bağlayın. HDMI'yı HDMI'ya bağlarken başka kablolara ihtiyacınız yoktur. Diğer jakları bağlarken, ses iletimi için ayrı bir ses kablosuna ihtiyacınız olacaktır. - Dizüstü bilgisayarınızdan ses aktarmak için 3,5 mm ses kablosu kullanın ve bunu dizüstü bilgisayarınızdaki kulaklık jakına bağlayın. Bir masaüstü bilgisayarda yeşil kulaklık jakını kullanın (bilgisayarın arkasında). Ses kablosunu TV'ye bağlarken bir adet 3,5 mm ses fişi veya iki adet RCA fişi kullanın.
- VGA ile bağlanıyorsanız, önce bilgisayarınızı ve TV'nizi kapatın. DVI ve HDMI durumunda bu gerekli değildir.
 6 İlgili jaktan sinyal almak için TV'yi değiştirin. Bunu yapmak için uzaktan kumandadaki Kaynak veya Giriş düğmesini kullanın. Seçtiğiniz konektör, kabloyu bağladığınız konektörle eşleşmelidir.
6 İlgili jaktan sinyal almak için TV'yi değiştirin. Bunu yapmak için uzaktan kumandadaki Kaynak veya Giriş düğmesini kullanın. Seçtiğiniz konektör, kabloyu bağladığınız konektörle eşleşmelidir.  7 Resmi TV ekranında görüntülemek için bilgisayarınızı ayarlayın. Bu, bilgisayarınızın türüne bağlı olarak farklı şekillerde yapılabilir.
7 Resmi TV ekranında görüntülemek için bilgisayarınızı ayarlayın. Bu, bilgisayarınızın türüne bağlı olarak farklı şekillerde yapılabilir. - Birçok dizüstü bilgisayarda, bağlı ekranlar arasında geçiş yapmak için kullanabileceğiniz bir Ekran tuşu bulunur. Ekran tuşunu etkinleştirmek için Fn tuşuna basmanız gerekebilir; ayrıca, bu anahtar "Ekran" kelimesi yerine bir simge ile temsil edilebilir.
- Windows 7'de (ve Windows'un sonraki sürümlerinde), Proje menüsünü açmak için Windows + P tuşlarına basın. İçinde, resmi TV ekranında görüntülemek için istediğiniz modu seçin ("Bilgisayar", "Çoğalt", "Uzat", "Projektör").
- Windows'un herhangi bir sürümünde, masaüstüne sağ tıklayın ve Ekran Çözünürlüğü veya Özellikler'i seçin. "Birden Çok Ekran" menüsünde, resmi TV ekranında görüntülemek için istediğiniz modu seçin ("Bilgisayar", "Çoğalt", "Genişlet", "Projektör").
 8 Ekran çözünürlüğünü ayarlayın (gerekirse). Bilgisayar monitörü ve TV monitörü çözünürlükleri farklı olabilir ve bu da TV ekranında bulanık görüntülere neden olabilir. Ekran Çözünürlüğü veya Özellikler penceresinde, doğru çözünürlüğü ayarlamak ve TV ekranındaki görüntünün netliğini artırmak için Çözünürlük kaydırıcısını kullanın.
8 Ekran çözünürlüğünü ayarlayın (gerekirse). Bilgisayar monitörü ve TV monitörü çözünürlükleri farklı olabilir ve bu da TV ekranında bulanık görüntülere neden olabilir. Ekran Çözünürlüğü veya Özellikler penceresinde, doğru çözünürlüğü ayarlamak ve TV ekranındaki görüntünün netliğini artırmak için Çözünürlük kaydırıcısını kullanın. - Çoğu TV'nin çözünürlüğü 1920x1080'dir. Önerilen çözünürlüğü seçin (mümkünse).
Yöntem 2/2: Mac
 1 Mac'inizdeki video konektörünü bulun. Video konektör tipi, kullanılabilecek kablo ve/veya adaptör tipini belirleyecektir. Dört ana video konektörü türü vardır:
1 Mac'inizdeki video konektörünü bulun. Video konektör tipi, kullanılabilecek kablo ve/veya adaptör tipini belirleyecektir. Dört ana video konektörü türü vardır: - HDMI. Bu bağlaç, yanlarda tırnakları olması dışında bir USB bağlacına benzer. Bu konektör “HDMI” harfleriyle tanımlanır. Bu konektöre sahipseniz, herhangi bir adaptöre ihtiyacınız olmaz. 2012'den sonra üretilen çoğu Mac bilgisayar ve dizüstü bilgisayarda bu konektör bulunur.
- Yıldırım. Bu konektör, USB konektöründen biraz daha küçüktür ve bir şimşek simgesiyle gösterilir. Bu konektöre sahipseniz, Thunderbolt - HDMI adaptörüne ihtiyacınız vardır.
- Mini DisplayPort. Bu bağlaç Thunderbolt bağlacına benzer ve düz çizgili bir dikdörtgenle gösterilir.
- Mikro DVI. Bu, USB konektörüne benzer dar bir konektördür. Mini DisplayPort konektörüyle aynı simgeye sahiptir.
 2 TV'nizdeki giriş konektörlerini bulun. Arka veya yan panelde bulunabilirler. En yaygın konektörler HDMI, DVI, VGA'dır. HDMI'yı HDMI'ya bağlıyorsanız, yalnızca bir kabloya ihtiyacınız vardır (video ve ses sinyallerini aktarmak için). Diğer konektör türleri için ayrı bir ses kablosuna ihtiyacınız olacaktır.
2 TV'nizdeki giriş konektörlerini bulun. Arka veya yan panelde bulunabilirler. En yaygın konektörler HDMI, DVI, VGA'dır. HDMI'yı HDMI'ya bağlıyorsanız, yalnızca bir kabloya ihtiyacınız vardır (video ve ses sinyallerini aktarmak için). Diğer konektör türleri için ayrı bir ses kablosuna ihtiyacınız olacaktır. - TV'nizdeki giriş sinyalinin etiketine dikkat edin. Bu, TV'nizi bilgisayarınızdan gelen sinyali gösterecek şekilde ayarlamanıza yardımcı olacaktır.
 3 Bir adaptör satın alın (gerekirse). Bilgisayarınızdaki ve TV'nizdeki konektör türlerini bilmek, doğru adaptörü bulmanıza yardımcı olabilir.
3 Bir adaptör satın alın (gerekirse). Bilgisayarınızdaki ve TV'nizdeki konektör türlerini bilmek, doğru adaptörü bulmanıza yardımcı olabilir. - Hem bilgisayarınızda hem de TV'nizde bir HDMI konektörü varsa, standart bir HDMI kablosu satın alın.
- TV'nizde bir HDMI konektörü varsa ve bilgisayarınızda Thunderbolt veya Mini DisplayPort konektörü varsa, Thunderbolt / Mini DisplayPort - HDMI adaptörüne ihtiyacınız olacaktır.
 4 Adaptörünüze karar verdikten sonra bir kablo satın alın. HDMI'yı HDMI'ya bağlarken, herhangi bir HDMI kablosu satın alın (ucuz bir kablo, pahalı bir kablo kadar iyi çalışır). DVI veya VGA ile bağlanırken hem video hem de ses kablosu satın almanız gerekir.
4 Adaptörünüze karar verdikten sonra bir kablo satın alın. HDMI'yı HDMI'ya bağlarken, herhangi bir HDMI kablosu satın alın (ucuz bir kablo, pahalı bir kablo kadar iyi çalışır). DVI veya VGA ile bağlanırken hem video hem de ses kablosu satın almanız gerekir.  5 Adaptörü bilgisayarınızdaki video konektörüne bağlayın.
5 Adaptörü bilgisayarınızdaki video konektörüne bağlayın. 6 Adaptörü TV'nize bağlamak için bir video kablosu kullanın. Hem bilgisayarınızda hem de TV'nizde bir HDMI konektörü varsa, standart bir HDMI kablosu kullanın.
6 Adaptörü TV'nize bağlamak için bir video kablosu kullanın. Hem bilgisayarınızda hem de TV'nizde bir HDMI konektörü varsa, standart bir HDMI kablosu kullanın. - DVI veya VGA ile bağlanırken, sesi bilgisayarınızdan TV'nize aktarmak için bir ses kablosuna ihtiyacınız vardır. Bilgisayarınızdaki kulaklık jakını ve TV'nizdeki Ses Giriş jakını bağlamak için 3,5 mm ses kablosu kullanın.
 7 İlgili jaktan sinyal almak için TV'yi değiştirin. Seçtiğiniz konektör, kabloyu bağladığınız konektörle eşleşmelidir.
7 İlgili jaktan sinyal almak için TV'yi değiştirin. Seçtiğiniz konektör, kabloyu bağladığınız konektörle eşleşmelidir. - Çoğu durumda, bilgisayar masaüstü otomatik olarak TV ekranında görünecektir.
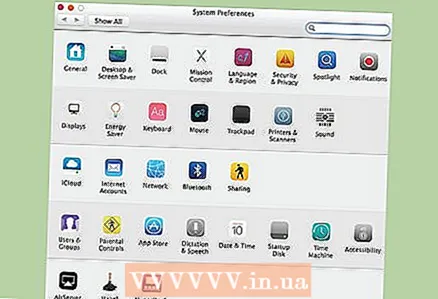 8 Apple menüsünü açın (bilgisayarınızda) ve Sistem Tercihleri'ni seçin.
8 Apple menüsünü açın (bilgisayarınızda) ve Sistem Tercihleri'ni seçin. 9 "Ekranlar" seçeneğini seçin.
9 "Ekranlar" seçeneğini seçin. 10 "En iyi harici ekran görüntüsü" seçeneğini seçin. Bu, TV ekranınızda en iyi görüntüyü elde etmek için ekran çözünürlüğünü optimize edecektir.
10 "En iyi harici ekran görüntüsü" seçeneğini seçin. Bu, TV ekranınızda en iyi görüntüyü elde etmek için ekran çözünürlüğünü optimize edecektir. 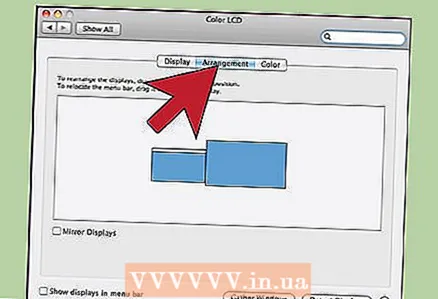 11 İki ekranın birbirine göre yönünü görüntülemek için Ayarlar sekmesine tıklayın. Bu, ekranlar arasındaki fare hareketini etkiler.
11 İki ekranın birbirine göre yönünü görüntülemek için Ayarlar sekmesine tıklayın. Bu, ekranlar arasındaki fare hareketini etkiler. 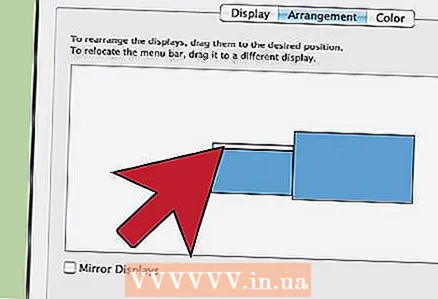 12 Beyaz menü çubuğunu bilgisayar ekranınızdan TV ekranınıza sürükleyin. Bu, TV'yi birincil ekranınız yapacaktır.
12 Beyaz menü çubuğunu bilgisayar ekranınızdan TV ekranınıza sürükleyin. Bu, TV'yi birincil ekranınız yapacaktır. 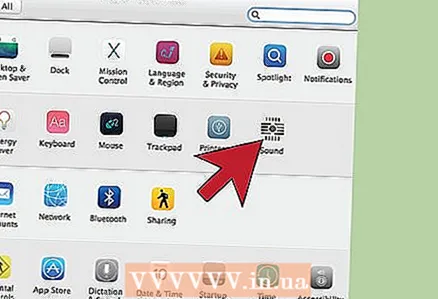 13 Sistem Tercihleri penceresine dönün ve Ses seçeneğini seçin. Çıkış sekmesinde, TV'nizi bir HDMI kablosu kullanarak bağladıysanız HDMI'yı seçin. Farklı bir jak ile bağlarken uygun ses kablosunu seçin.
13 Sistem Tercihleri penceresine dönün ve Ses seçeneğini seçin. Çıkış sekmesinde, TV'nizi bir HDMI kablosu kullanarak bağladıysanız HDMI'yı seçin. Farklı bir jak ile bağlarken uygun ses kablosunu seçin.
İpuçları
- Kablolara çok para harcamayın. Standart iki metrelik bir HDMI kablosu yalnızca birkaç yüz rubleye mal olur - daha fazlaysa, o zaman para kaybıdır. Ucuz VGA kabloları başınızı belaya sokabilir. Analog sinyaller bir VGA kablosu aracılığıyla iletilir ve en ufak bir bozulmaları görüntü kalitesini anında etkiler (büyük TV'lere bağlanan ucuz uzun VGA kabloları çatallı bir resimle “günah” eder). Kısa mesafeler (2 metreden fazla olmayan) ve küçük TV'ler (+/- 20 ”) için en ucuz fakat en kalın VGA kablosunu seçin.



