Yazar:
Florence Bailey
Yaratılış Tarihi:
22 Mart 2021
Güncelleme Tarihi:
1 Temmuz 2024

İçerik
- adımlar
- Yöntem 1/4: Bot'a nasıl mesaj gönderilir
- Yöntem 2/4: Nasıl Yardım Alınır
- Yöntem 3/4: Hatırlatıcılar nasıl ayarlanır
- Yöntem 4/4: Yanıt mesajları nasıl özelleştirilir
- İpuçları
Slackbot, Slack'in nasıl kullanılacağını açıklayan bir sohbet robotudur. Bu bota mesaj atıp cevap alabilirsiniz; hatırlatıcılar da ayarlayabilirsiniz. Ekip yöneticileri, bir mesaj belirli bir kelime içeriyorsa, belirli bir yanıt göndermek için bir bot programlayabilir.
adımlar
Yöntem 1/4: Bot'a nasıl mesaj gönderilir
 1 Slack'i başlatın. Slack'in nasıl kullanılacağı hakkında herhangi bir sorunuz varsa, lütfen Slackbot'a bir mesaj gönderin. Bunu yapmak için önce bilgisayarınızda veya mobil cihazınızda Slack'i başlatın.
1 Slack'i başlatın. Slack'in nasıl kullanılacağı hakkında herhangi bir sorunuz varsa, lütfen Slackbot'a bir mesaj gönderin. Bunu yapmak için önce bilgisayarınızda veya mobil cihazınızda Slack'i başlatın. - Kanal üyeleri bota hangi soruyu gönderdiğinizi bilmeyecek.
- Bot sadece Slack ile ilgili soruya cevap verecektir.
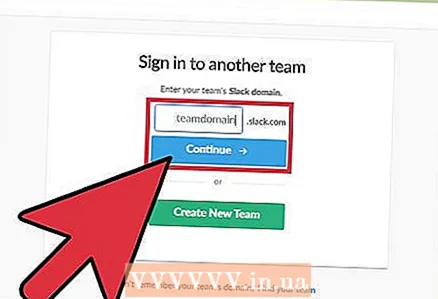 2 Slack ekibinize giriş yapın. Bunu yapmak için kullanıcı adınızı ve şifrenizi girin. Bu, ekibinizin ana kanalına girecektir.
2 Slack ekibinize giriş yapın. Bunu yapmak için kullanıcı adınızı ve şifrenizi girin. Bu, ekibinizin ana kanalına girecektir. 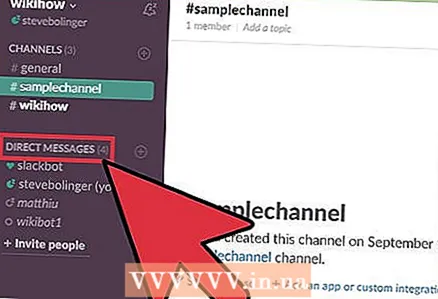 3 Soldaki menü çubuğunda Direkt Mesajlar'a tıklayın. Şimdi botla yeni bir sohbet başlatın.
3 Soldaki menü çubuğunda Direkt Mesajlar'a tıklayın. Şimdi botla yeni bir sohbet başlatın. - Mobil Slack'te, / dm @Slackbot yazın ve bot için yeni bir mesaj başlatmak için Gönder'e tıklayın.
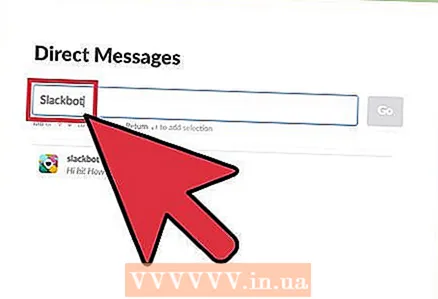 4 Arama çubuğuna "Slackbot" yazın ve tıklayın ↵ Girin. Bilgisayarda bot ile bir sohbet penceresi açılacaktır.
4 Arama çubuğuna "Slackbot" yazın ve tıklayın ↵ Girin. Bilgisayarda bot ile bir sohbet penceresi açılacaktır. - Pencerede “Message @Slackbot” göreceksiniz, bu, girilen herhangi bir mesajın bota gönderileceği anlamına gelir.
Yöntem 2/4: Nasıl Yardım Alınır
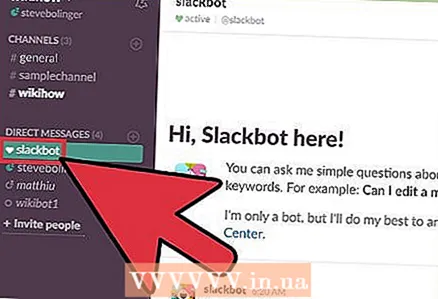 1 Slackbot ile bir sohbet penceresi açın. Bir bota mesaj göndererek herhangi bir Slack özelliği hakkında soru sorulabilir. Slackbot, bilgi içeren bir sayfaya bir yanıt veya bağlantı gönderecektir.
1 Slackbot ile bir sohbet penceresi açın. Bir bota mesaj göndererek herhangi bir Slack özelliği hakkında soru sorulabilir. Slackbot, bilgi içeren bir sayfaya bir yanıt veya bağlantı gönderecektir. 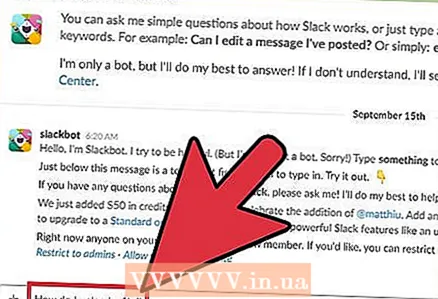 2 Sorunuzu sohbet penceresine girin ve tıklayın ↵ Girin. Soru, herhangi bir Slack özelliği hakkında olabilir.
2 Sorunuzu sohbet penceresine girin ve tıklayın ↵ Girin. Soru, herhangi bir Slack özelliği hakkında olabilir. - Örneğin, "Bir dosyayı nasıl yüklerim?" (Dosya nasıl yüklenir?) - bot size gerekli bilgileri içeren bir sayfaya bir yanıt veya bağlantı gönderecektir.
- Bir soru yerine bir anahtar kelime veya kelime öbeği girebilirsiniz. Örneğin, "dosya yükle" yazmanız yeterlidir.
- Slackbot, yalnızca Slack ile ilgili soruları yanıtlar.
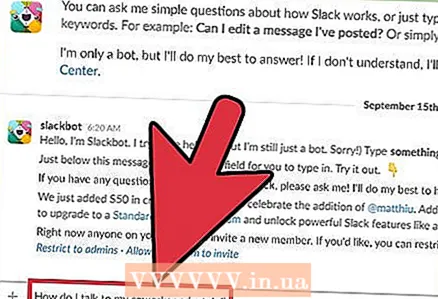 3 Soruyu yeniden ifade edin. Bot soruyu anlamıyorsa, "Korkarım anlamıyorum, üzgünüm!" mesajını alacaksınız. (Üzgünüm ben anlamadı). Bu durumda, soruyu nasıl farklı şekilde soracağınızı düşünün.
3 Soruyu yeniden ifade edin. Bot soruyu anlamıyorsa, "Korkarım anlamıyorum, üzgünüm!" mesajını alacaksınız. (Üzgünüm ben anlamadı). Bu durumda, soruyu nasıl farklı şekilde soracağınızı düşünün. - Örneğin, "İş arkadaşımla özel olarak nasıl konuşurum?" (Bir meslektaşla özel olarak nasıl konuşulur) Bot büyük olasılıkla anlamayacak. Öyleyse "Nasıl özel mesaj gönderirim?" (Özel mesaj nasıl gönderilir) ve bot size kapsamlı bilgiler gönderecektir.
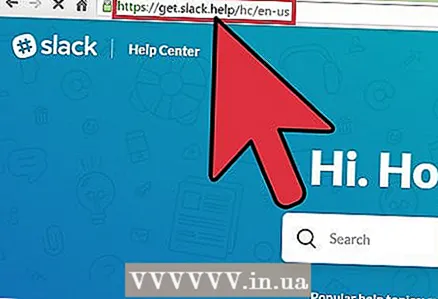 4 Daha fazla bilgi bulun. Botun yanıtları sizi tatmin etmiyorsa, Slack Yardım Merkezi'ni açın; adresi http://get.slack.help'dir.
4 Daha fazla bilgi bulun. Botun yanıtları sizi tatmin etmiyorsa, Slack Yardım Merkezi'ni açın; adresi http://get.slack.help'dir. 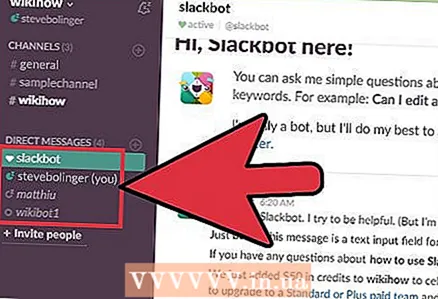 5 Bot ile sohbet penceresini kapatın. Bunu yapmak için soldaki menüde (bilgisayarda) istediğiniz kanalın adına tıklayın veya "@Slackbot"un yanındaki aşağı ok simgesine tıklayın ve menüden "DM'yi Kapat"ı seçin (mobil cihazda) ).
5 Bot ile sohbet penceresini kapatın. Bunu yapmak için soldaki menüde (bilgisayarda) istediğiniz kanalın adına tıklayın veya "@Slackbot"un yanındaki aşağı ok simgesine tıklayın ve menüden "DM'yi Kapat"ı seçin (mobil cihazda) ).
Yöntem 3/4: Hatırlatıcılar nasıl ayarlanır
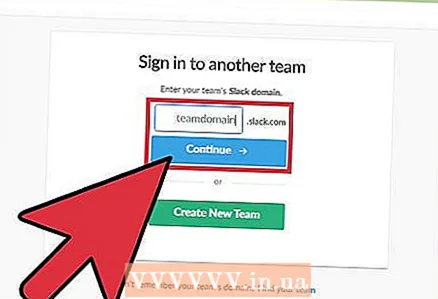 1 Slack ekibinize giriş yapın. / hatırlat komutunu kullanarak hemen hemen her hatırlatıcıyı ayarlayabilirsiniz - ve bot belirtilen zamanda size bir mesaj gönderir. İlk önce Slack'i başlatın ve ekibinize giriş yapın.
1 Slack ekibinize giriş yapın. / hatırlat komutunu kullanarak hemen hemen her hatırlatıcıyı ayarlayabilirsiniz - ve bot belirtilen zamanda size bir mesaj gönderir. İlk önce Slack'i başlatın ve ekibinize giriş yapın. - Ayrıca başka bir ekip üyesine veya tüm kanala bir hatırlatıcı gönderebilirsiniz.
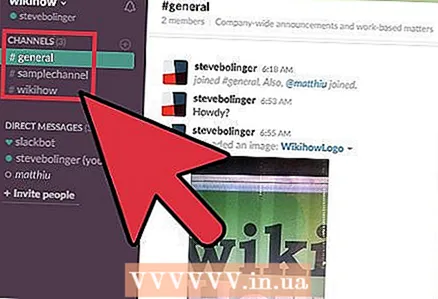 2 Herhangi bir kanala katılın. Hatırlatıcılar metin komutları kullanılarak ayarlanır, böylece bu herhangi bir kanaldan yapılabilir.
2 Herhangi bir kanala katılın. Hatırlatıcılar metin komutları kullanılarak ayarlanır, böylece bu herhangi bir kanaldan yapılabilir. 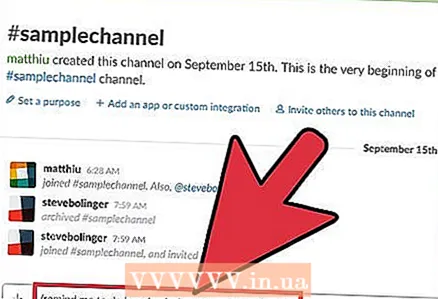 3 Bir hatırlatıcı oluşturun. Hatırlatıcının formatı / hatırlatıcı [kim] [ne] [ne zaman] (/ hatırlat [kim] [ne] [ne zaman] şeklindedir, ancak bu öğeler farklı şekilde düzenlenebilir. Örneğin:
3 Bir hatırlatıcı oluşturun. Hatırlatıcının formatı / hatırlatıcı [kim] [ne] [ne zaman] (/ hatırlat [kim] [ne] [ne zaman] şeklindedir, ancak bu öğeler farklı şekilde düzenlenebilir. Örneğin: - / Salı günü 13:30'da atlama hareketleri yapmam gerektiğini hatırlat (Salı günü 13:30'da atlama hareketleri yapmamı hatırlat)
- / @natalie'ye "Çok çalışmayı bırak!" 5 dakika içinde (5 dakika sonra @natalie'ye "Çok çalışmayı bırak!" hatırlat)
- / # yazı ekibine 14 Ocak 2017 saat 11:55'te konferans köprüsünü aramalarını hatırlatın (# yazı ekibine 14 Ocak 2017 saat 11:55'te konferansı aramalarını hatırlatın)
- / her Salı sabah 8'de #ücretsiz simit tasarımını hatırlat (her Salı sabah 8'de #ücretsiz simit tasarımını hatırlat) * bu, yinelenen bir hatırlatıcı oluşturacak
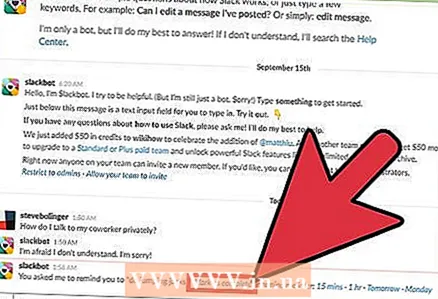 4 Hatırlatıcınızı yönetin. Hatırlatıcı tetiklendiğinde, mesajın sonunda birkaç seçenek görüntülenecektir:
4 Hatırlatıcınızı yönetin. Hatırlatıcı tetiklendiğinde, mesajın sonunda birkaç seçenek görüntülenecektir: - Hatırlatıcıyı kapatmak için "Tamamlandı olarak işaretle"yi tıklayın.
- Hatırlatıcının seçilen süreden sonra tekrar çalması için "15 dakika" (15 dakika) veya "1 saat" (1 saat) öğesini seçin (bu, hatırlatıcıyı erteler).
- Zaman aralığınızı belirtmek için / ertele komutunu kullanın, örneğin / 5 dakika ertele komutu hatırlatıcıyı 5 dakika erteler.
- Hatırlatıcıyı yarına ertelemek için Yarın'ı seçin.
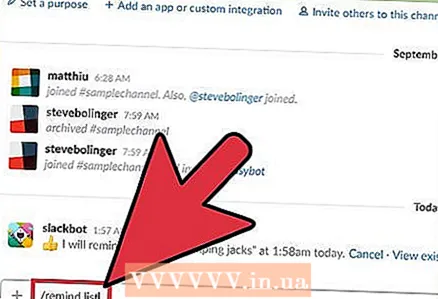 5 Tüm hatırlatıcıların bir listesini görüntülemek için komutu / hatırlatıcı listesini girin. Bu listede hem aktif hem de devre dışı bırakılmış hatırlatıcıları bulacaksınız - aktif hatırlatıcılar devre dışı bırakılabilir ve silinebilir ve devre dışı bırakılmış olanlar silinebilir.
5 Tüm hatırlatıcıların bir listesini görüntülemek için komutu / hatırlatıcı listesini girin. Bu listede hem aktif hem de devre dışı bırakılmış hatırlatıcıları bulacaksınız - aktif hatırlatıcılar devre dışı bırakılabilir ve silinebilir ve devre dışı bırakılmış olanlar silinebilir. - Her aktif hatırlatıcının yanında, onu kapatan bir seçenek bulacaksınız.
- Bir kanalda /hatırlatma listesi komutunu kullanırsanız, size ve kanala uygun hatırlatıcılar görüntülenir.
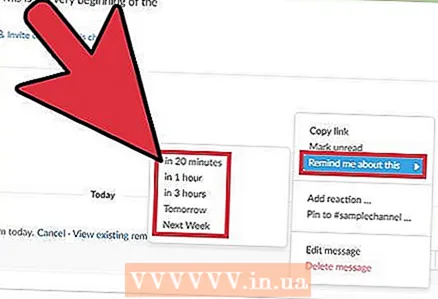 6 Mesaja göre bir hatırlatıcı ayarlayın. Slack'te herhangi bir mesajı, komutlar kullanılarak oluşturulan bir hatırlatıcıyla aynı şekilde çalışan bir hatırlatıcıya dönüştürebilirsiniz.
6 Mesaja göre bir hatırlatıcı ayarlayın. Slack'te herhangi bir mesajı, komutlar kullanılarak oluşturulan bir hatırlatıcıyla aynı şekilde çalışan bir hatırlatıcıya dönüştürebilirsiniz. - Farenizi mesajın üzerine getirin - mesajın sağ üst köşesinde bir “…” simgesi görünecektir.
- "Bana bunu hatırlat"ı seçin.
- Listeden bir zaman aralığı seçin.
Yöntem 4/4: Yanıt mesajları nasıl özelleştirilir
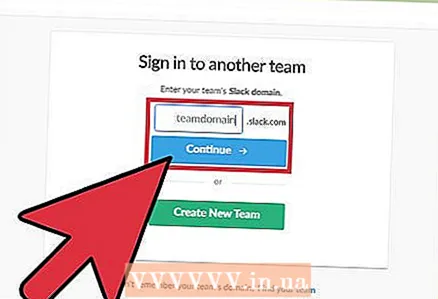 1 Slack ekibinize giriş yapın. Ekip yöneticisiyseniz, bir mesaj belirli bir kelime içeriyorsa botunuzu belirli bir yanıt gönderecek şekilde yapılandırın. Öncelikle bilgisayarınızda Slack'i başlatın ve ekibinize giriş yapın.
1 Slack ekibinize giriş yapın. Ekip yöneticisiyseniz, bir mesaj belirli bir kelime içeriyorsa botunuzu belirli bir yanıt gönderecek şekilde yapılandırın. Öncelikle bilgisayarınızda Slack'i başlatın ve ekibinize giriş yapın. 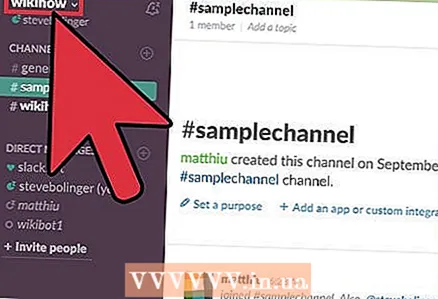 2 Sol üst köşedeki takım adına tıklayın. Bir menü açılacaktır.
2 Sol üst köşedeki takım adına tıklayın. Bir menü açılacaktır. 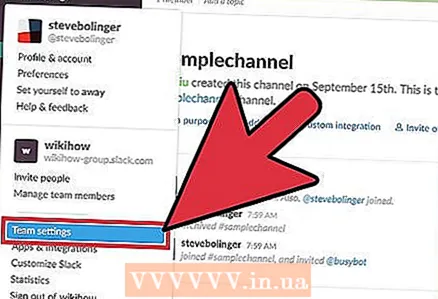 3 Takım Ayarları'na tıklayın. Ayarlar ve İzinler sayfası web tarayıcınızda açılır.
3 Takım Ayarları'na tıklayın. Ayarlar ve İzinler sayfası web tarayıcınızda açılır. 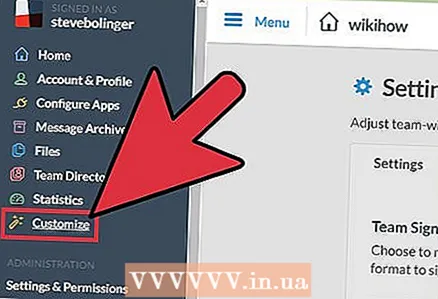 4 Soldaki menüden "Özelleştir"i seçin. Komut parametrelerini yapılandırma seçeneklerine sahip sekmeli bir siteye yönlendirileceksiniz.
4 Soldaki menüden "Özelleştir"i seçin. Komut parametrelerini yapılandırma seçeneklerine sahip sekmeli bir siteye yönlendirileceksiniz. 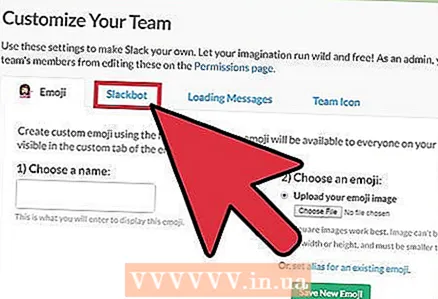 5 "Slackbot" sekmesine tıklayın. Üzerinde, botun yanıtlarını yapılandırabilirsiniz.
5 "Slackbot" sekmesine tıklayın. Üzerinde, botun yanıtlarını yapılandırabilirsiniz. 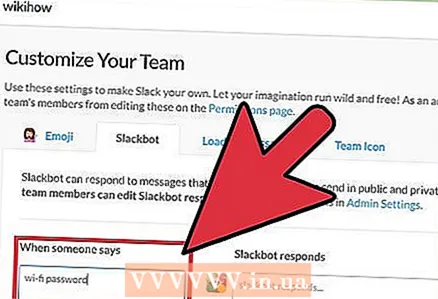 6 “Birisi söylediğinde” satırına parolanızı girin. Şimdi, bot herhangi bir Slack mesajında girilen ifadeyi bulursa, belirttiğiniz yanıtı gönderir.
6 “Birisi söylediğinde” satırına parolanızı girin. Şimdi, bot herhangi bir Slack mesajında girilen ifadeyi bulursa, belirttiğiniz yanıtı gönderir. - Örneğin, "wi-fi şifresi" (kablosuz ağ için şifre) ifadesini girerseniz, botun şifreyi göndermesini sağlayabilirsiniz.
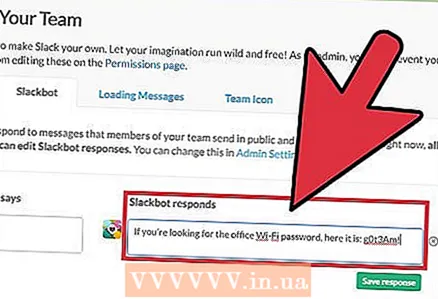 7 Cevabınızı "Slackbot yanıtlar" satırına girin (Slackbot yanıt verecektir). Herhangi bir ekip üyesi bir mesaja bir anahtar kelime (veya kelime) girdiğinde, bot girdiğiniz metni gönderir. İşiniz bittiğinde, değişiklikleriniz otomatik olarak kaydedilecektir.
7 Cevabınızı "Slackbot yanıtlar" satırına girin (Slackbot yanıt verecektir). Herhangi bir ekip üyesi bir mesaja bir anahtar kelime (veya kelime) girdiğinde, bot girdiğiniz metni gönderir. İşiniz bittiğinde, değişiklikleriniz otomatik olarak kaydedilecektir. - Örneğin, önceki satıra "wi-fi şifresi" girdiyseniz, "Ofis Wi-Fi şifresini arıyorsanız, işte burada: g0t3Am!" (Kablosuz şifrenizi unuttuysanız, işte burada: g0t3Am!).
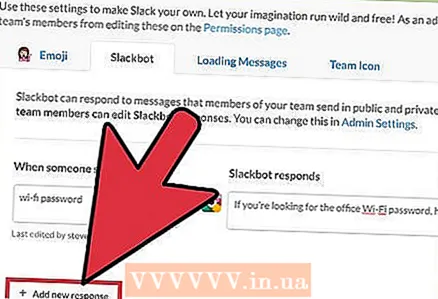 8 Farklı bir yanıt girmek için "+ Yeni yanıt ekle"yi tıklayın. Yukarıda açıklandığı gibi hemen oluşturulabilir veya ihtiyaç duyulursa daha sonra oluşturulabilir. Aksi takdirde, sadece pencereyi kapatın.
8 Farklı bir yanıt girmek için "+ Yeni yanıt ekle"yi tıklayın. Yukarıda açıklandığı gibi hemen oluşturulabilir veya ihtiyaç duyulursa daha sonra oluşturulabilir. Aksi takdirde, sadece pencereyi kapatın.
İpuçları
- Bir kanala özel hatırlatıcıları erteleyemezsiniz.
- Diğer ekip üyeleri için yinelenen hatırlatıcılar oluşturamazsınız.



